Bạn đang xem bài viết Cách lấy hình ảnh trong Word, Excel nhanh chóng nhất tại Thcshoanghiep.edu.vn bạn có thể truy cập nhanh thông tin cần thiết tại phần mục lục bài viết phía dưới.
Trong quá trình làm việc với Word, Excel hay các công cụ văn phòng khác, việc thêm hình ảnh vào tài liệu là việc làm hết sức quen thuộc. Tuy nhiên, việc lấy hình ảnh từ các file này lại không phải lúc nào cũng đơn giản và nhanh chóng. Vậy làm thế nào để có thể lấy hình ảnh trong Word hay Excel một cách dễ dàng và nhanh chóng nhất? Chúng ta hãy cùng khám phá qua bài viết dưới đây.
Các bản Word, Excel hay Powerpoint là những file tài liệu quen thuộc mà nhiều người trong chúng ta thường sử dụng. Nếu nhận được file có hình ảnh bên trong làm thế nào để lấy ảnh bên trong Word, Excel, Power point ra ngoài? Theo dõi hướng dẫn sau đây để hiểu hơn về cách làm đơn giản này.


Cách lấy hình ảnh trong Word, Excel, Powerpoint
Chúng ta có rất nhiều cách để lấy hình ảnh trong Word, Excel, dưới đây là các cách khác nhau giúp thuận tiện khi trích xuất ảnh ra bên ngoài. Bạn có thể áp dụng sao cho hiệu quả nhất.
Dùng MS Paint
Paint là công cụ chỉnh sửa ảnh mặc định trên Windows mà tất cả các máy tính đều có sẵn.
Bước 1: Mở file tài liệu, click vào hình ảnh lấy. Nhấn Ctrl + C để sao chép hình ảnh.
Bước 2: Mở Run (Windows + R) sau đó nhập mspaint. OK để MS Paint.

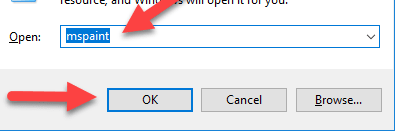
Bước 3: MS Paint đã có lúc này chỉ việc bấm Ctrl + V để Paste hình ảnh mà thôi.
Sau đó dùng tổ hợp phím Ctrl + S đặt tên file ảnh và OK là hình ảnh sẽ được lưu lại.


Dùng Save as Picture
Trước tiên hãy mở file Word hoặc Excel click chuột phải vào hình ảnh cần lấy sau đó bấm vào Save as Picture.

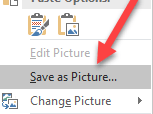
Sau đó đặt tên file và chọn vào OK để lưu hình ảnh lại, rất đơn giản đúng không nào.
Đây là cách mà mình hay dùng nhất vừa đơn giản lại nhanh chóng.


Dùng Snipping Tool
Bước 1: Trước tiên hãy mở Run (Windows + R ), nhập vào khung dòng snippingtool => Nhấn OK.

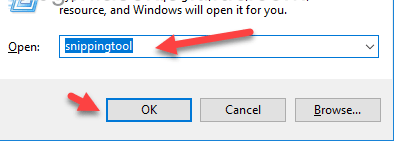
Bước 2: Chọn New, kéo thả chuột vào hình ảnh mà bạn cần chụp.

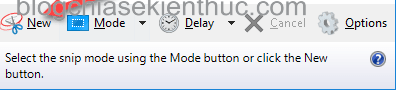
Bước 3: Dùng phím Ctrl + S, đặt tên file muốn đặt và bấm Save để lưu lại hình ảnh.

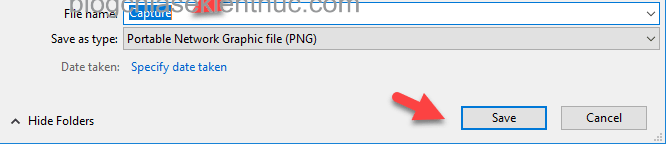
Lưu dưới dạng Web Page
Cách này đơn giản và rất dễ làm, chúng ta có thể lưu các file excel, word, hay power point dưới dạng web page. Sau khi lưu file sang dạng web page chúng ta chỉ việc tải ảnh về máy tính như cách thông thường. Các bước thực hiện như sau:
Bước 1: Mở file Word, Excel, PowerPoint chọn hình ảnh và click đúp chuột vào File > Save As để tải hình ảnh về.

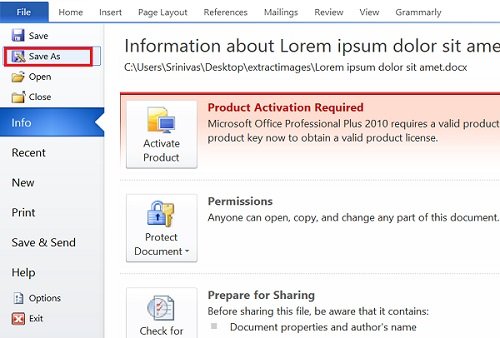
Bước 2 : Tiếp theo hãy đặt tên file cần muốn lấy ra ngoài, tiếp theo hãy chuyển đổi định dạng khi bấm vào Save as chọn Web page.

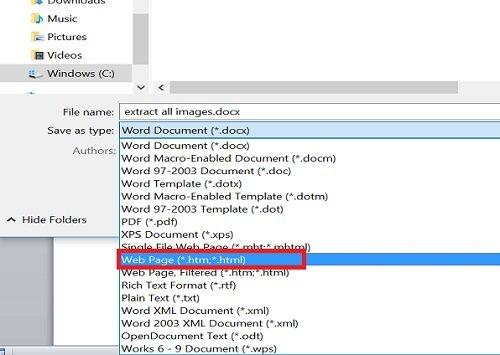
Bấm vào Save để lưu file thành web page ( .htm, .html)
Bước 3: Sau khi có file html có thư mục được tạo.

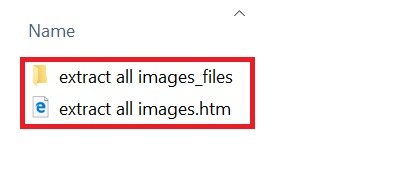
Bước 4: Các hình ảnh mà bạn cần có đều xuất hiện trong thư mục. Chúng ta có thể lấy toàn bộ ảnh bằng cú pháp Ctrl + C hoặc Ctrl + X cắt. Di chuyển ảnh đến thư mục mới.


Cách khác
Bước 1: Mở word hoặc excel có chứa hình ảnh, chọn File, Save as, đặt tên file, sau đó nhấn Save.

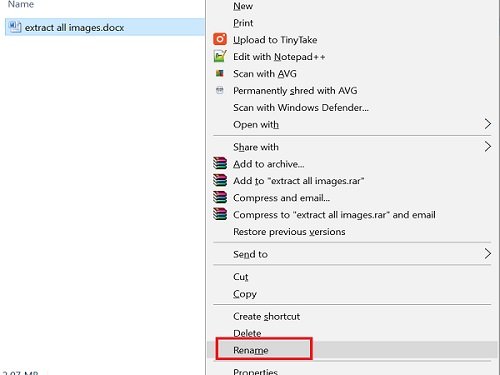
Bước 2: Nhấn chuột phải vào file để chọn đổi tên Rename, nhập thêm phần mở rộng .zip sau đó bấm Enter, chọn Yes để hoàn thành.

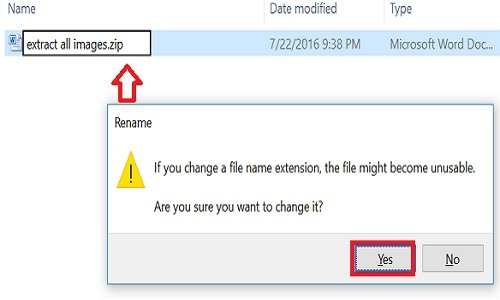
Có một vài trường hợp máy chưa kích hoạt hiện lên phần mở rộng tệp tin, bạn cần mở File Explorer tiếp theo hãy chọn phần Folder Options, chuyển sang tab View, bỏ chọn Hide extensions for known file types sau cùng chọn OK để hiện lên phần mở rộng.
Với cách lấy hình ảnh trong Word, Excel vừa rồi bạn sẽ dễ dàng thao tác hơn trong các tệp tin văn bản giúp lấy hình ảnh trong Word Excel hay Power Point.
Chúc các bạn thực hiện thành công nhé.
Trong quá trình làm việc với Word và Excel, việc sử dụng hình ảnh là rất phổ biến. Tuy nhiên, nhiều người vẫn gặp khó khăn trong việc lấy hình ảnh từ các tài liệu này. Thông qua bài viết này, chúng ta đã cùng nhau tìm hiểu và nắm được cách lấy hình ảnh trong Word và Excel một cách nhanh chóng và dễ dàng nhất. Việc này không chỉ giúp tiết kiệm thời gian mà còn giúp cho công việc trở nên hiệu quả hơn. Chúng ta hãy áp dụng những kinh nghiệm này vào thực tế và nâng cao khả năng làm việc của mình.
Cảm ơn bạn đã xem bài viết Cách lấy hình ảnh trong Word, Excel nhanh chóng nhất tại Thcshoanghiep.edu.vn bạn có thể bình luận, xem thêm các bài viết liên quan ở phía dưới và mong rằng sẽ giúp ích cho bạn những thông tin thú vị.
Từ Khoá Liên Quan:
1. Lấy hình ảnh trong Word
2. Lấy hình ảnh trong Excel
3. Thêm hình ảnh vào Word
4. Thêm hình ảnh vào Excel
5. Sao chép hình ảnh trong Word
6. Sao chép hình ảnh trong Excel
7. Cắt hình ảnh trong Word
8. Cắt hình ảnh trong Excel
9. Chèn hình ảnh vào Word
10. Chèn hình ảnh vào Excel






