Bạn đang xem bài viết Cách phá Password Excel không cần phần mềm tại Thcshoanghiep.edu.vn bạn có thể truy cập nhanh thông tin cần thiết tại phần mục lục bài viết phía dưới.
Trong quá trình làm việc với tài liệu Excel, việc đặt mật khẩu để bảo vệ dữ liệu trở nên phổ biến hơn bao giờ hết. Tuy nhiên, có thời điểm chúng ta quên mật khẩu hoặc không thể xem được nội dung của tài liệu đó trong khi đó lại không có phần mềm để phá password Excel. Vậy làm thế nào để phục hồi tài liệu Excel mà không cần phần mềm? Thật may mắn, những phương pháp phá password Excel không cần phần mềm dưới đây sẽ giúp bạn giải quyết vấn đề này một cách dễ dàng và nhanh chóng. Hãy cùng tìm hiểu và thực hiện nhé!
Bạn vô tình phát hiện một file Excel nào đó có chứa mật khẩu bảo vệ? Bạn đang gặp rắc rối trong việc mở file Excel có chứa mật khẩu? Đừng lo, tôi sẽ hướng dẫn các bạn cách phá mật khẩu (Password) Excel cực kỳ đơn giản mà không cần sử dụng phần mềm nào cả.
Các bạn có thể thực hiện qua các bước sau:
Bước 1: Mở file Excel có chứa Sheet cần phá password.
Bước 2: Chọn Tools -> Macro -> Visual Basic Editor.
Bước 3: Click đúp vào Sheet mà bạn muốn phá password. Nếu chưa thấy các Sheet bên trái màn hình thì bạn có thể nhấn tổ hợp phím Ctrl + R để hiện các Sheet lên.
Bước 4: Copy đoạn code dưới đây:
Sub PasswordBreaker()
If ActiveSheet.ProtectContents = False Then
MsgBox “Sheet ‘” & ActiveSheet.Name & “‘ is unprotected!”, vbInformation
Else
If MsgBox(“Sheet ‘” & ActiveSheet.Name & “‘ is protected, do you want to unprotect it?”, _
vbYesNo + vbQuestion, “Unprotect Active Sheet”) = vbNo Then Exit Sub
Dim i As Integer, j As Integer, k As Integer
Dim l As Integer, m As Integer, n As Integer
Dim i1 As Integer, i2 As Integer, i3 As Integer
Dim i4 As Integer, i5 As Integer, i6 As Integer
On Error Resume Next
For i = 65 To 66: For j = 65 To 66: For k = 65 To 66
For l = 65 To 66: For m = 65 To 66: For i1 = 65 To 66
For i2 = 65 To 66: For i3 = 65 To 66: For i4 = 65 To 66
For i5 = 65 To 66: For i6 = 65 To 66: For n = 32 To 126
ActiveSheet.Unprotect Chr(i) & Chr(j) & Chr(k) & _
Chr(l) & Chr(m) & Chr(i1) & Chr(i2) & Chr(i3) & _
Chr(i4) & Chr(i5) & Chr(i6) & Chr(n)
Next: Next: Next: Next: Next: Next
Next: Next: Next: Next: Next: Next
If ActiveSheet.ProtectContents = False Then MsgBox “Sheet ‘” & ActiveSheet.Name & “‘ is unprotected!”, vbInformation
End If
End Sub
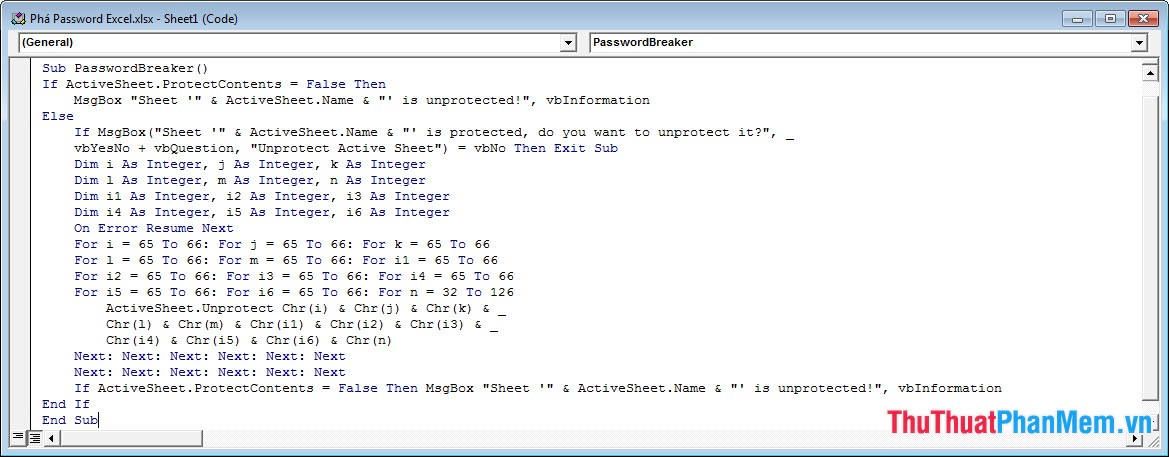
Sau đó tiến hành chọn menu Run rồi click vào Run Sub/UserForm (hoặc bấm phím tắt F5).
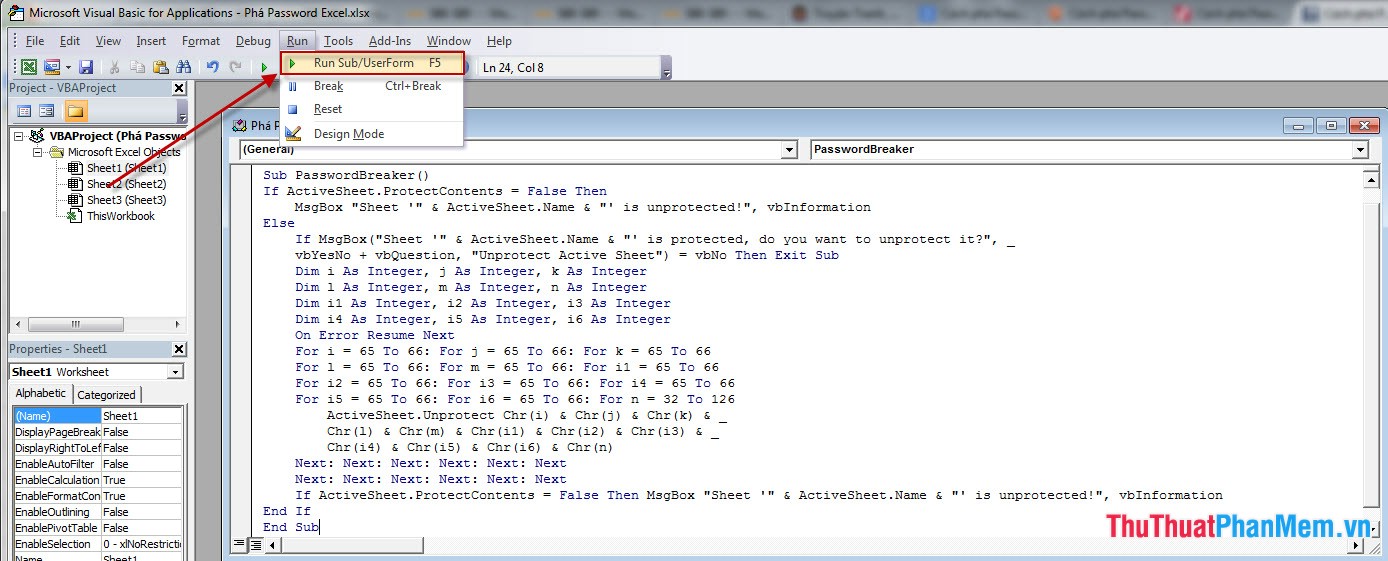
Bước 5: Hộp thoại thông báo Unprotect Active Sheet hiện lên, nhấn Yes để xác nhận tiếp tục xử lý.
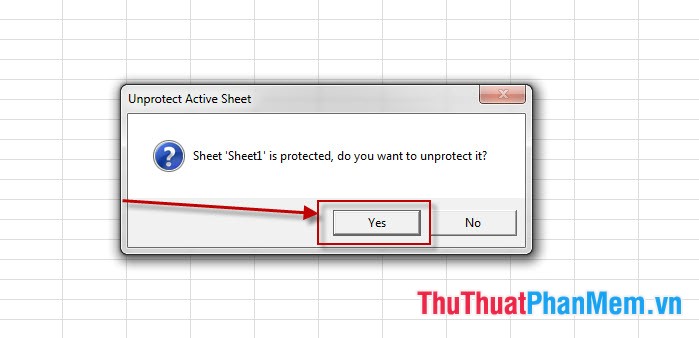
Bước 6: Lúc này bạn chờ trong giây lát để chương trình tự động phá password cho bạn. Và sau khi phá pass thành công sẽ xuất hiện thông báo như hình dưới:
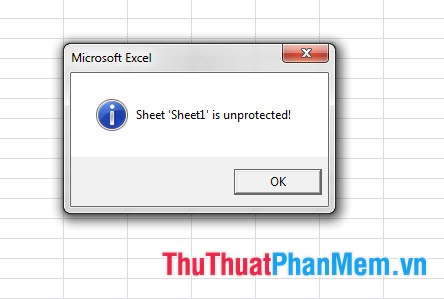
Chú ý:Trong Excel 2007 và Excel 2010 bạn nhấn tổ hợp phím Alt + F11 để mở Visual Basic Editor rồi bắt đầu thực hiện từ Bước 3. Còn trong Excel 2003 các bạn làm từ Bước 1.
Như vậy là việc phá password Excel rất đơn giản mà lại không cần sử dụng phần mềm thật hay phải không các bạn? Chúc các bạn thành công.
Cảm ơn bạn đã xem bài viết Cách phá Password Excel không cần phần mềm tại Thcshoanghiep.edu.vn bạn có thể bình luận, xem thêm các bài viết liên quan ở phía dưới và mong rằng sẽ giúp ích cho bạn những thông tin thú vị.
Nguồn Bài Viết: https://thuthuatphanmem.vn/cach-pha-password-excel-khong-can-phan-mem/
Từ Khoá Tìm Kiếm Liên Quan:
1. Phá password Excel bằng command prompt
2. Sử dụng VBA để phá password Excel
3. Sử dụng trang web để phá password Excel
4. Sử dụng thuật toán Brute Force để phá password Excel
5. Tìm và loại bỏ mật khẩu từ file Excel
6. Sử dụng tính năng OpenOffice để phá password Excel
7. Chuyển đổi file Excel sang định dạng khác để phá password
8. Phục hồi mật khẩu từ file Excel bị lỗi hoặc hỏng
9. Sử dụng phương pháp đoán mật khẩu để phá password Excel
10. Sử dụng phương pháp social engineering để phá password Excel.




-2024-05-04-15-26.jpg)
