Bạn đang xem bài viết Cách sửa lỗi Windows 10 hay bị treo tại Thcshoanghiep.edu.vn bạn có thể truy cập nhanh thông tin cần thiết tại phần mục lục bài viết phía dưới.
Windows 10 là hệ điều hành phổ biến và được sử dụng rộng rãi trên nhiều thiết bị. Tuy nhiên, trong quá trình sử dụng, người dùng có thể gặp phải các lỗi và vấn đề khác nhau, trong đó một trong những vấn đề thường gặp nhất là máy tính bị treo. Lỗi này khiến cho người dùng không thể thực hiện bất kỳ thao tác nào trên máy tính đó. Điều này thật sự rất phiền toái và ảnh hưởng đến hiệu suất sử dụng máy tính. Tuy nhiên, không cần lo lắng quá nhiều, vì trong bài viết này chúng ta sẽ cùng tìm hiểu một số cách sửa lỗi Windows 10 hay bị treo.
Windows 10 được đánh giá là hệ điều hành có hiệu suất hoạt động ổn định nhưng chúng vẫn không tránh khỏi việc bị treo, giật, lag. Trong thực tế, việc máy tính bị treo trên Windows 10 thường xuyên xuất hiện và chúng có thể khắc phục được bằng một số cách như sau:
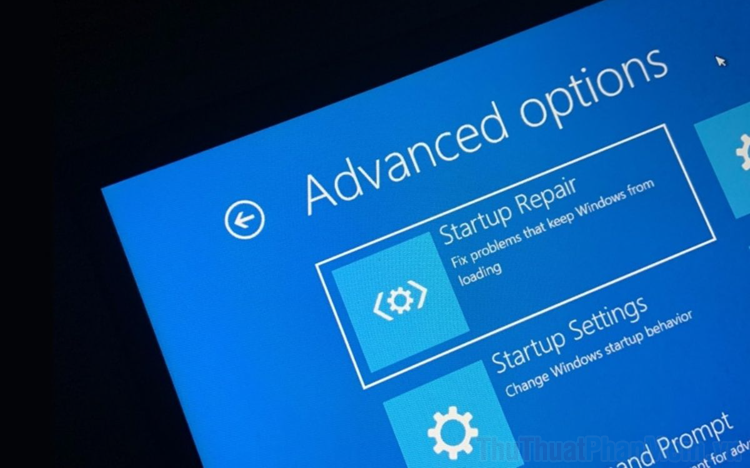
1. Tắt tính năng tiết kiệm điện của PCI-Express
Chế độ tiết kiệm điện trên Windows 10 luôn nằm trong danh sách việc gây ra lỗi treo trên máy tính và để giải quyết lỗi này các bạn cần làm như sau:
Bước 1: Đầu tiên, các bạn Click chuột phải vào biểu tượngStart và chọn Power Options.
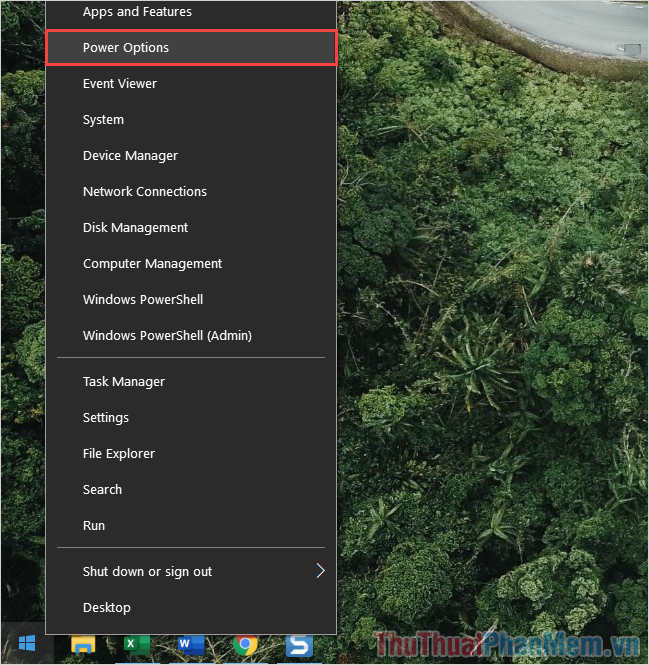
Bước 2: Khi cửa sổ Power & Sleep xuất hiện, các bạn chọn mục Additional power settings.
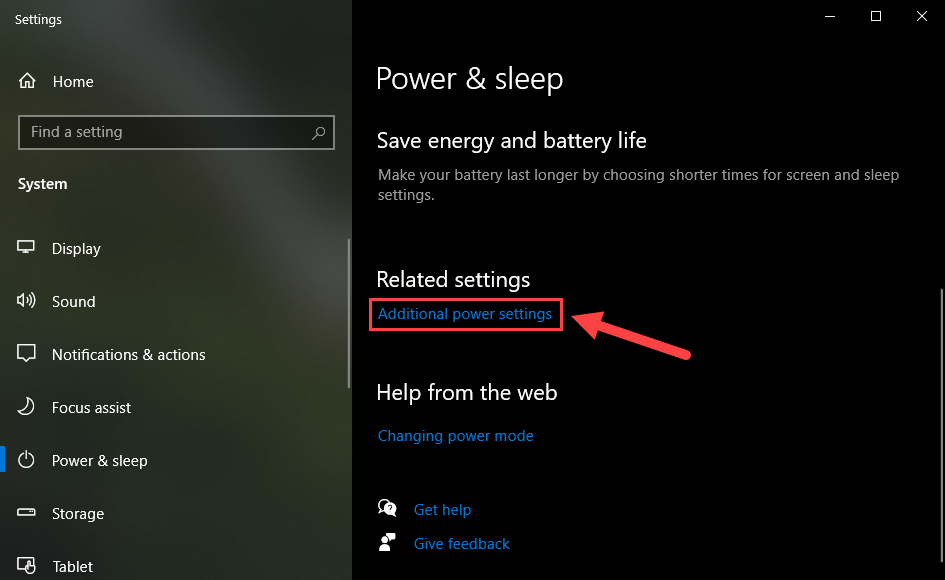
Bước 3: Để mở các thiết lập liên quan đến năng lượng thì các bạn chọn Change plan settings.
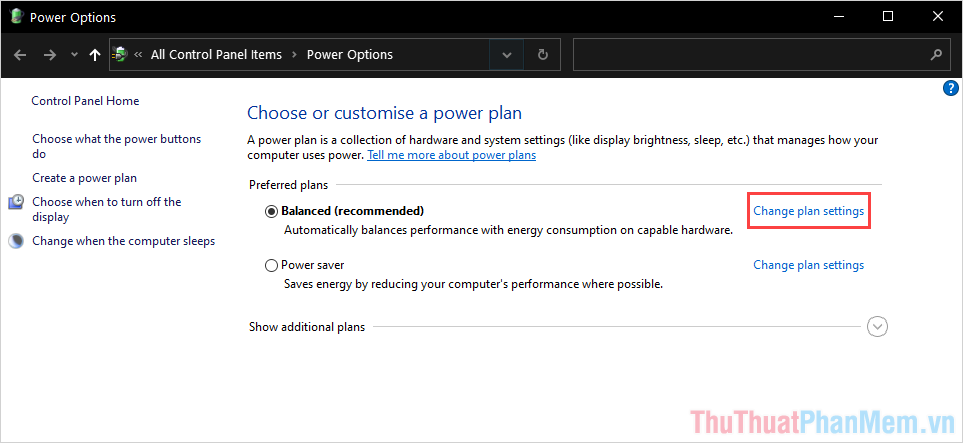
Bước 4: Tiếp theo, các bạn chọn Change advanced power settings để mở toàn bộ thiết lập liên quan đến năng lượng.
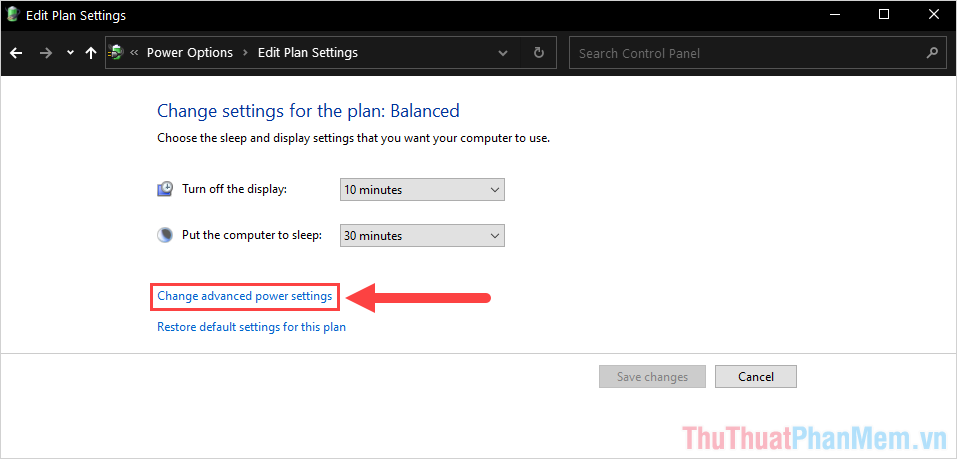
Bước 5: Cuối cùng, các bạn tìm đến mục PCI Express và tiến hành đổi thành OFF cho mục Settings – Link State Power Management.
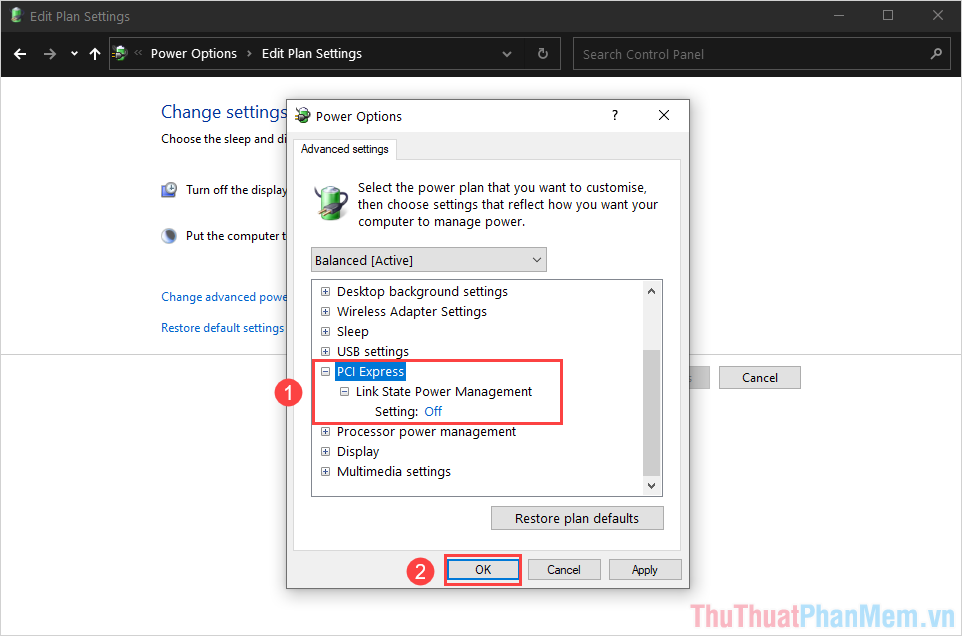
2. Tắt tính năng Auto Restart của Windows 10
Trong một số trường hợp, khi máy tính bị treo thì Windows sẽ tự động kích hoạt Auto Restart và đây là nguyên nhân làm cả hệ điều hành Windows 10 bị treo theo ứng dụng.
Bước 1: Tại giao diện chính của màn hình, các bạn tiến hành mở Menu Start và nhập Control Panel để mở.
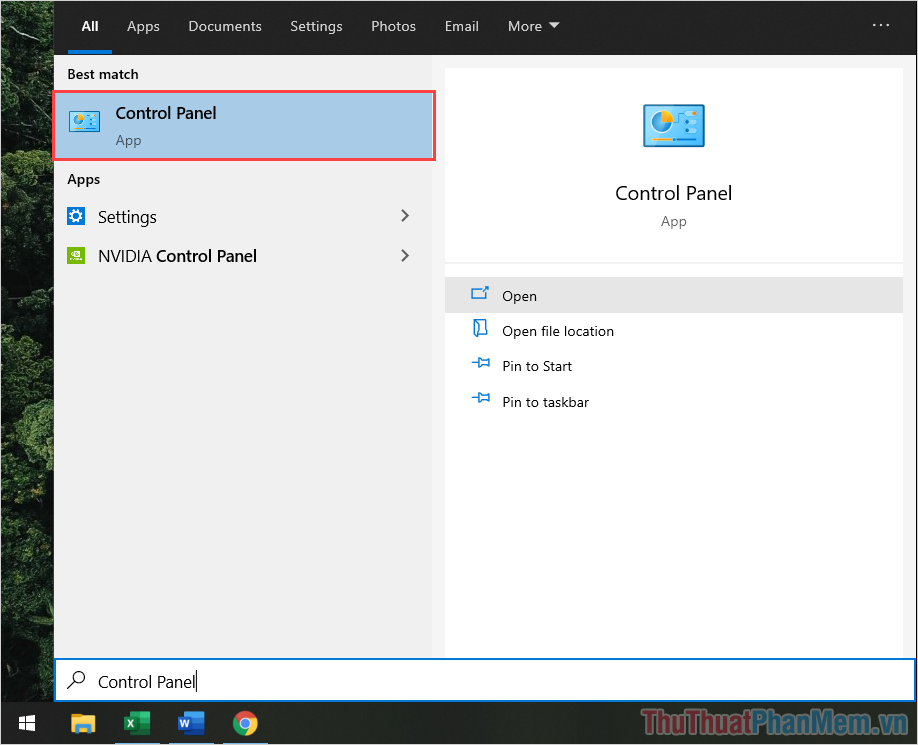
Bước 2: Trong mục Control Panel, các bạn chuyển về chế độ View by: Large icons và tiến hành chọn mục System.
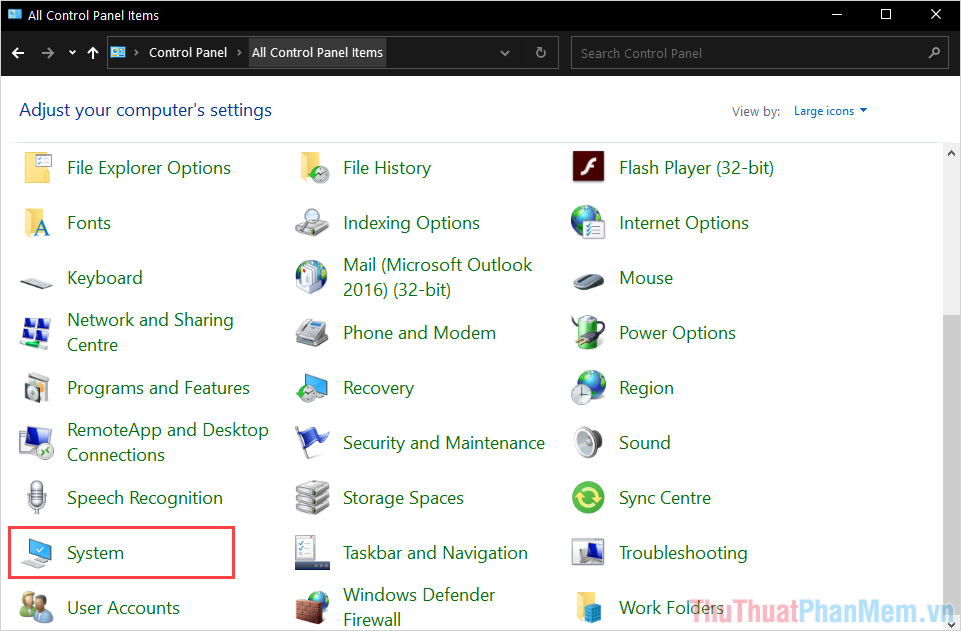
Bước 3: Tiếp theo, các bạn chọn thẻ Advanced system settings để mở cài đặt hệ thống.
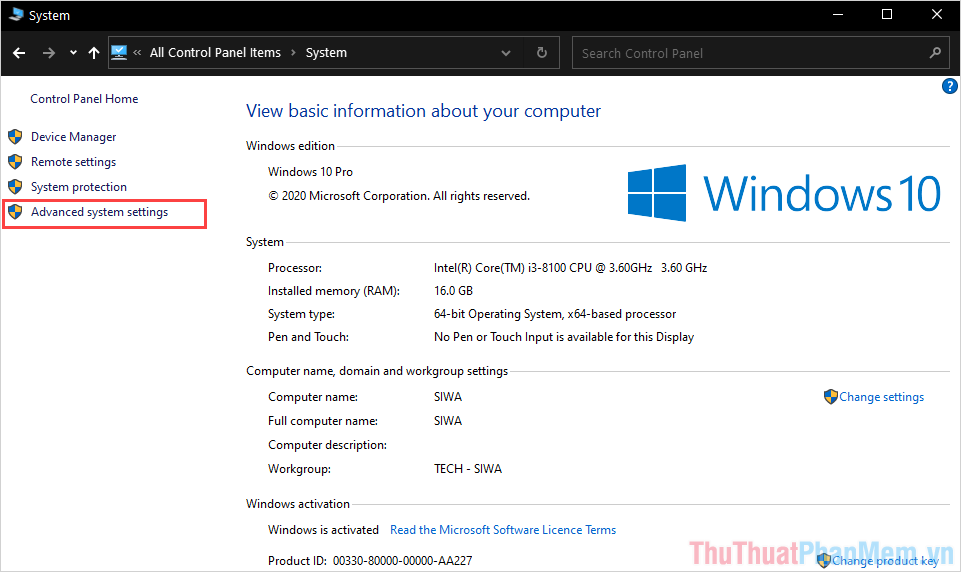
Bước 4: Khi cửa sổ System Properties xuất hiện, các bạn chọn thẻ Advanced và nhấn vào mục Settings… của mục Start-up and Recovery.
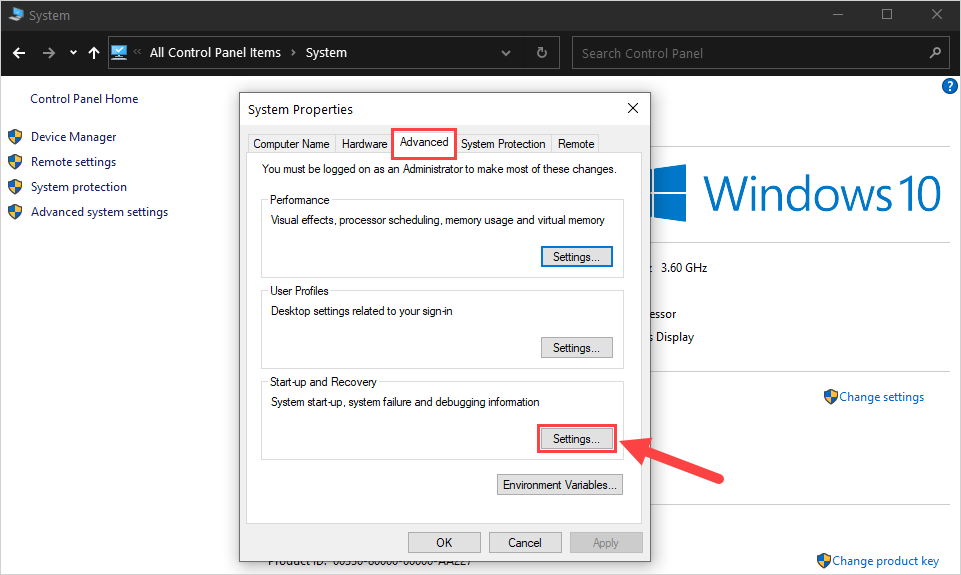
Bước 5: Trong cửa sổ Start-up and Recovery, các bạn chỉ cần bỏ chọn mục Automatically restart và nhấn OK để hoàn tất.
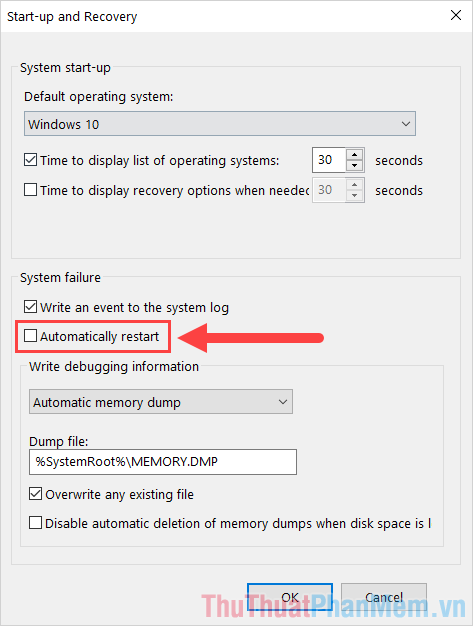
3. Dọn rác trên Windows 10
Sau một thời gian dài sử dụng, Windows 10 sẽ phát sinh ra một loạt các tài liệu rác, rác trong thùng rác cũng không được xóa đi. Đây chính là nguyên nhân tại sao Windows 10 của các bạn vừa chậm vừa treo.
Bước 1: Đầu tiên, các bạn cần mở This PC trên máy tính. Sau đó, các bạn Click chuột phải vào ổ đĩa C: để chọn Properties.
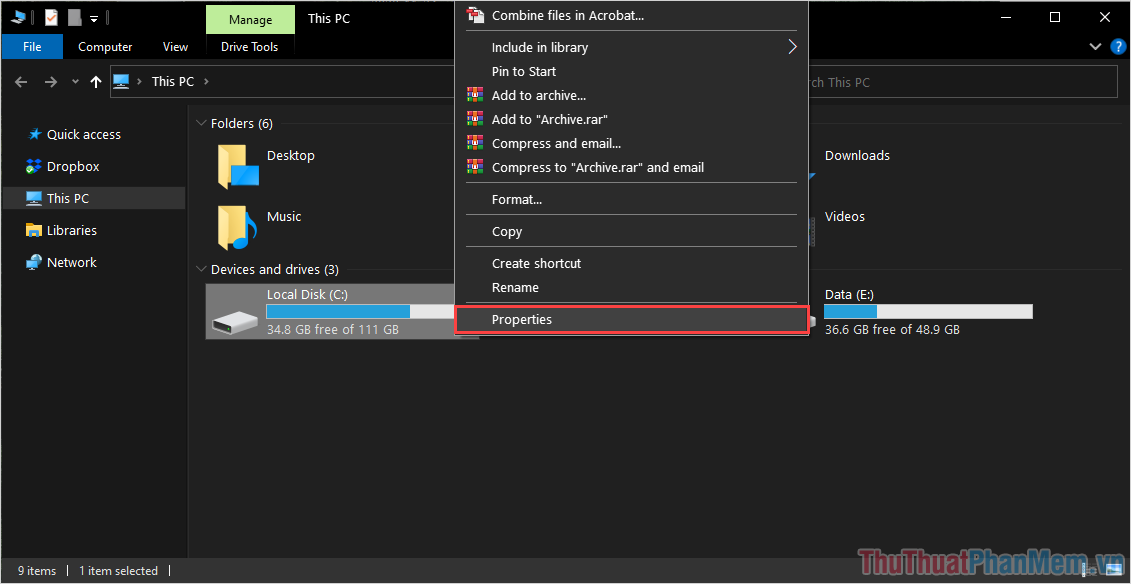
Bước 2: Sau đó, các bạn chọn thẻ General và nhấn vào mục Disk Clean-up để dọn dẹp ổ đĩa.
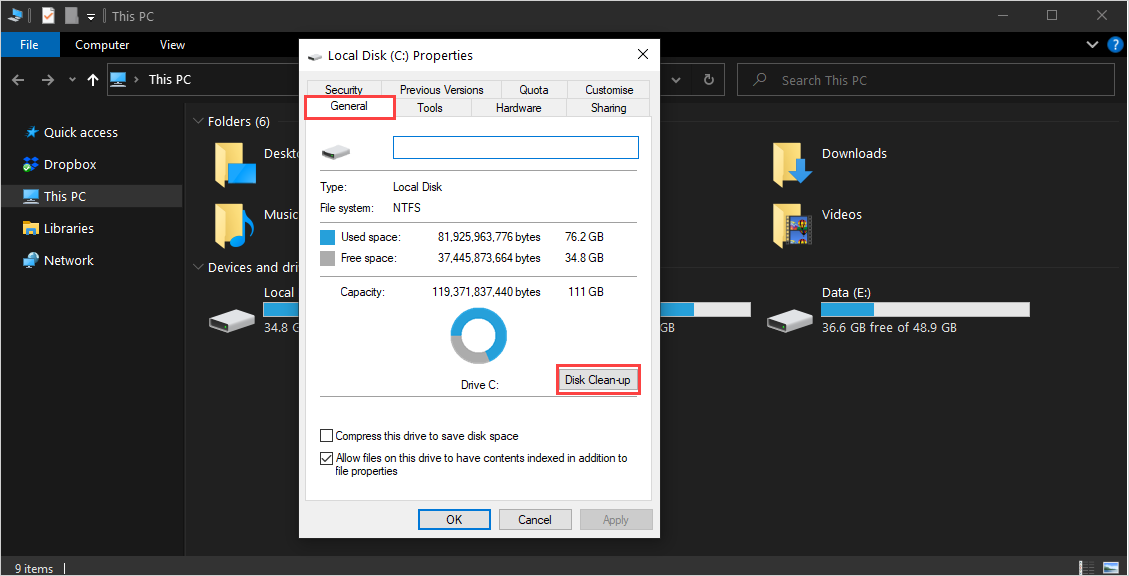
Bước 3: Trong mục Disk Clean Up, các bạn tiến hành đánh dấu vào tất cả các mục cần xóa (1) và chọn Clean up system files (2) để xóa chúng.
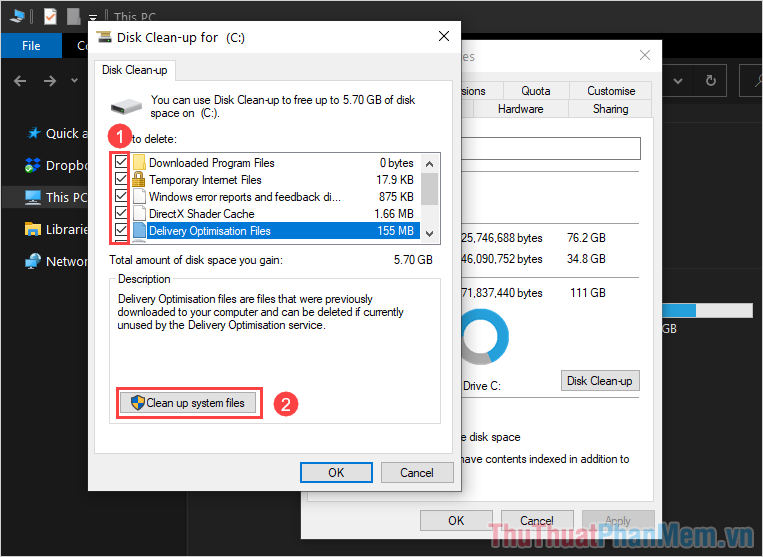
Bước 4: Hệ thống sẽ tự động dọn dẹp và xóa toàn bộ dữ liệu rác trên Windows 10 cho các bạn.
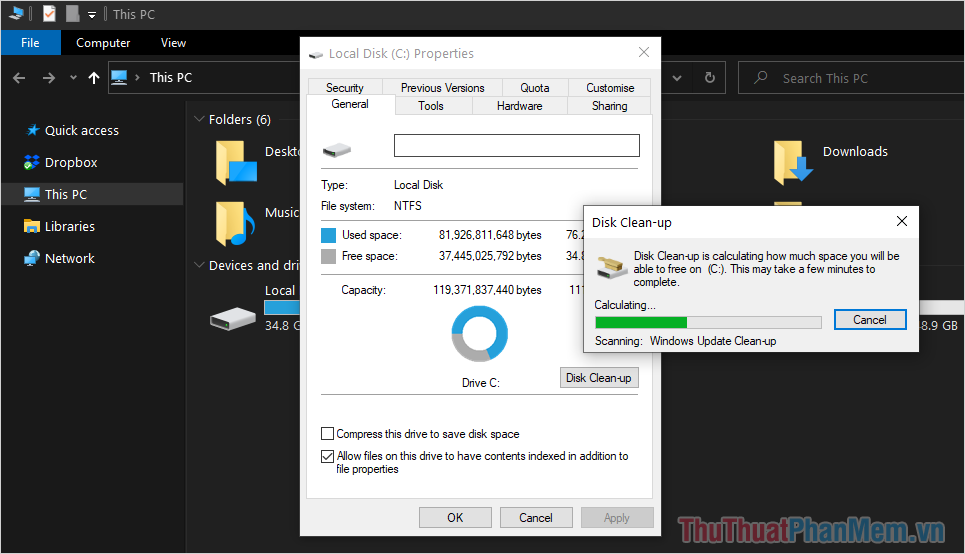
4. Sử dụng phần mềm diệt Virus
Virus cũng là một trong số những tác nhân chính gây ra việc máy tính bị treo trên Windows 10 vì khi Virus truy cập vào máy tính chúng sẽ phá các file trong hệ thống. Nếu như Windows 10 không tải được các file trong hệ thống thì mặc định chúng sẽ bị treo vì không biết lấy dữ liệu ở đâu để làm việc tiếp. Vậy nên, việc diệt và xóa Virus góp phần rất quan trọng trong việc hạn chế treo, giật lag… Những bài viết liên quan đến Virus Thủ thuật phần mềm đã có rất nhiều, các bạn có thể tham khảo thêm:
- Hướng dẫn cách quét virus online không cần cài thêm phần mềm
- Top 5 phần mềm diệt Virus miễn phí tốt nhất cho Windows 10
5. Tăng RAM ảo cho Windows 10
Tăng dung lượng RAM ảo trên Windows 10 là giải pháp giúp máy tính của các bạn cải thiện hiệu suất nhanh hơn rất nhiều và đạt được hiệu quả cao trong quá trình vận hành.
Bước 1: Đầu tiên, các bạn Click chuột phải vào This PC và chọn Properties.
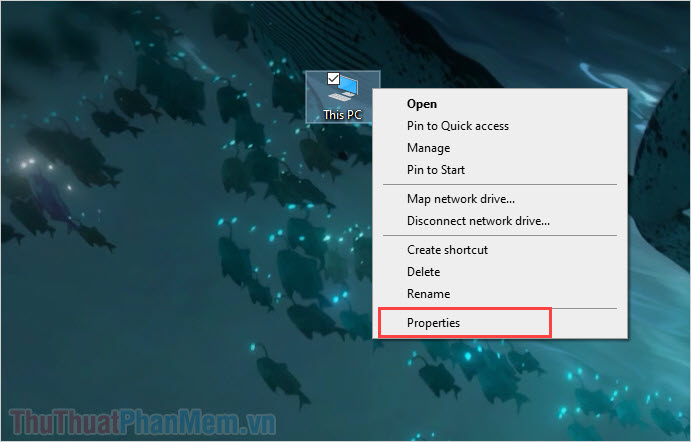
Bước 2: Sau đó, các bạn chọn thẻ Advanced System Settings.
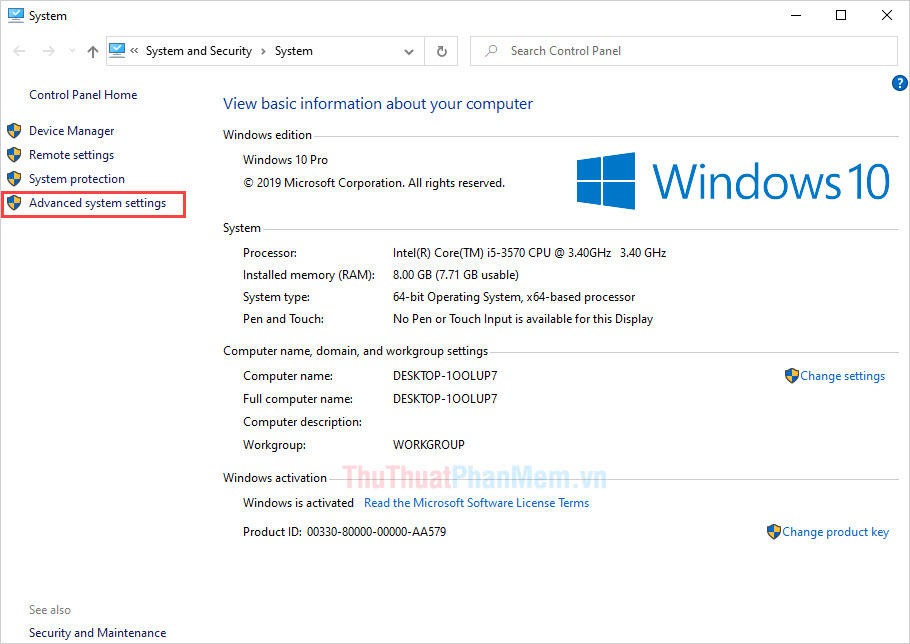
Bước 3: Tiếp theo, các bạn chọn Advanced và chọn mục Settings của phần Performance.
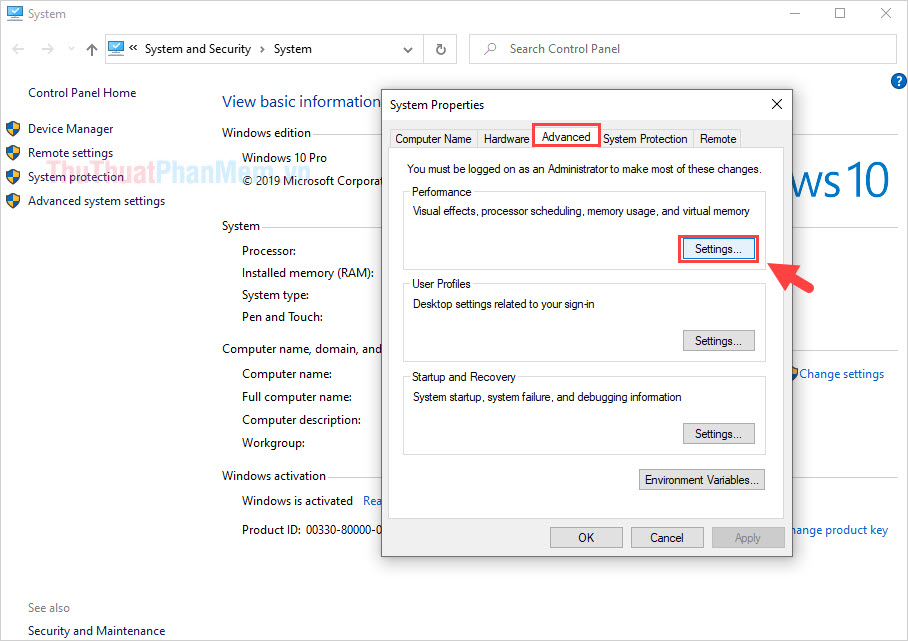
Bước 4: Lúc này, các bạn sẽ thấy cửa sổ Performance Options xuất hiện. Tại đây các bạn chọn thẻ Advanced và chọn Change… của mục Virtual Memory.
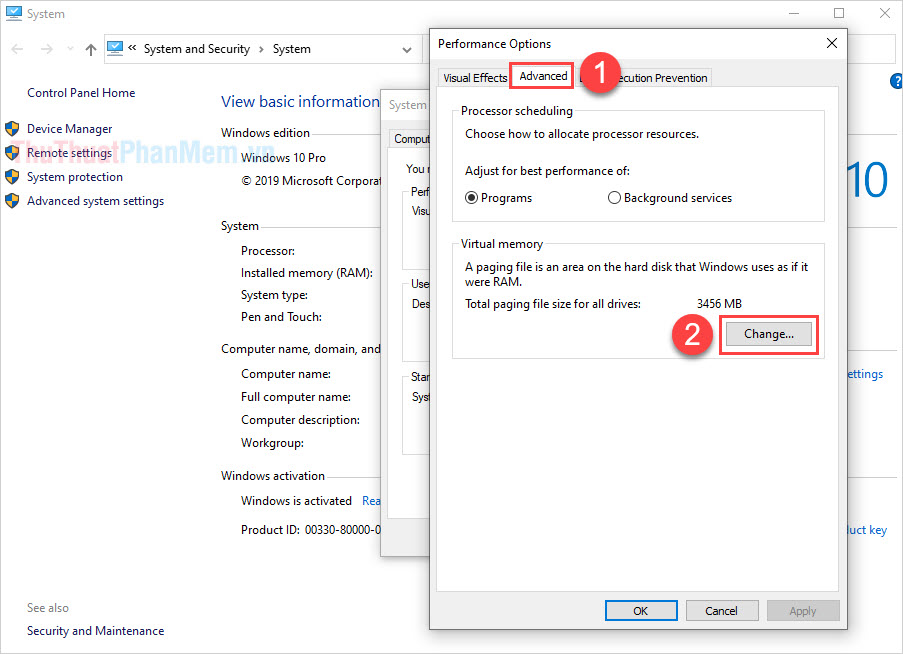
Bước 5: Mặc định trên Windows 10 sẽ bật tính năng điều chỉnh RAM ảo tự động dựa theo cấu hình máy. Thế nên các bạn phải bỏ chọn mục Automatically manage paging file size for all drives mới có thể tăng RAM ảo được.
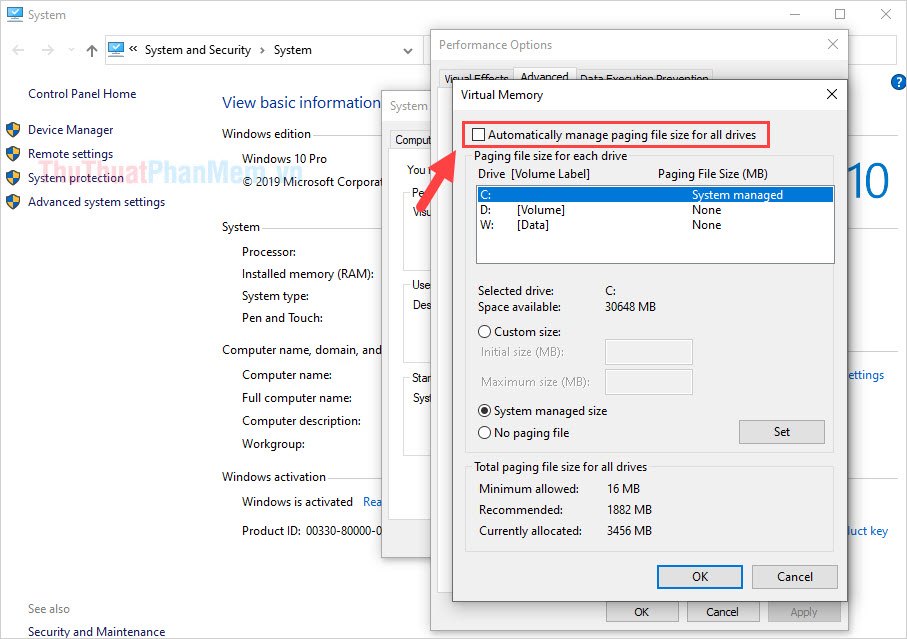
Bước 6: Tiếp theo, các bạn chọn Custom Size để thiết lập RAM ảo theo ý muốn. Lúc này chúng ta sẽ có 02 mục bao gồm: Initial Size và Maximum Size. Để thiết lập chuẩn thì chúng ta sử dụng công thức sau:
Windows 10 32-bit, dung lượng RAM nhỏ hơn 4GB:
- Initial Size (MB): Lấy dung lượng RAM thực (quy đổi ra MB) x 1.5
- Maximum Size (MB): Lấy dung lượng RAM thực (quy đổi ra MB) x3
Ví dụ: Máy tính của các bạn sử dụng Windows 10 32-bit, dung lượng RAM 2GB thì
- Initial Size = Dung lượng RAM (đơn vị: GB) x 1024 (để đổi ra MB) x 1.5 = 2 x 1024 x 1.5 = 3072 MB
- Maximum Size = Dung lượng RAM (đơn vị: GB) x 1024 (để đổi ra MB) x 3 = 2 x 1024 x 3 = 6144 MB
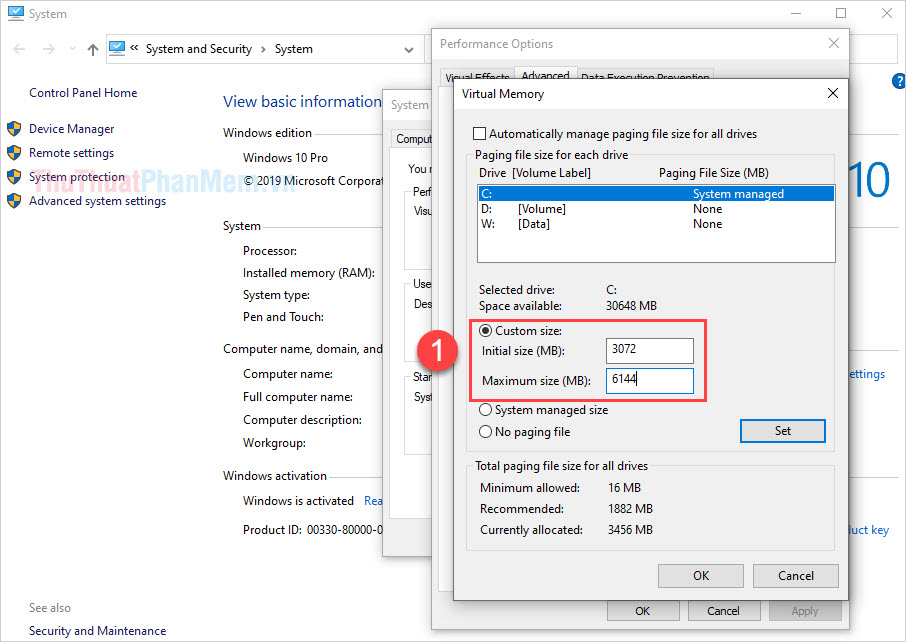
Windows 10 64-bit, dung lượng RAM 4GB trở lên:
- Initial Size (MB): Lấy dung lượng RAM thực (quy đổi ra MB) :2
- Maximum Size (MB): Lấy dung lượng RAM thực (quy đổi ra MB) :2
Ví dụ: Máy tính của các bạn sử dụng Windows 10 64-bit, dung lượng RAM 8GB thì
- Initial Size = Dung lượng RAM (đơn vị: GB) x 1024 (để đổi ra MB) : 2 = 8 x 1024 : 2 = 4096 MB
- Maximum Size = Dung lượng RAM (đơn vị: GB) x 1024 (để đổi ra MB) : 2 = 8 x 1024 : 2 = 4096 MB
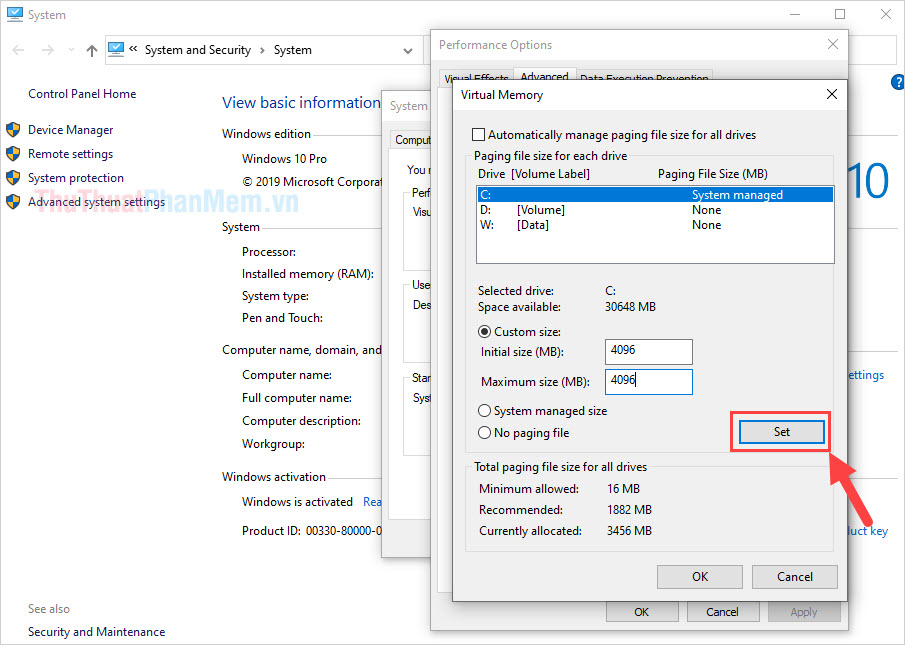
Sau khi các bạn thiết lập dung lượng RAM xong, các bạn chọn Set để lưu lại các thông số này. Lúc này, sẽ có một cửa sổ thông báo rằng máy tính sẽ cần khởi động lại để thay đổi các thông số trên. Các bạn nhấn OK để tiến hành Restart máy tính tự động.
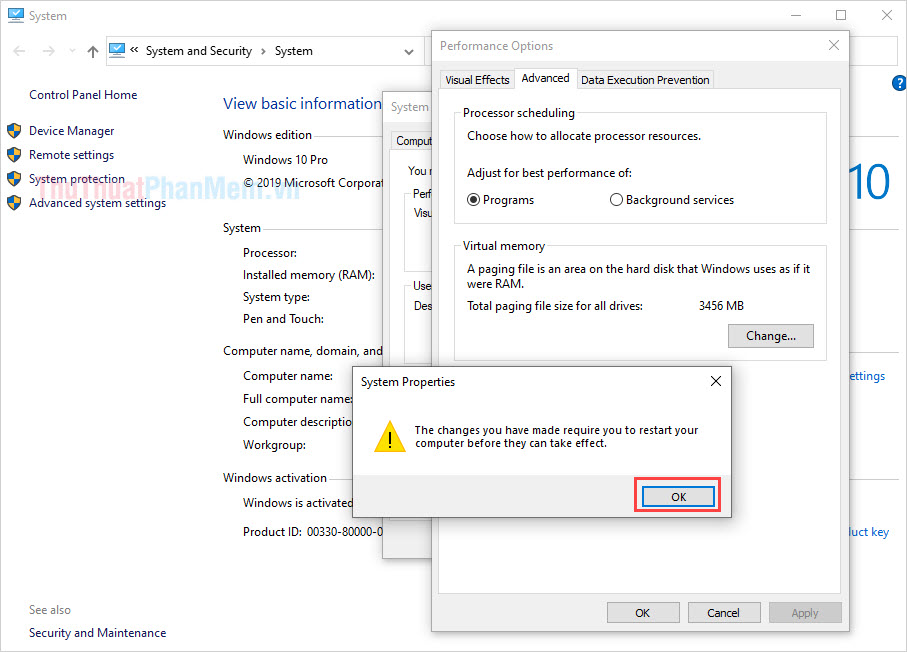
6. Tắt tính năng AppXsvc
Phương pháp cuối cùng để hạn chế treo máy tính trên Windows 10 đó chính là tắt dịch vụ AppXsvc, đây là một tính năng không cần thiết trên Windows 10.
Bước 1: Các bạn tiến hành mở Menu Start và nhập Registry Editor để mở.
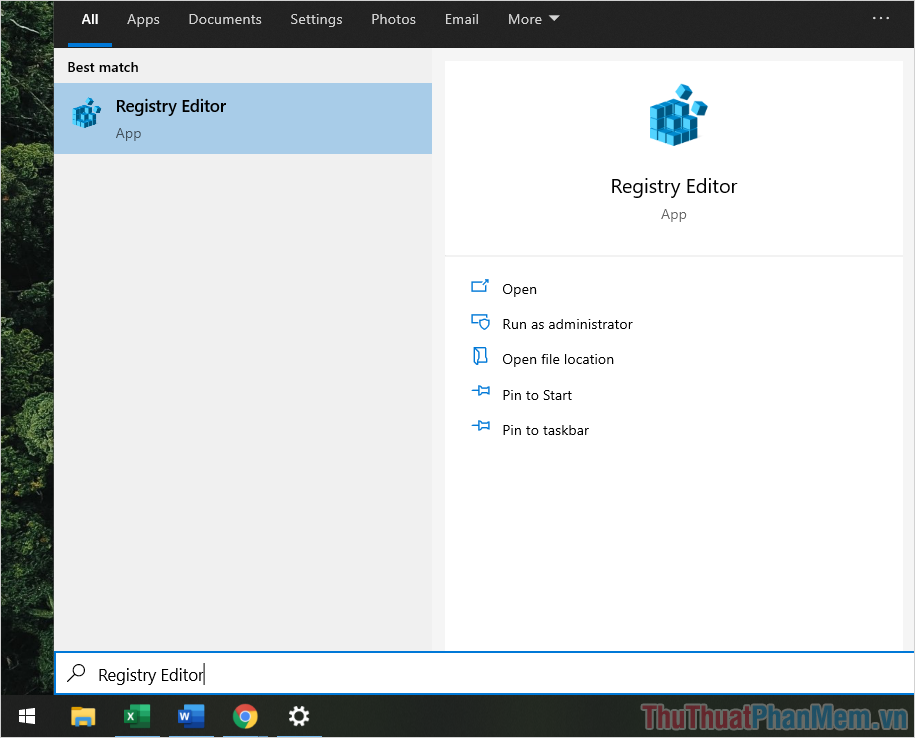
Bước 2: Sau đó, các bạn tiến hành sao chép toàn bộ đường dẫn dưới đây và dán vào thanh điều hướng để chuyển đến thư mục cần làm việc.
| HKEY_LOCAL_MACHINESYSTEMControlSet001ServicesAppXSvc |
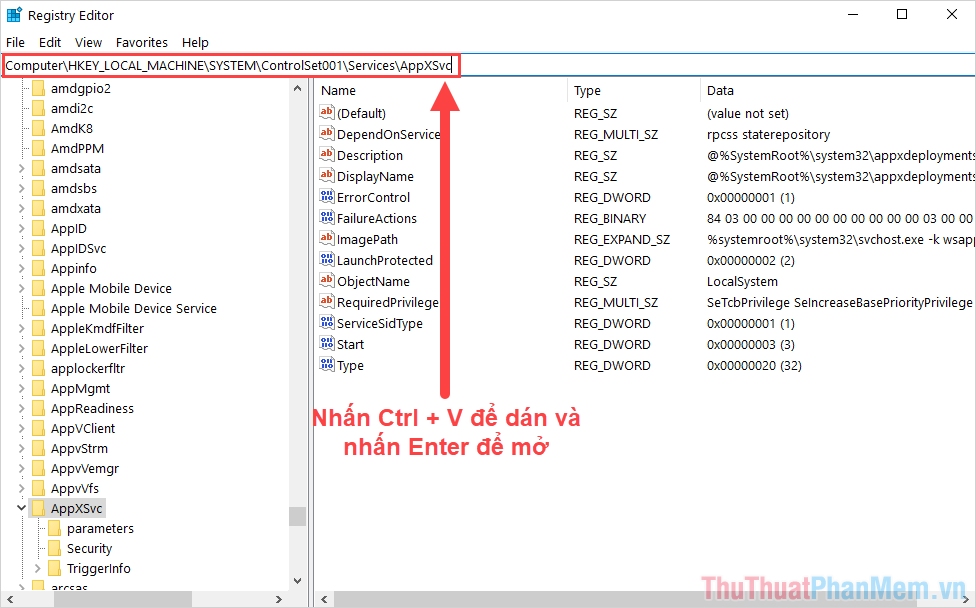
Bước 3: Tiếp theo, các bạn Click chuột phải vào mục Start và chọn Modify…
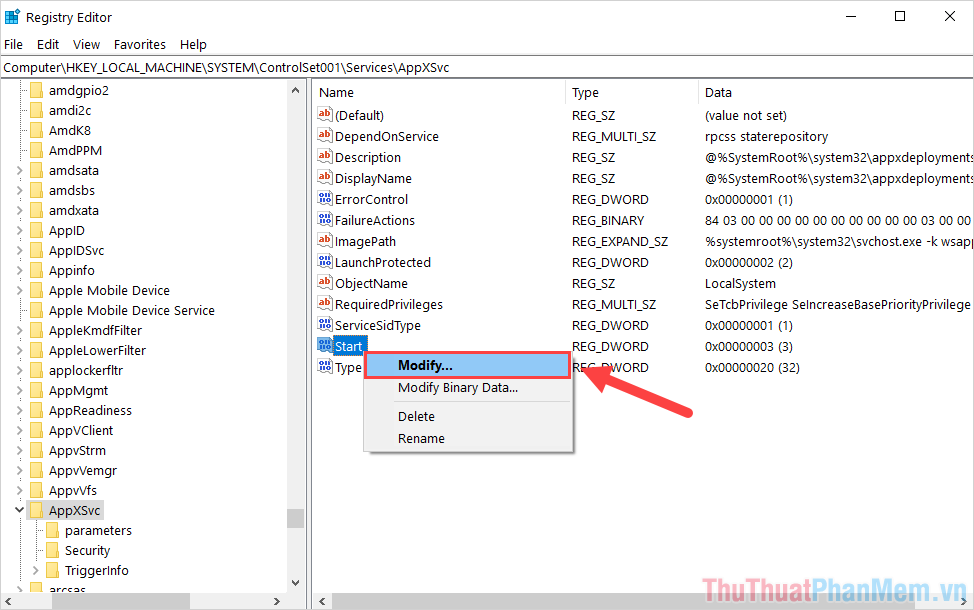
Bước 4: Tại cửa sổ chỉnh sửa, các bạn tiến hành nhập Value data thành 4 và nhấn OK để hoàn tất. Cuối cùng, các bạn hãy khởi động lại máy tính.
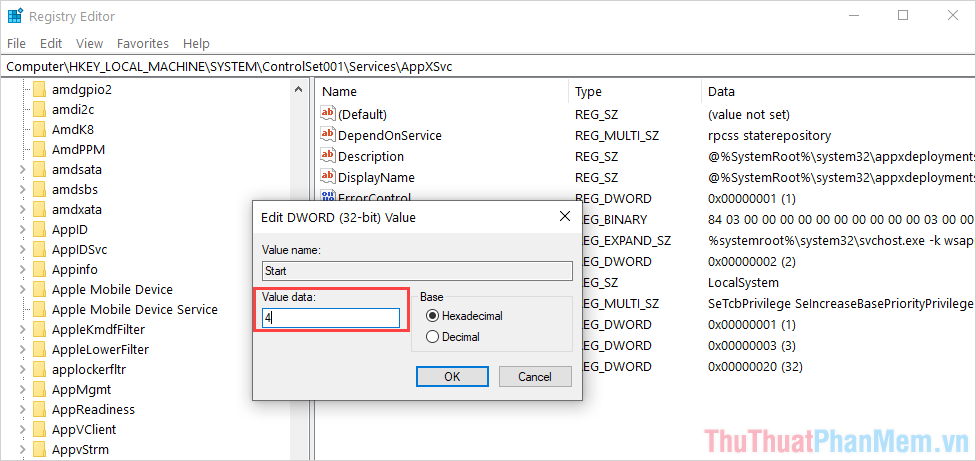
Trong bài viết này, Thủ thuật phần mềm đã hướng dẫn các bạn cách sửa lỗi máy tính Windows 10 hay bị treo nhanh chóng và hiệu quả. Chúc các bạn một ngày vui vẻ!
Trong bài viết này, chúng ta đã tìm hiểu về các lỗi hệ thống phổ biến trên Windows 10 và cách sửa chúng. Việc sử dụng máy tính không thể tránh khỏi các sự cố như đóng băng, treo, lỗi phần mềm, tuy nhiên với kiến thức và kinh nghiệm thích hợp, người dùng Windows 10 có thể tự mình giải quyết những sự cố này một cách nhanh chóng và dễ dàng. Việc thực hiện các phương pháp đơn giản như tắt và khởi động lại hệ thống, kiểm tra cập nhật và quét bằng phần mềm diệt virus có thể giúp người dùng sửa một số lỗi phổ biến. Nếu những phương pháp đơn giản này không thành công, người dùng có thể thử sử dụng các công cụ của Windows như trình khôi phục hệ thống, cài đặt lại Windows hoặc sử dụng các phần mềm đa năng để sửa lỗi. Với các giải pháp này, người dùng Windows 10 có thể tối ưu hoá hiệu suất của hệ thống của mình và tránh những sự cố không mong muốn.
Cảm ơn bạn đã xem bài viết Cách sửa lỗi Windows 10 hay bị treo tại Thcshoanghiep.edu.vn bạn có thể bình luận, xem thêm các bài viết liên quan ở phía dưới và mong rằng sẽ giúp ích cho bạn những thông tin thú vị.
Nguồn Bài Viết: https://thuthuatphanmem.vn/cach-sua-loi-windows-10-hay-bi-treo/
Từ Khoá Tìm Kiếm Liên Quan:
1. Sửa lỗi treo màn hình Windows 10
2. Khắc phục lỗi Windows 10 bị đơ
3. Sửa lỗi Windows 10 không phản hồi
4. Cách xử lý khi máy tính Windows 10 bị treo
5. Giải quyết lỗi treo khi khởi động Windows 10
6. Bảo trì Windows 10 để tránh treo hệ thống
7. Sửa lỗi không nhận được kết quả tìm kiếm trên Windows 10
8. Sử dụng chế độ Safe Mode để sửa lỗi Windows 10
9. Sửa lỗi Windows 10 bị Blue Screen of Death (BSOD)
10. Tối ưu hóa Windows 10 để tránh tình trạng treo.




-2024-05-04-15-26.jpg)
