Tạo bản đồ địa lý trong Excel giúp bạn có một số liệu cụ thể, đầy đủ và chuyên nghiệp hơn.
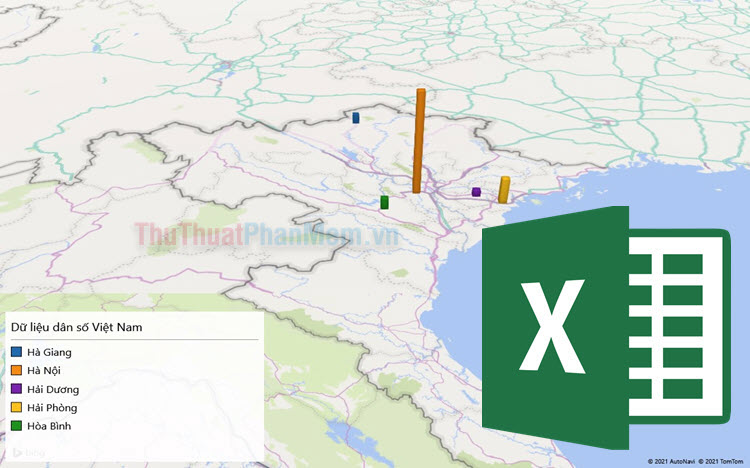
Excel đang được hàng triệu người dùng tin tưởng nhờ khả năng nhập liệu ấn tượng cũng như các tính năng được cải thiện rõ rệt qua từng ngày. Một trong những cải tiến đáng giá nhất của Excel là khả năng tạo bản đồ, tạo dữ liệu 3D theo dữ liệu có sẵn. Với tính năng này, bạn có thể tạo các bản đồ địa lý ấn tượng và hấp dẫn bằng dữ liệu. Để sử dụng tính năng này, bạn phải thực hiện các bước sau:
Bước 1 : Trước khi tạo bản đồ 3D bạn phải có dữ liệu, thông số cụ thể và tạo bảng cụ thể. Chúng ta đang làm một bản đồ địa lý nên chắc chắn bạn sẽ phải có cột City/Country riêng,… (trong bài viết là cột B).
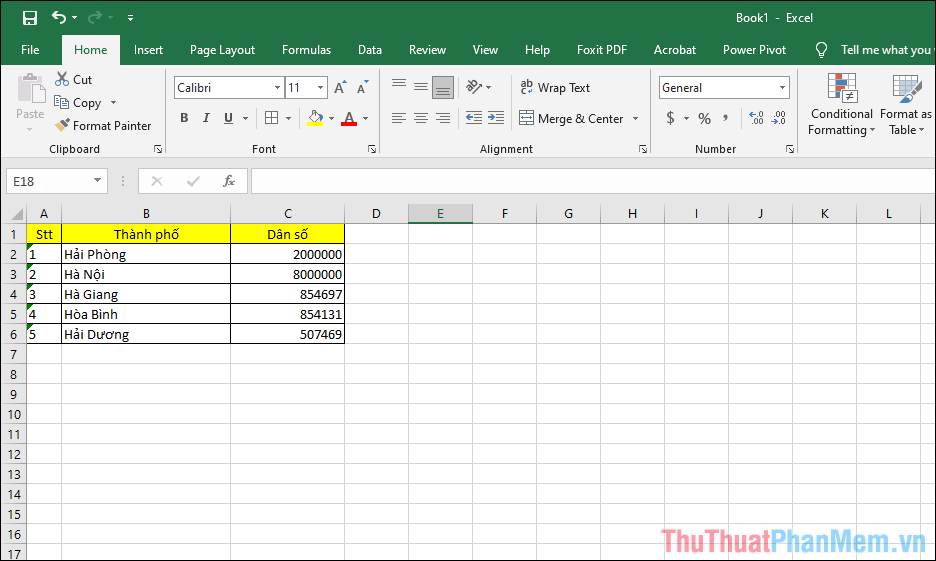
Bước 2 : Khi đã có dữ liệu các bạn chọn Insert (1) và chọn 3D Map => Open 3D Maps (2) .
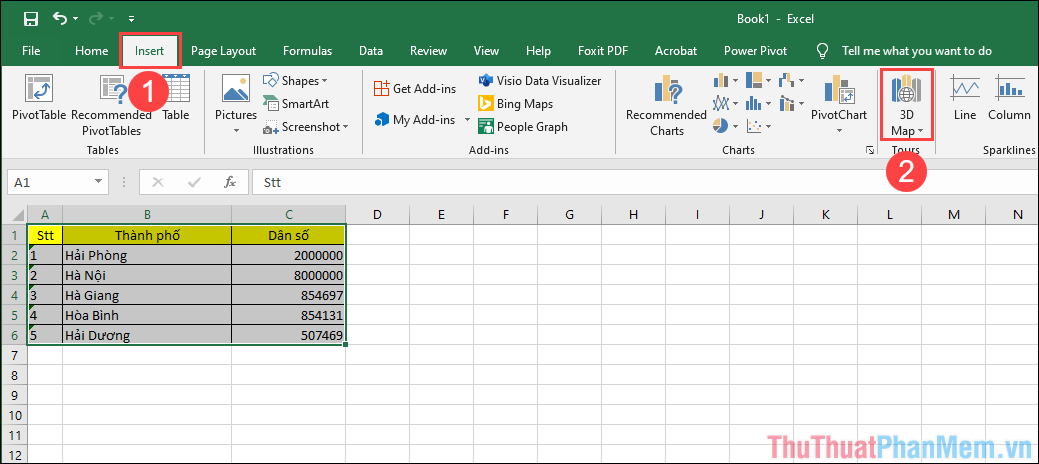
Bước 3 : Trong cửa sổ tạo bản đồ, bạn cần chọn loại biểu đồ đầu tiên để hiển thị đúng.
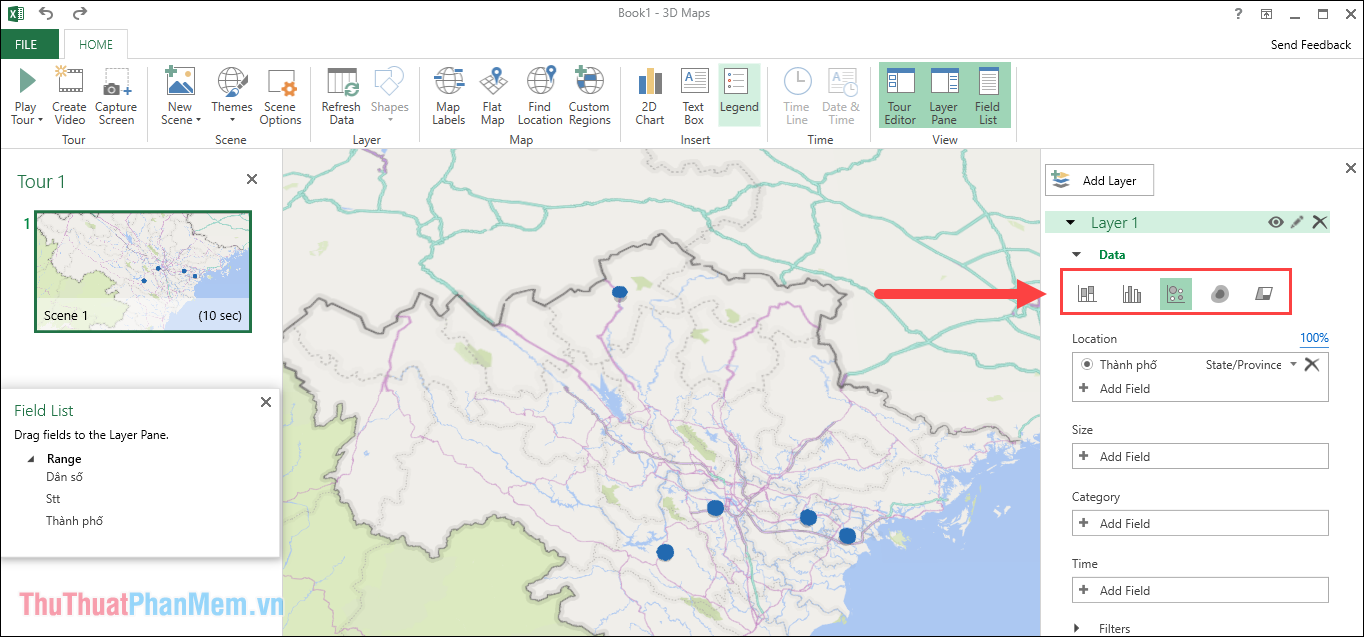
Bước 4 : Tiếp theo, tại mục Location các bạn tích chọn vào City và chọn State/Province .
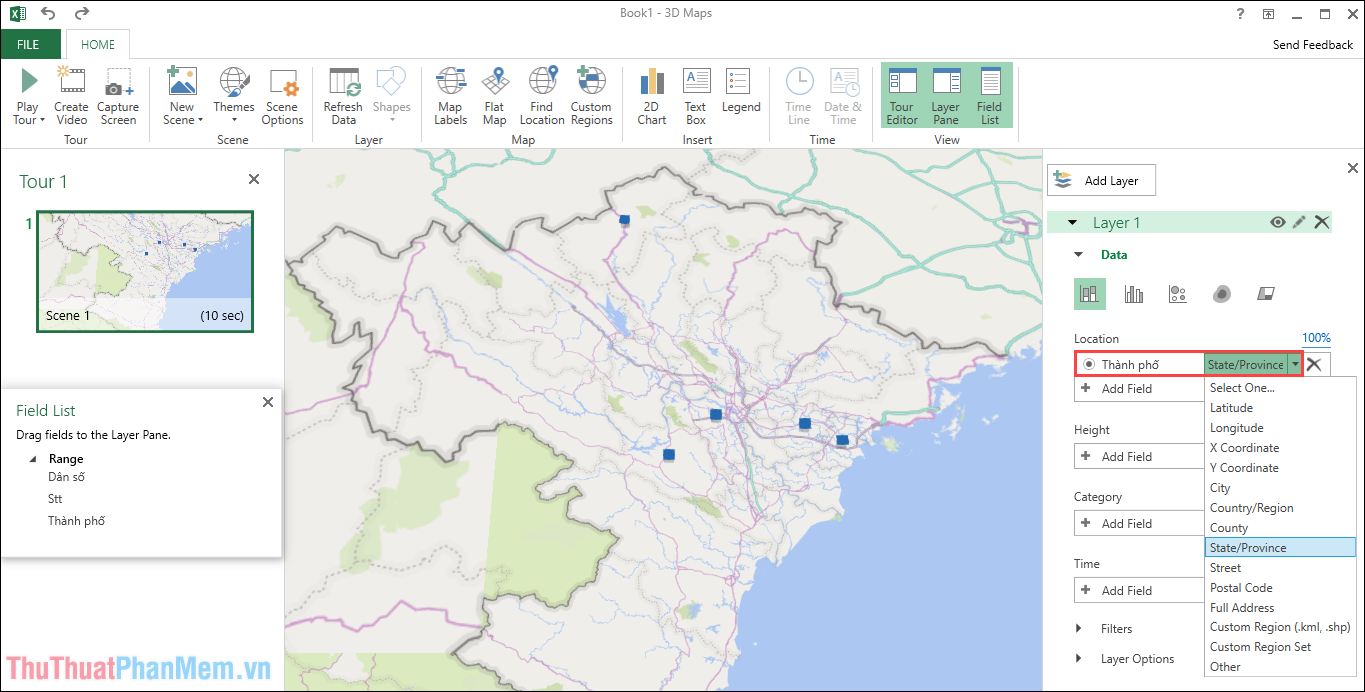
Bước 5 : Hiện tại các cột trong map chưa có dữ liệu cụ thể nên các bạn quan sát sẽ thấy cột nào cũng có chiều cao và chiều rộng bằng nhau.
Để gán dữ liệu và tham số cho các cột, bạn chọn mục Height và chọn cột dữ liệu muốn gán. Trong bài viết này, Thuthuatphanmem sẽ gán địa điểm với cột Dân số.
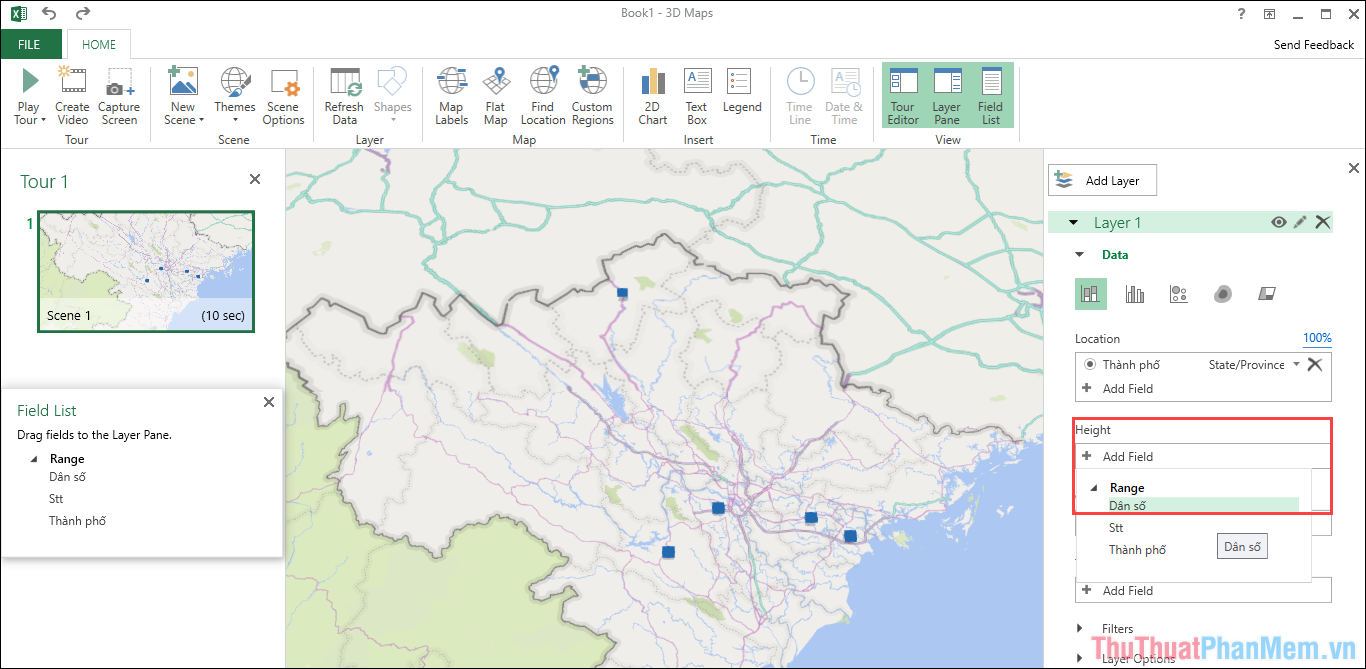
Bước 6 : Ngay lập tức, các cột sẽ được chia theo tỷ lệ dữ liệu mà bạn đã nhập vào từng cột.
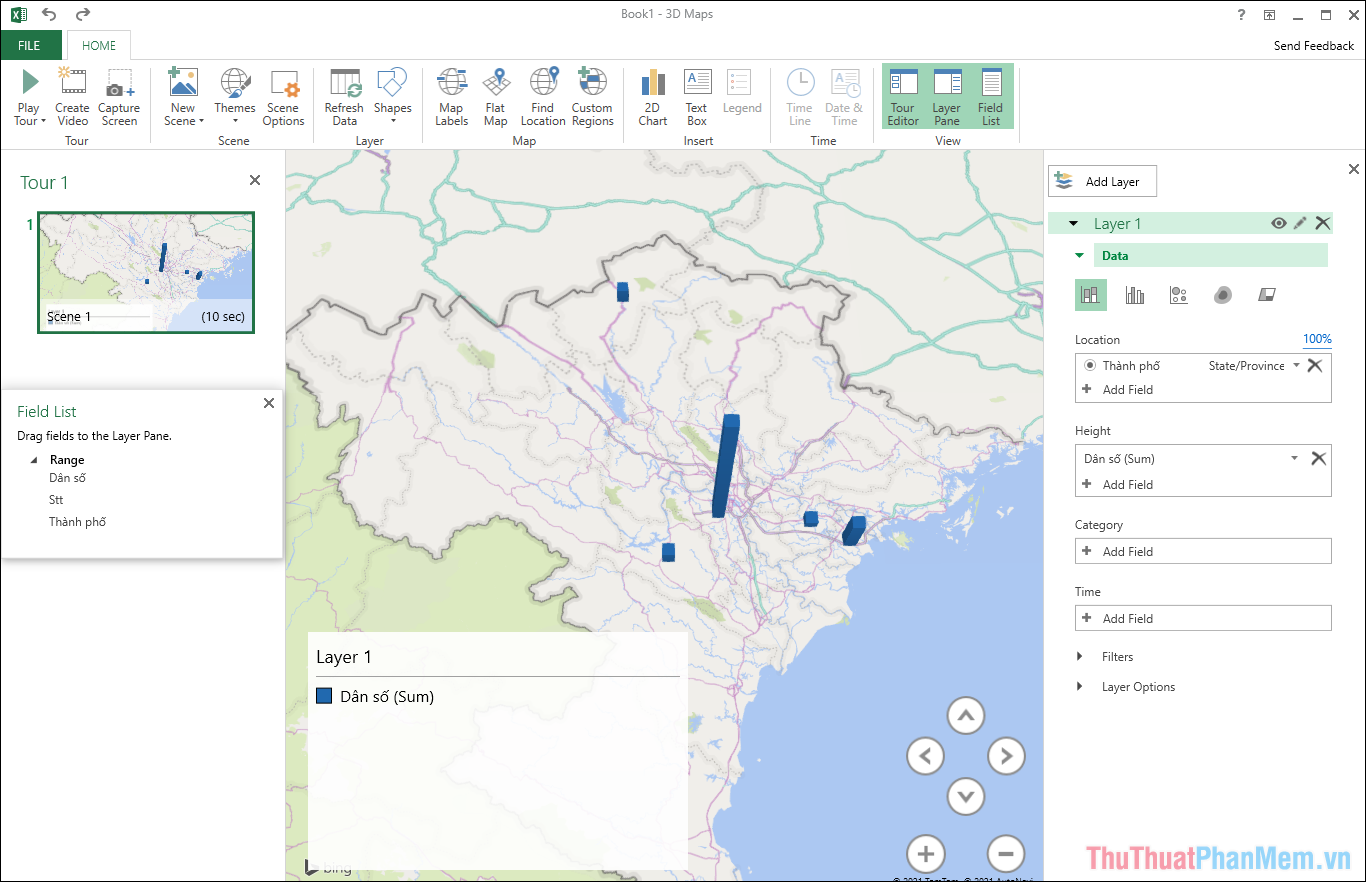
Bước 7 : Lúc này các cột vẫn chưa có chú thích và chưa hiển thị tên địa danh nên các bạn sẽ tích chọn vào mục Category và chọn dữ liệu muốn gán.
Đối với trường hợp này, Thuthuatphanmem sẽ hiển thị tên các cột là tên các thành phố.
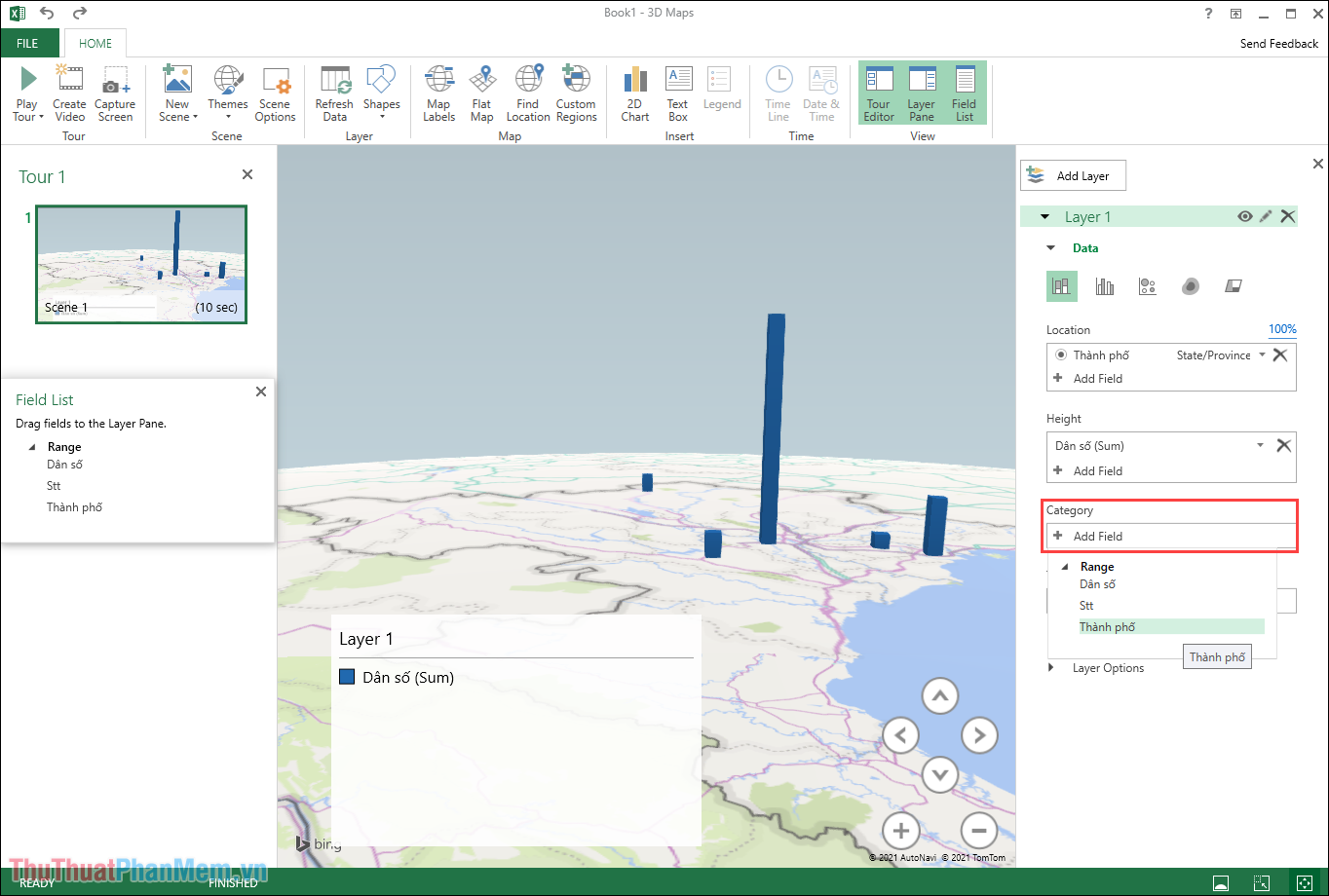
Bước 8 : Hệ thống sẽ đổi màu cột và tạo bảng chú thích cụ thể để bạn dễ dàng quan sát và theo dõi nội dung bên trong.
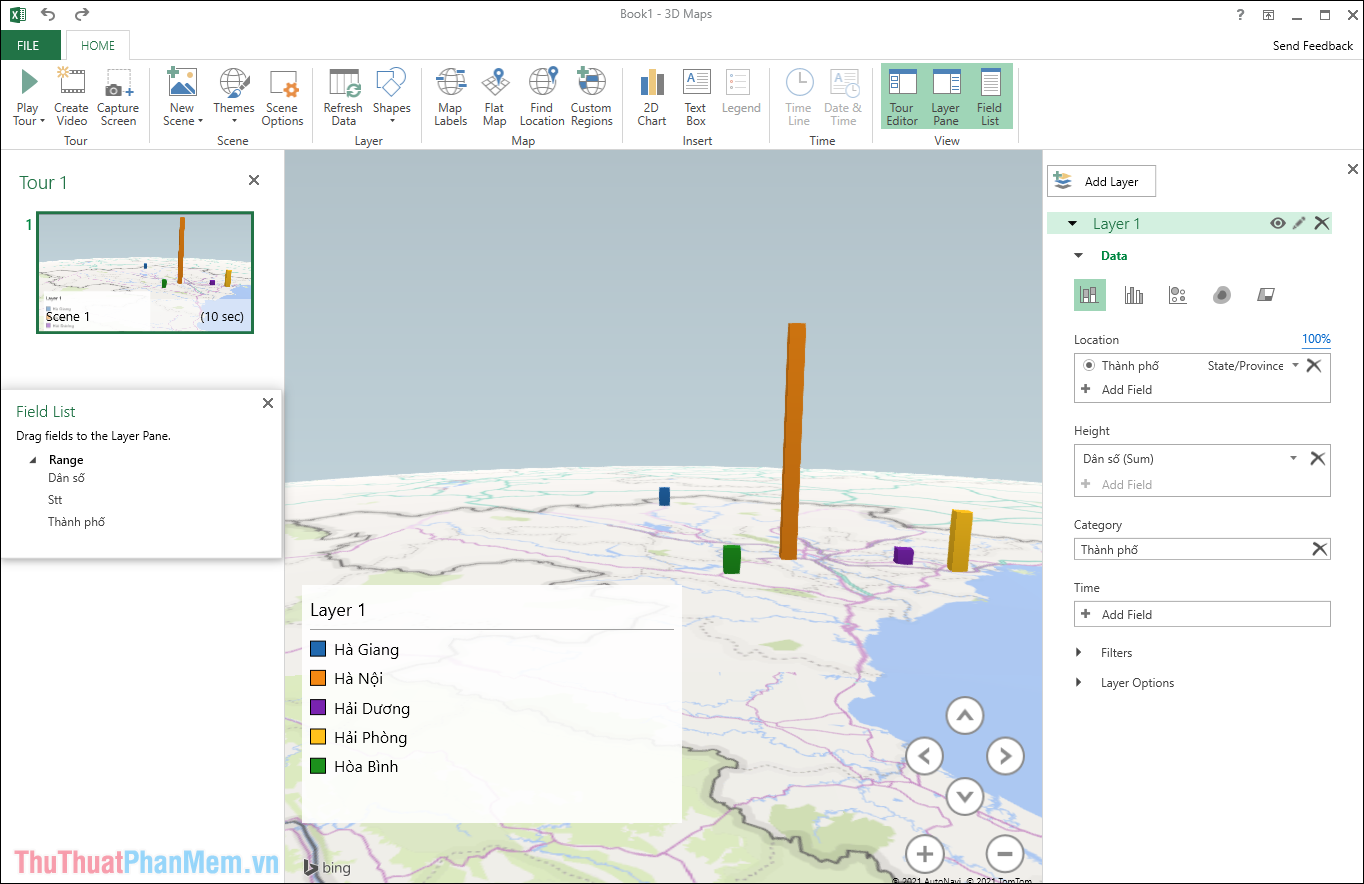
Bước 9 : Để đổi tên bảng chú giải, bạn chọn biểu tượng “Bút” và nhập tên cho bảng chú thích của biểu đồ, bản đồ.
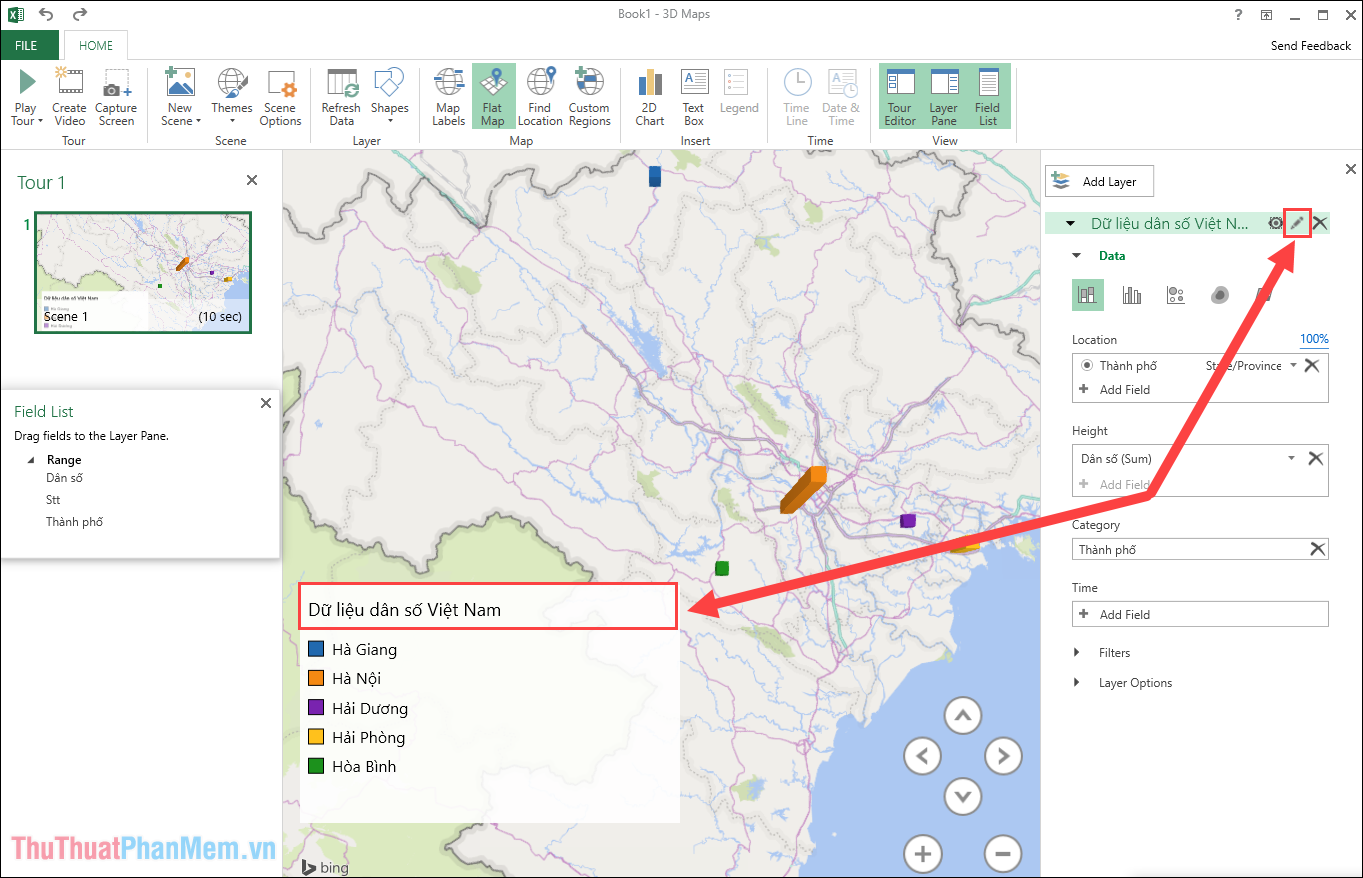
Bước 10 : Như vậy là quá trình tạo biểu đồ tọa độ địa lý đã hoàn thành các bạn chọn Create Video/ Capture Screen để ghi hình tạo Video hoặc chụp ảnh màn hình.
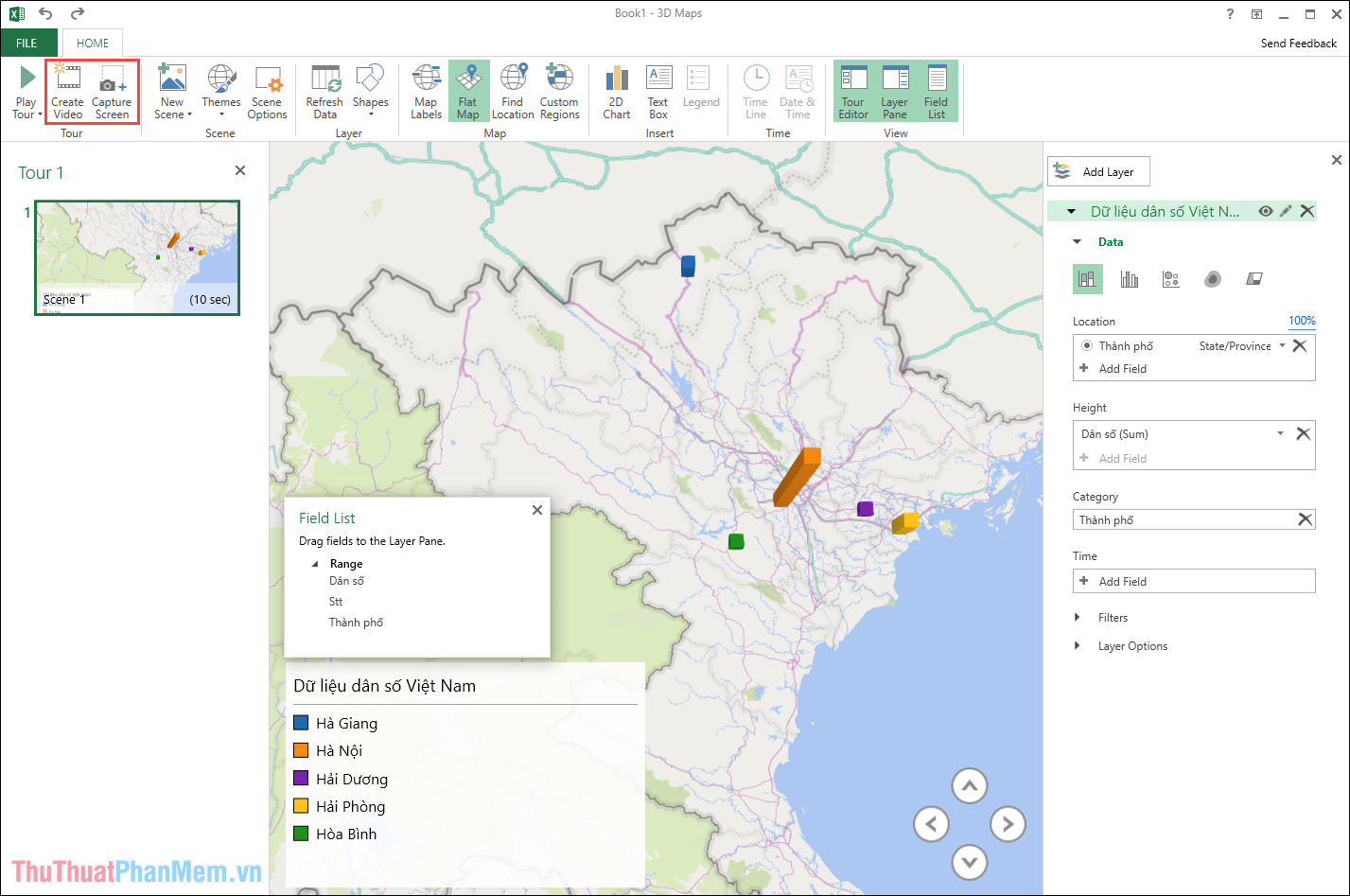
Bước 11 : Nếu chọn Capture Screen, bạn chỉ cần quay lại file Excel và nhấn Ctrl + V để dán chúng vào file Excel.
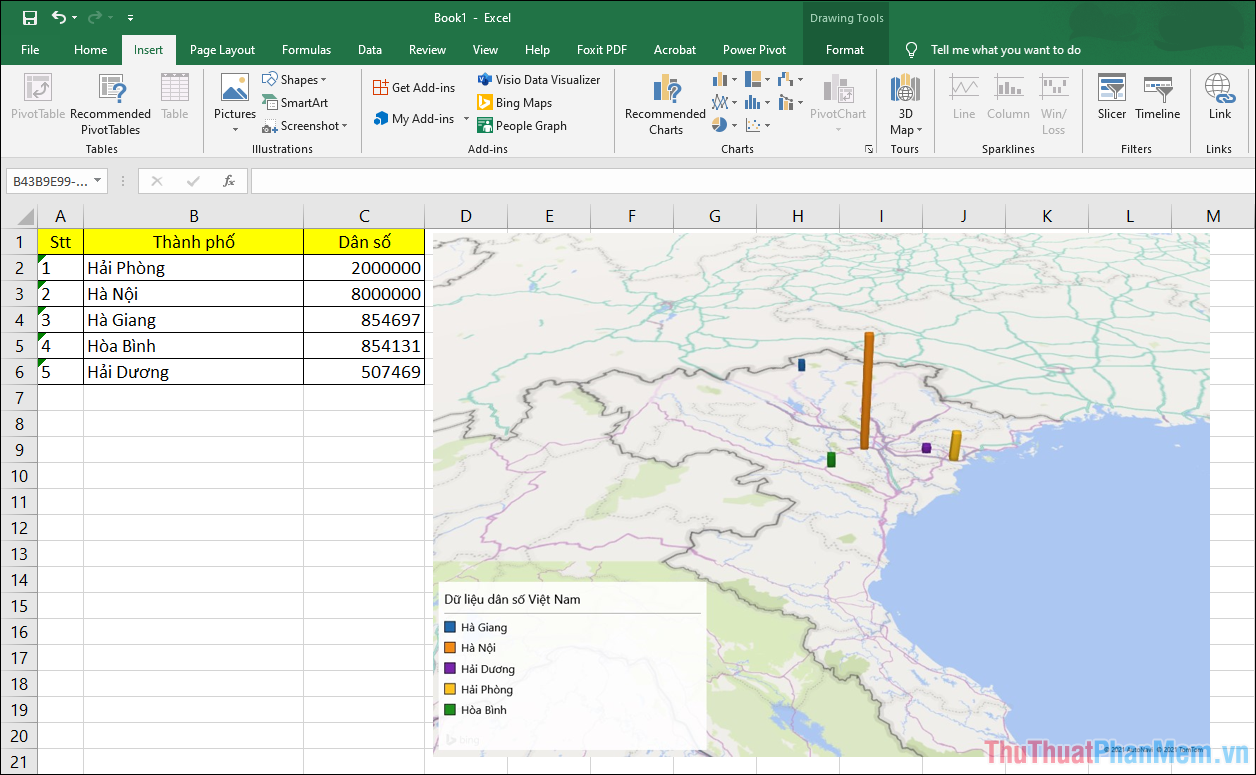
Bước 12 : Nếu bạn làm Video thì sẽ chuyên nghiệp hơn vì sẽ có cột chuyển động (tăng dần).
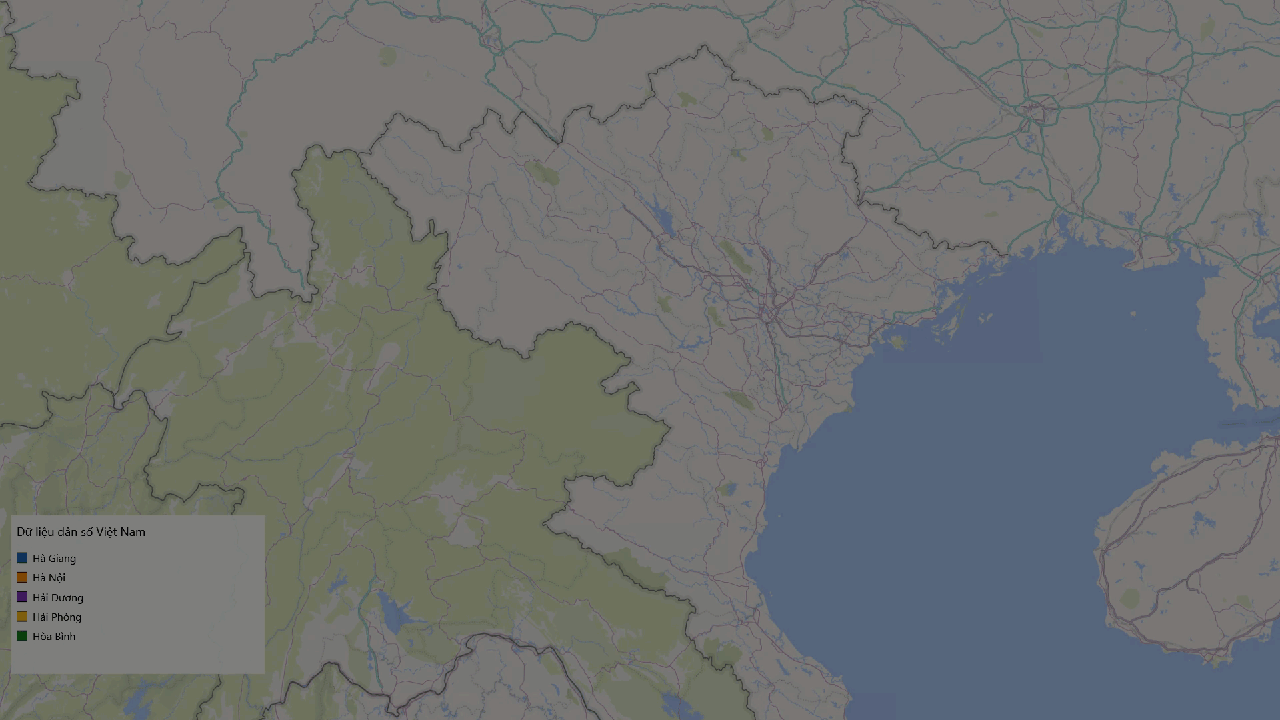
Trong bài viết này Thủ thuật phần mềm đã hướng dẫn các bạn cách tạo bản đồ địa lý 3D đẹp mắt trên Excel. Chúc một ngày tốt lành!






