Bạn đang xem bài viết Cách tạo USB Boot đa năng, USB boot cứu hộ tại Thcshoanghiep.edu.vn bạn có thể truy cập nhanh thông tin cần thiết tại phần mục lục bài viết phía dưới.
Trong quá trình sử dụng máy tính, việc gặp phải sự cố như virus tấn công, hệ điều hành bị lỗi hay không thể truy cập dữ liệu đã lưu trữ là rất phổ biến. Để đối phó với những tình huống này, việc sở hữu một USB Boot đa năng là rất cần thiết. Không chỉ giúp bạn cài đặt lại hệ điều hành một cách dễ dàng mà còn có thể được sử dụng như một công cụ cứu hộ để khắc phục các sự cố bất ngờ. Trong bài viết này, chúng tôi sẽ hướng dẫn chi tiết cách tạo USB Boot đa năng và USB boot cứu hộ để giúp bạn tiếp cận với công nghệ hiện đại một cách nhanh chóng và thuận tiện.
Khi sử dụng máy tính, bạn sẽ phải đối mặt với một số rủi ro có thể xảy ra bất cứ lúc nào như lỗi Win, hỏng dữ liệu; hay những khi bạn muốn cài lại Win, tạo file ghost, … Trong những trường hợp đó, một chiếc USB boot đa năng sẽ là trợ thủ vô cùng đắc lực cho bạn. Hiện nay có rất nhiều công cụ tạo USB boot đa năng, và trong bài này mình sẽ hướng dẫn bằng cách sử dụng Hiren’s BootCD PE – một công cụ miễn phí nhưng mạnh mẽ và hoàn toàn hợp pháp.
1. Chuẩn bị
– Một chiếc USB có dung lượng tối thiểu 4GB. Nếu USB đang chứa dữ liệu, hãy sao lưu đến nơi khác vì quá trình tiếp theo sẽ format lại USB.
– File ISO của Hiren’s BootCD PE: HBCD_PE_x64.iso.
– Công cụ tạo USB boot: ISO2USB.exe.
(Bạn nên lưu hai file tải về ở trên vào cùng một thư mục để công cụ dễ phát hiện file ISO).
2. Hướng dẫn tạo USB boot đa năng bằng Hiren’s BootCD PE
Bước 1: Kết nối USB vào máy tính.
Bước 2: Mở file ISO2USB.exe. Thiết lập như hình dưới:
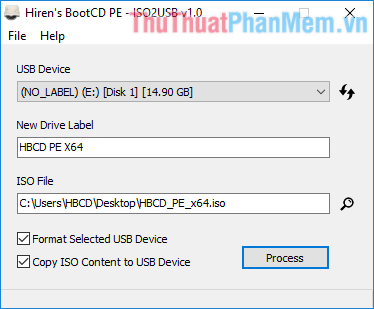
– USB Device: Chọn thiết bị USB muốn thực hiện.
– New Drive Label: Đặt tên mới cho USB boot.
– ISO File: Đường dẫn đến file HBCD_PE_x64.iso. Nếu bạn đặt các file HBCD_PE_x64.iso và ISO2USB.exe ở cùng thư mục thì công cụ sẽ tự động chọn sẵn.
– Giữ nguyên hai ô đánh dấu ở góc dưới.
Bước 3: Click vào Process để bắt đầu. Thông báo xác nhận format USB hiện ra, chọn Yes.
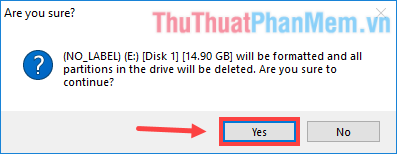
Cuối cùng chỉ cần chờ đến khi có thông báo hoàn tất (ở bên dưới).
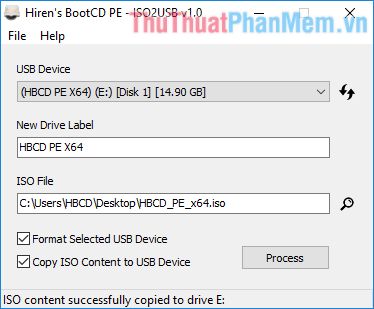
3. Kiểm tra USB boot vừa tạo
Để kiểm tra USB boot vừa tạo, chỉ cần khởi động lại máy và ấn phím phù hợp để mở Boot Menu, sau đó chọn boot bằng USB đó.
Thcshoanghiep.edu.vn đã có bài hướng dẫn phím tắt vào BIOS và Boot Menu của một số dòng laptop phổ biến, bạn có thể tham khảo tại đây nếu chưa biết cách vào Boot Menu trên máy của mình.
Tất nhiên có một giải pháp khác để kiểm tra là tải một phần mềm chuyên dụng nào đó, nhưng mình không khuyến khích vì một là để đảm bảo an toàn (nhỡ trong phần mềm đó có virus chẳng hạn), hai là tải về chỉ dùng một lần rồi thôi lại xoá đi, mất công.
Dưới đây là một số hình ảnh về Windows 10 PE sau khi bạn boot vào USB:
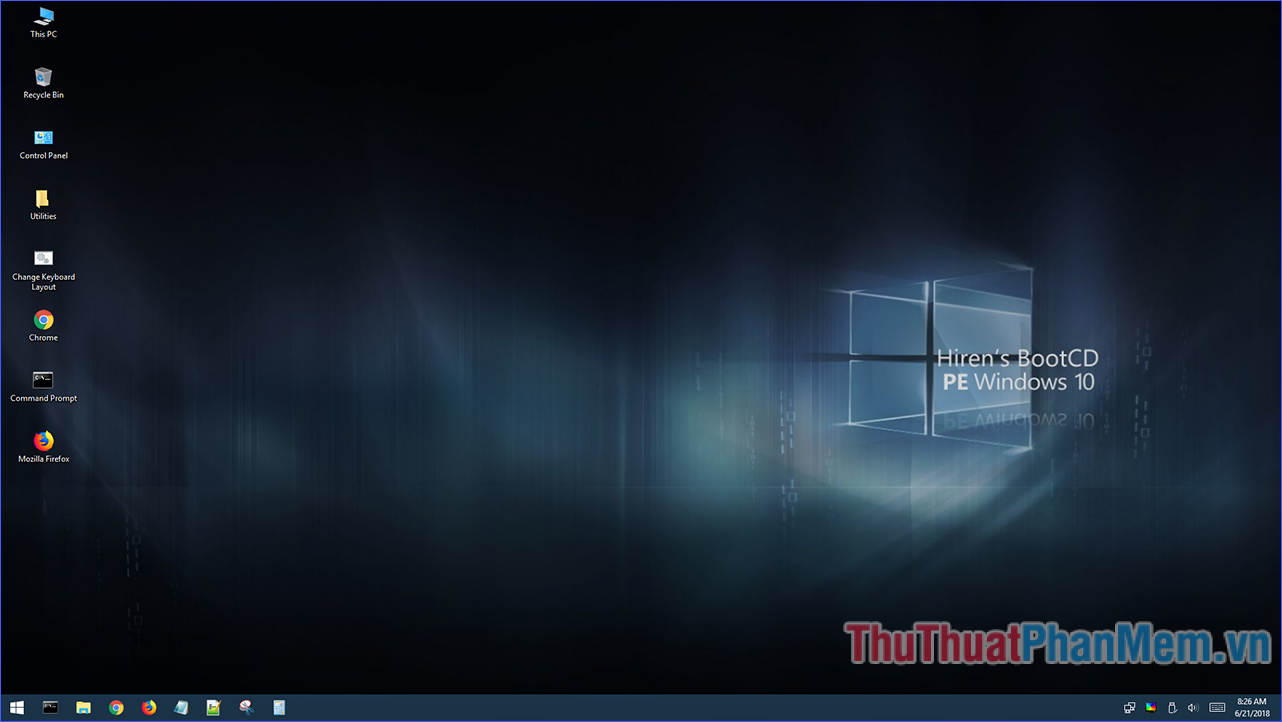
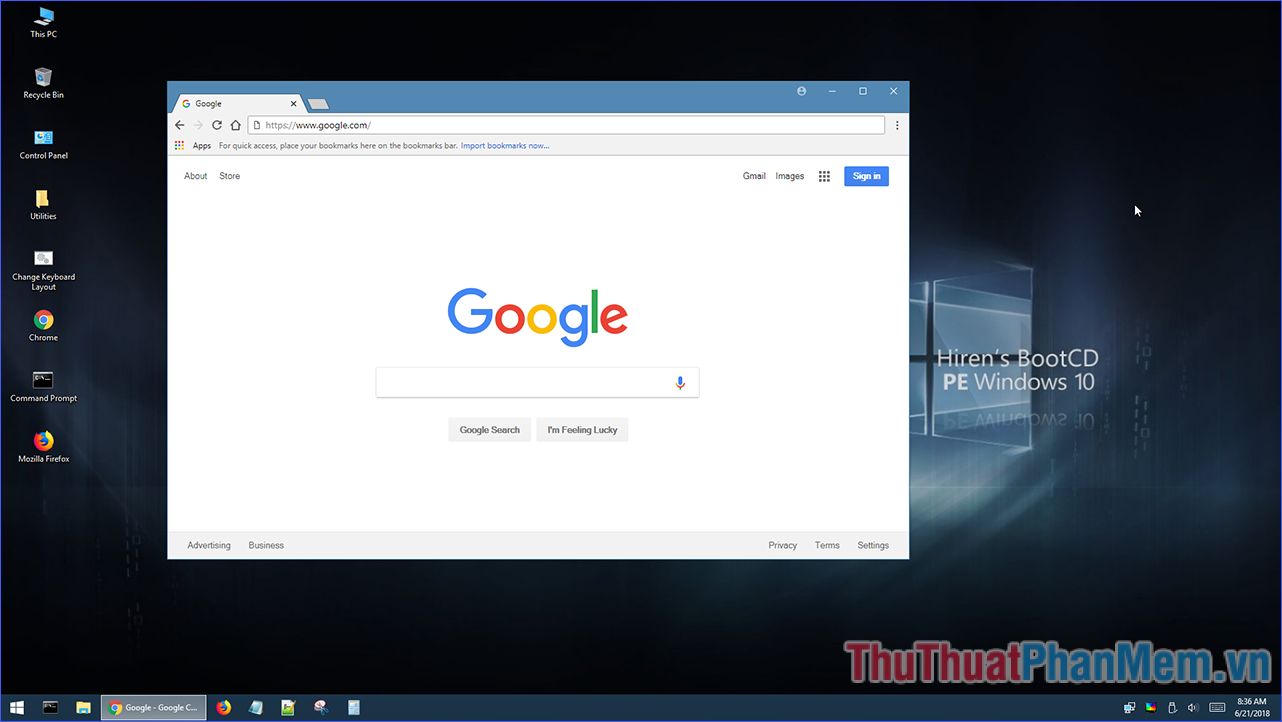
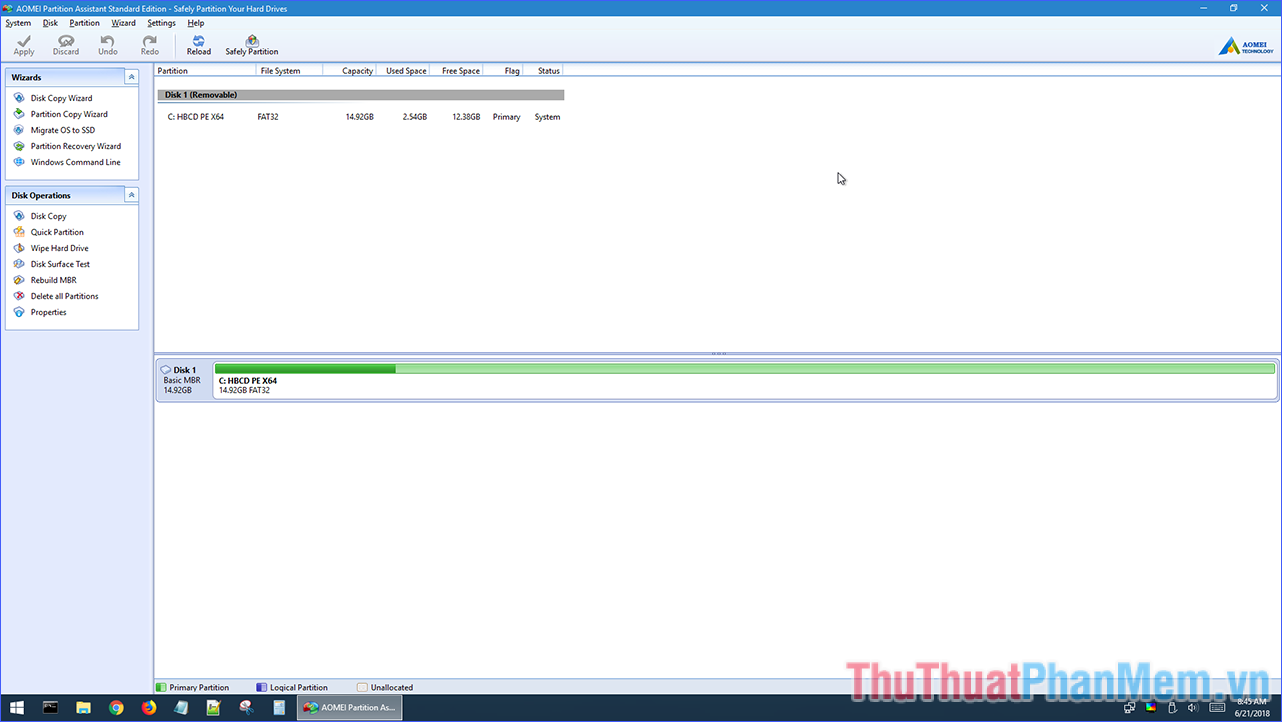
Windows 10 PE đã tích hợp sẵn AOMEI Partition Assistant Standard Edition, giúp bạn dễ dàng phân vùng và định dạng ổ cứng.
Như vậy là bạn vừa tự tạo cho riêng mình một chiếc USB boot đa năng rồi đấy. Từng bước thực hiện đã được minh hoạ rõ ràng, cụ thể nên hi vọng bạn sẽ không gặp phải bất kì trở ngại nào. Chúc bạn thành công!
Trên đây là những thông tin hữu ích về cách tạo USB Boot đa năng và USB Boot cứu hộ. Việc tạo ra một USB Boot đa năng giúp chúng ta tiết kiệm thời gian và công sức để cài đặt hệ điều hành và các ứng dụng trên những thiết bị khác nhau. Trong khi đó, USB Boot cứu hộ cho phép chúng ta khôi phục hệ thống và sửa chữa các lỗi mà không cần phải cài đặt lại hệ điều hành.
Bên cạnh đó, việc tạo USB Boot đa năng và USB Boot cứu hộ không chỉ đơn thuần là những thủ thuật của những người đam mê công nghệ, mà còn là những kiến thức cần thiết và hữu ích cho những người sử dụng máy tính thường xuyên. Vì vậy, nếu bạn muốn tiết kiệm thời gian và công sức trong việc cài đặt hệ điều hành và sửa chữa lỗi hệ thống, hãy tham khảo các bước tạo USB Boot đa năng và USB Boot cứu hộ trên đây. Chúc bạn thành công.
Cảm ơn bạn đã xem bài viết Cách tạo USB Boot đa năng, USB boot cứu hộ tại Thcshoanghiep.edu.vn bạn có thể bình luận, xem thêm các bài viết liên quan ở phía dưới và mong rằng sẽ giúp ích cho bạn những thông tin thú vị.
Nguồn Bài Viết: https://thuthuatphanmem.vn/cach-tao-usb-boot-da-nang-usb-boot-cuu-ho/
Từ Khoá Tìm Kiếm Liên Quan:
1. USB Boot
2. USB Boot đa năng
3. USB Boot cứu hộ
4. Tạo USB Boot
5. Hướng dẫn tạo USB Boot
6. USB Boot Windows
7. USB Boot Ubuntu
8. Bootable USB
9. Đĩa cứu hộ
10. Boot từ USB




-2024-05-04-15-26.jpg)
