Bạn đang xem bài viết Cách tắt màn hình khóa Lockscreen trên Win 10 tại Thcshoanghiep.edu.vn bạn có thể truy cập nhanh thông tin cần thiết tại phần mục lục bài viết phía dưới.
Trong quá trình sử dụng máy tính, chắc hẳn ai cũng đã từng bị tiết lộ mật khẩu khi đang nhập vào màn hình khóa Lockscreen trên Windows 10. Việc này không chỉ làm cho người dùng cảm thấy khó chịu mà còn gây rủi ro về bảo mật thông tin cá nhân. Vì vậy, việc hướng dẫn cách tắt màn hình khóa Lockscreen trên Windows 10 là rất cần thiết nhằm tránh những rủi ro không đáng có. Hãy cùng tôi tìm hiểu cách thực hiện điều này trong bài viết dưới đây.
Một số người không thích việc LockScreen (khoá màn hình) trên Windows 10 và muốn tắt chúng đi để tiết kiệm thời gian cũng như thao tác. LockScreen trên Windows 10 giúp các bạn quản lý các tài khoản User, mật khẩu,… Thế nhưng các bạn sử dụng máy tính cá nhân có thể tắt chúng đi mà không hề ảnh hưởng gì. Trong bài viết này, Thủ thuật phần mềm sẽ hướng dẫn các bạn cách tắt màn hình khóa Lockscreen trên Win 10.
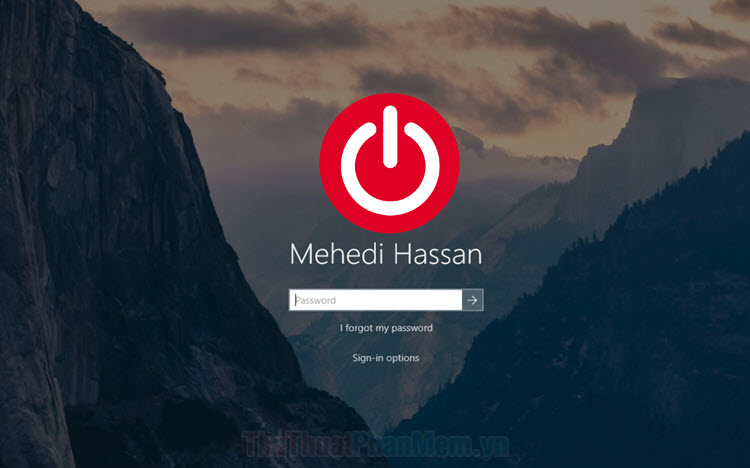
Mục lục nội dung
1. Cách tắt màn hình khóa Lockscreen thông qua Command Prompt
Command Prompt là trình mã lệnh giúp chúng ta thay đổi rất nhiều thông tin trên máy tính thông qua các đoạn mã.
Bước 1: Đầu tiên, các bạn tiến hành mở MenuStart, nhập CMD và chọn Run as administrator để mở với quyền Admin.
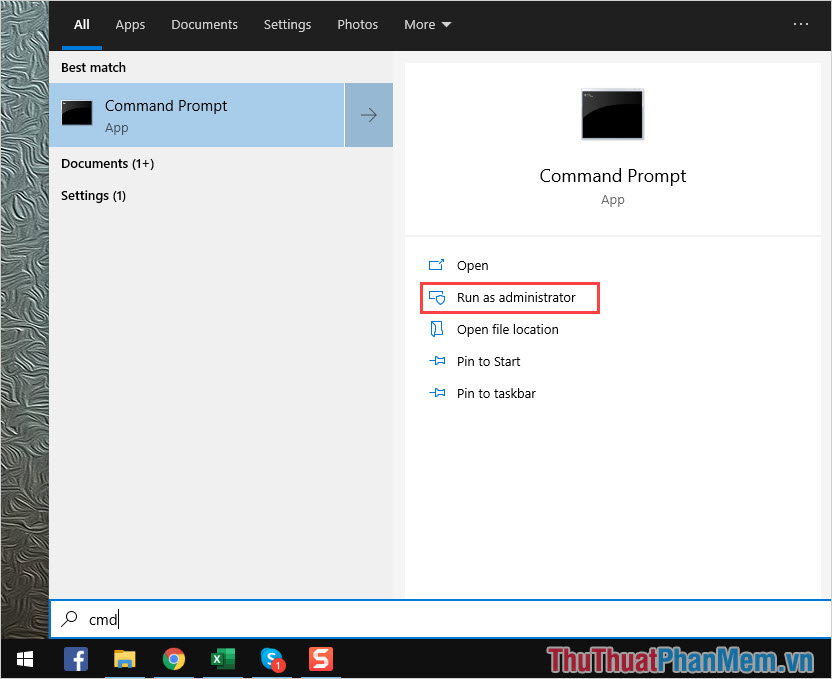
Bước 2: Khi cửa sổ Command Prompt xuất hiện, các bạn tiến hành nhập lệnh dưới đây và nhấn Enter để áp dụng.
| control userpasswords2 |
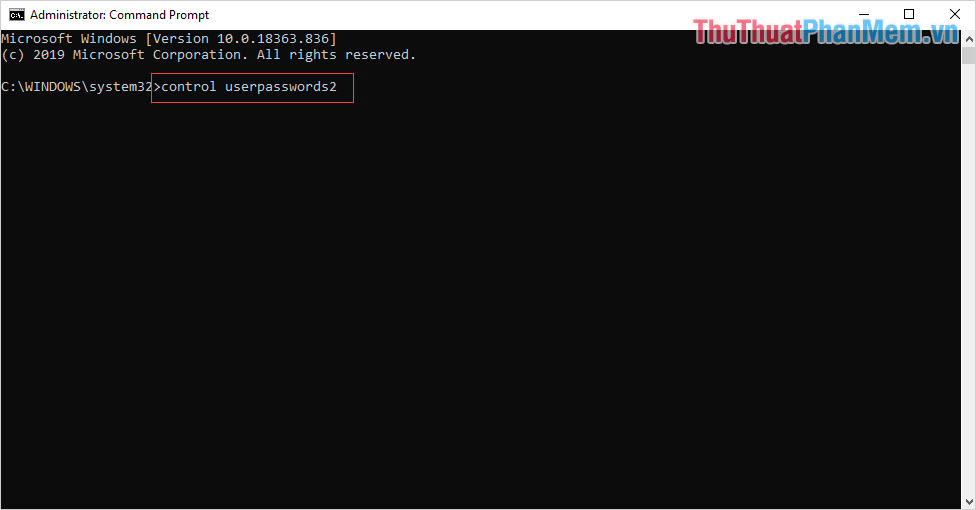
Bước 3: Lúc này các bạn sẽ thấy cửa sổ User Accounts xuất hiện, các bạn tiến hành bỏ tích mục Users must enter a user name and password to use this computer. Sau đó, các bạn nhấn OK để xác nhận thay đổi.
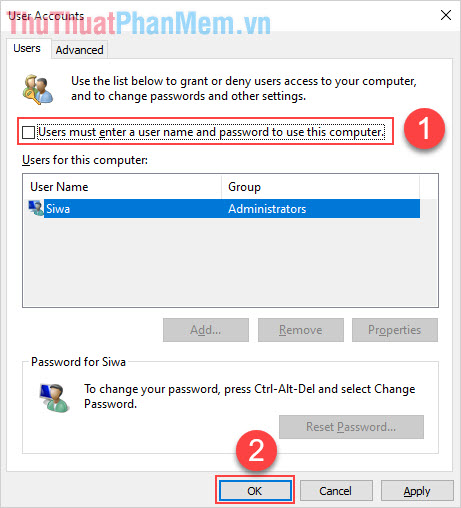
Bước 4: Cuối cùng, các bạn cần nhập mật khẩu của máy tính Windows để xác nhận thay đổi này!.
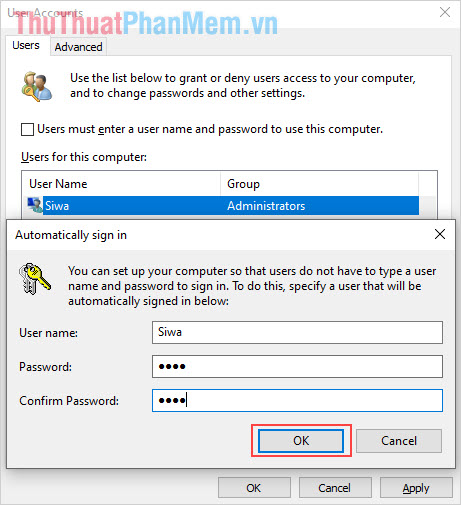
2. Cách tắt màn hình khóa Lockscreen thông qua Registry Editor
Bước 1: Đầu tiên, các bạn mở MenuStart và nhập Regedit để mở Registry Editor.
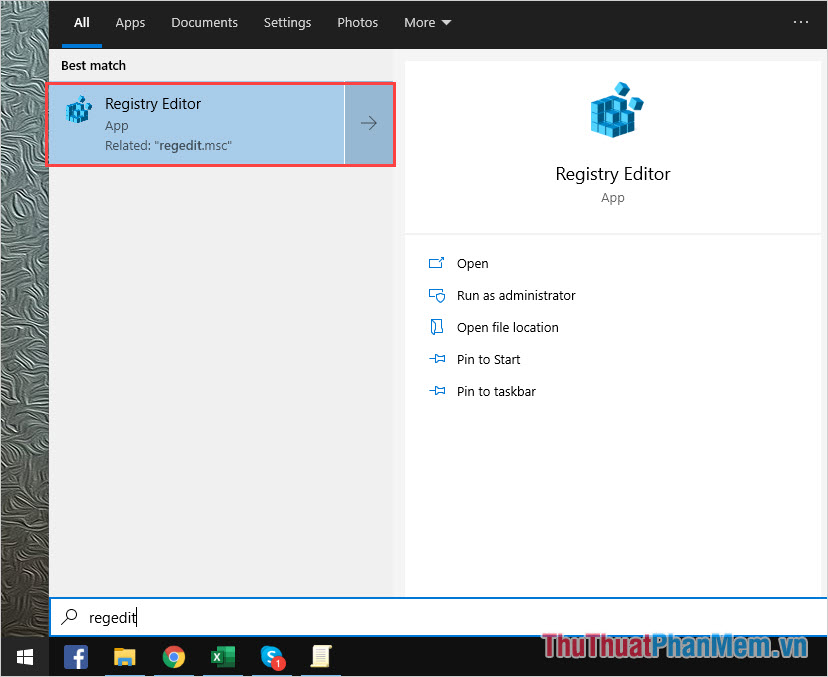
Bước 2: Tiếp theo, các bạn tiến hành Copy đường dẫn dưới đây và dán vào thanh liên kết trong Registry Editor.
| ComputerHKEY_LOCAL_MACHINESOFTWAREPoliciesMicrosoftWindows |
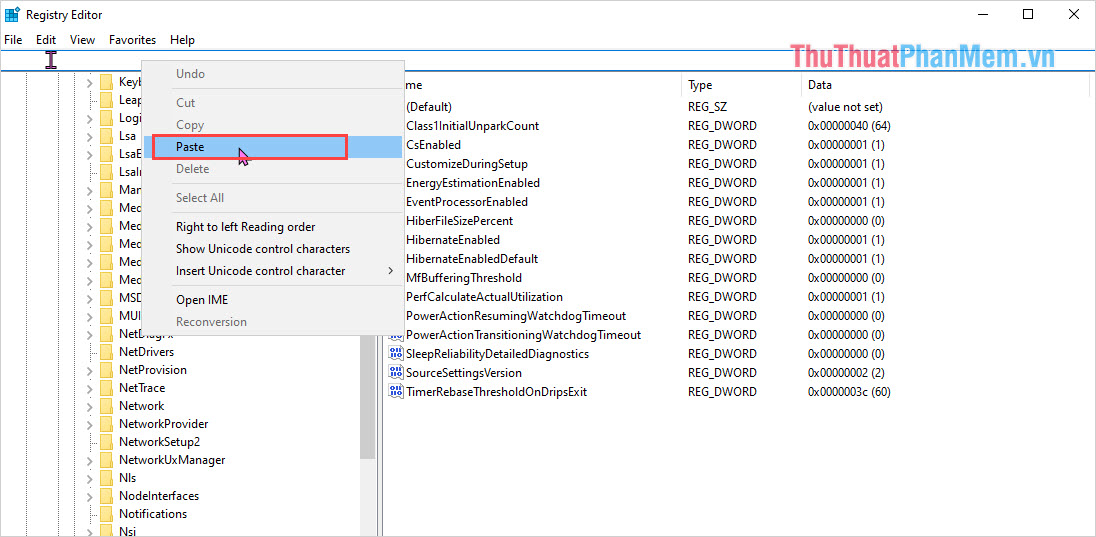
Bước 3: Lúc này, các bạn tiến hành Click chuột phải vàoWindows -> New -> Key và đặt tên Key là Personalization.
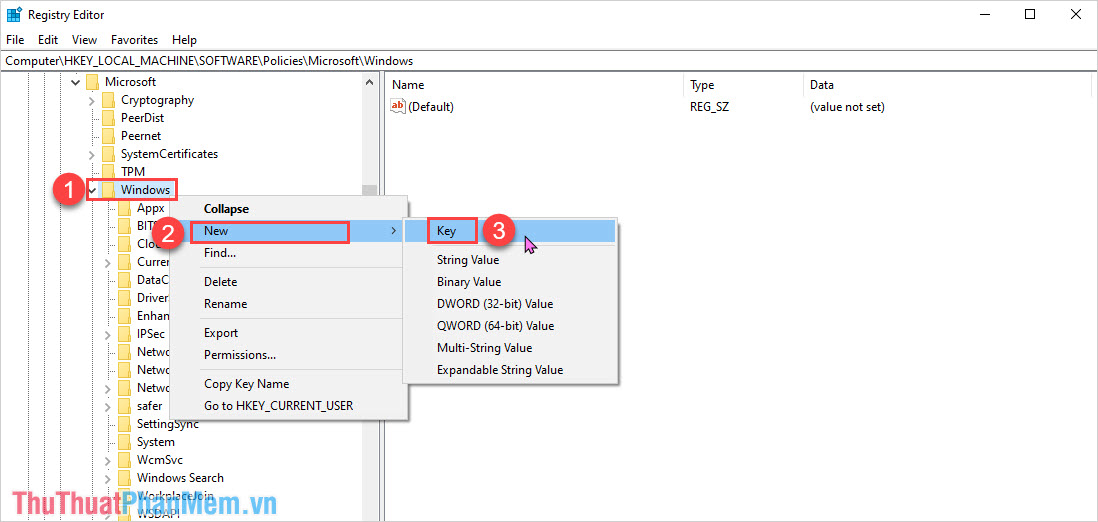
Kết quả của chúng ta sau khi tạo Key Personalization.
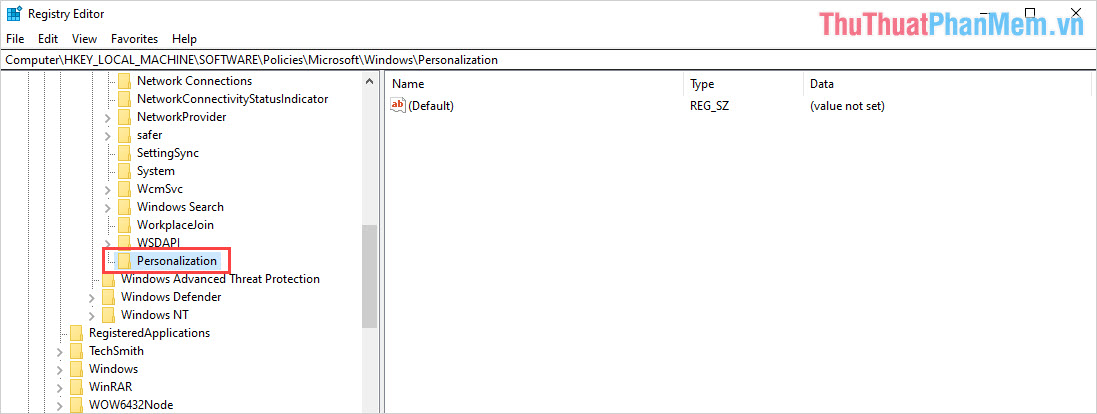
Bước 4: Tại Key Personalization các bạn vừa tạo, các bạn Click chuột phải chọn New -> DWORD (32-bit) Value -> Đặt tên NoLockScreen.
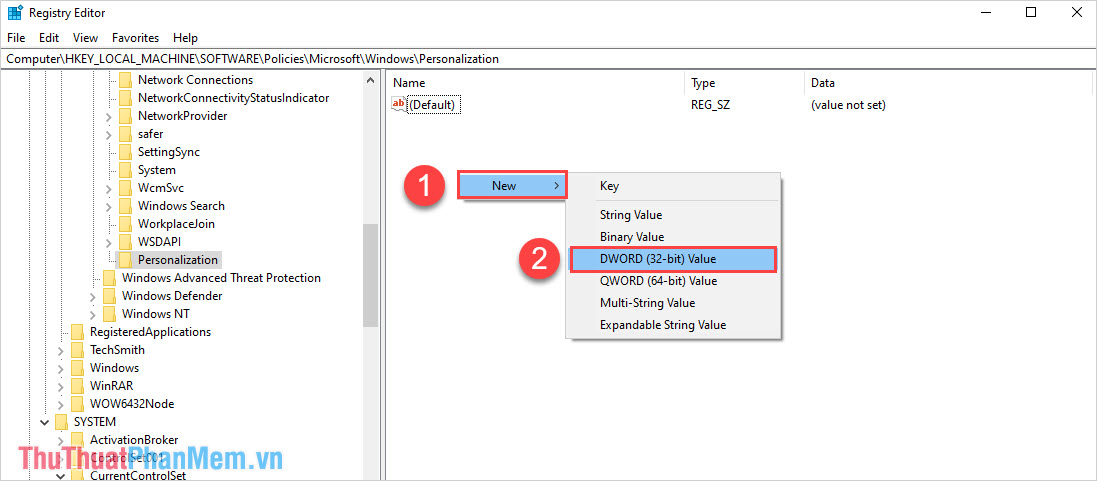
Đây là kết quả của chúng ta sau khi tạo thêm giá trị NoLockScreen trong Personalization.
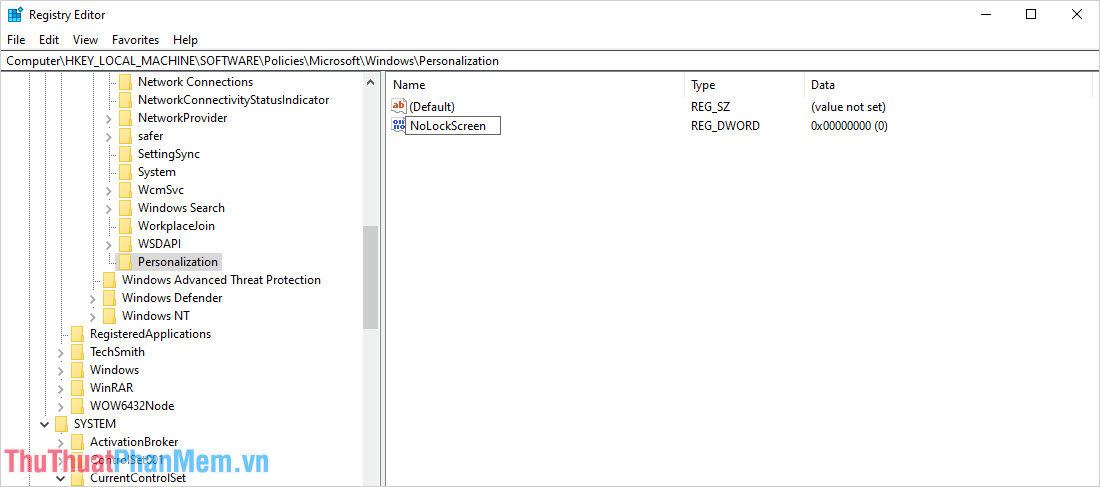
Bước 5: Cuối cùng, các bạn mở NoLockScreen, đặt Value Data thành 1 và nhấn OK để hoàn tất.
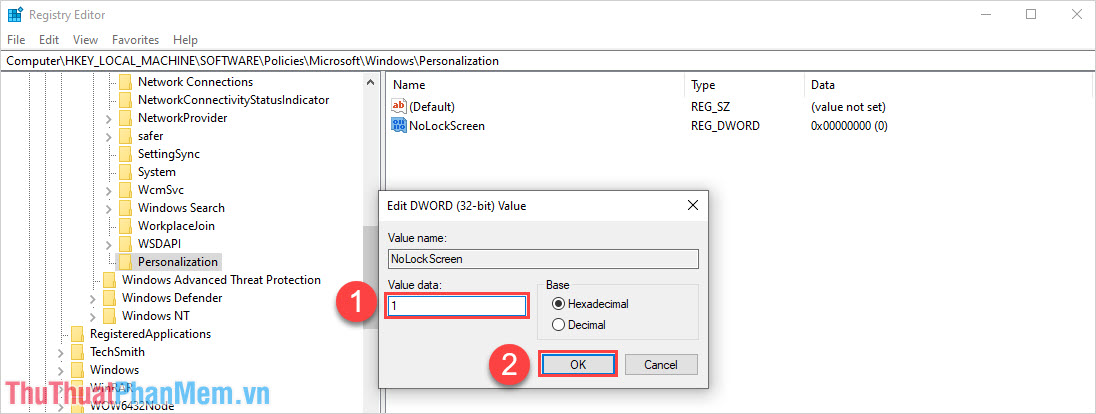
2. Cách tắt màn hình khóa Lockscreen thông qua Local Group Policy
Bước 1: Đầu tiên, các bạn mở MenuStart và nhập Edit group policy để mở công cụ.
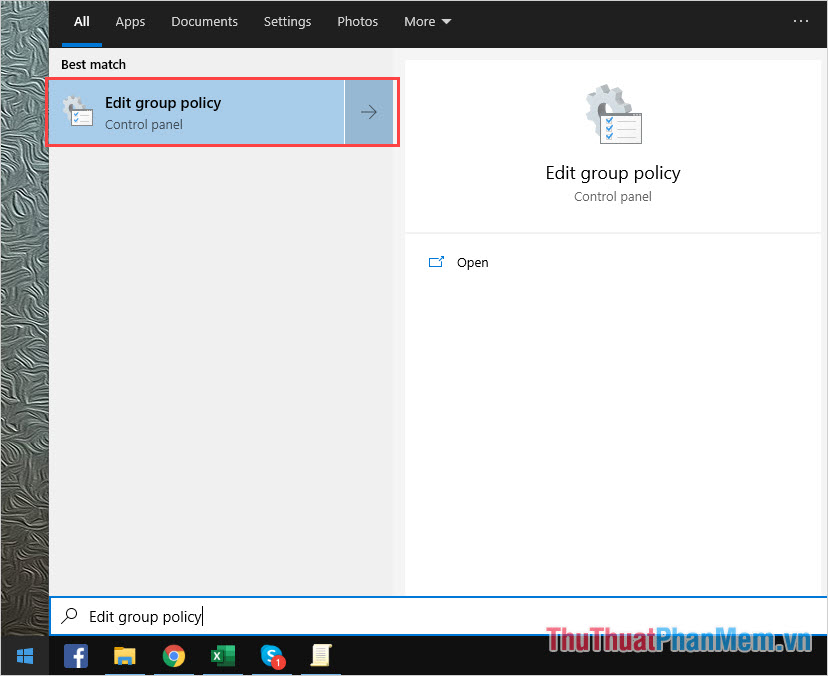
Bước 2: Sau đó, các bạn lần lượt mở các thư mục theo thứ tự sau.
Computer Configuration -> Administrative Templates -> Control Panel -> Personalization.
Khi đã mở được thư mục Personalization thì các bạn chọn Do not display the lock screen để thiết lập.
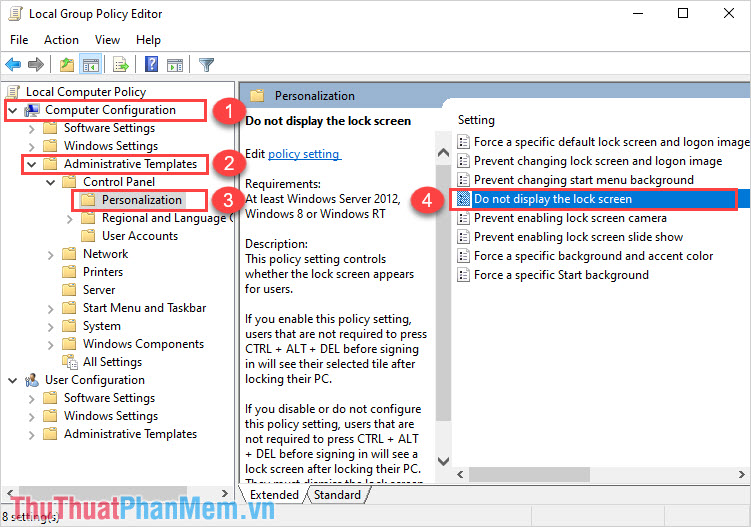
Bước 3: Tại đây, các bạn tiến hành thiết lập tính năng thành Enable và chọn Apply -> Ok để hoàn tất.
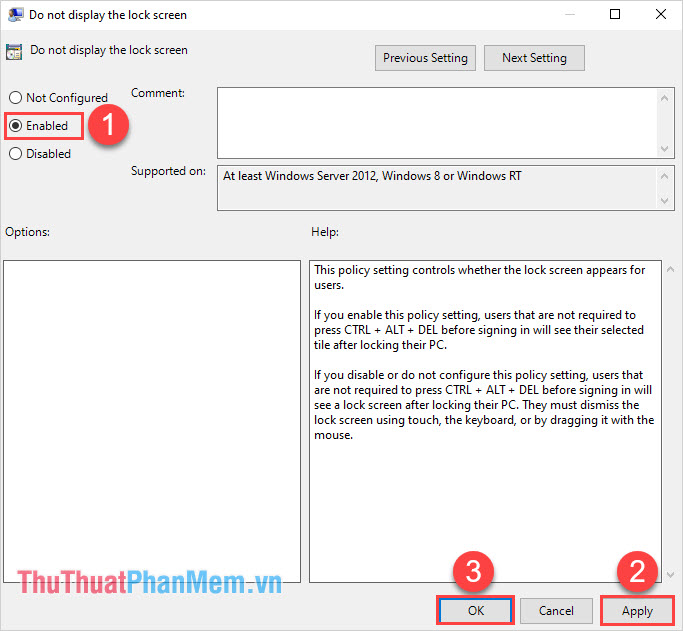
Kết quả sau khi tắt màn hình khóa Lockscreen:
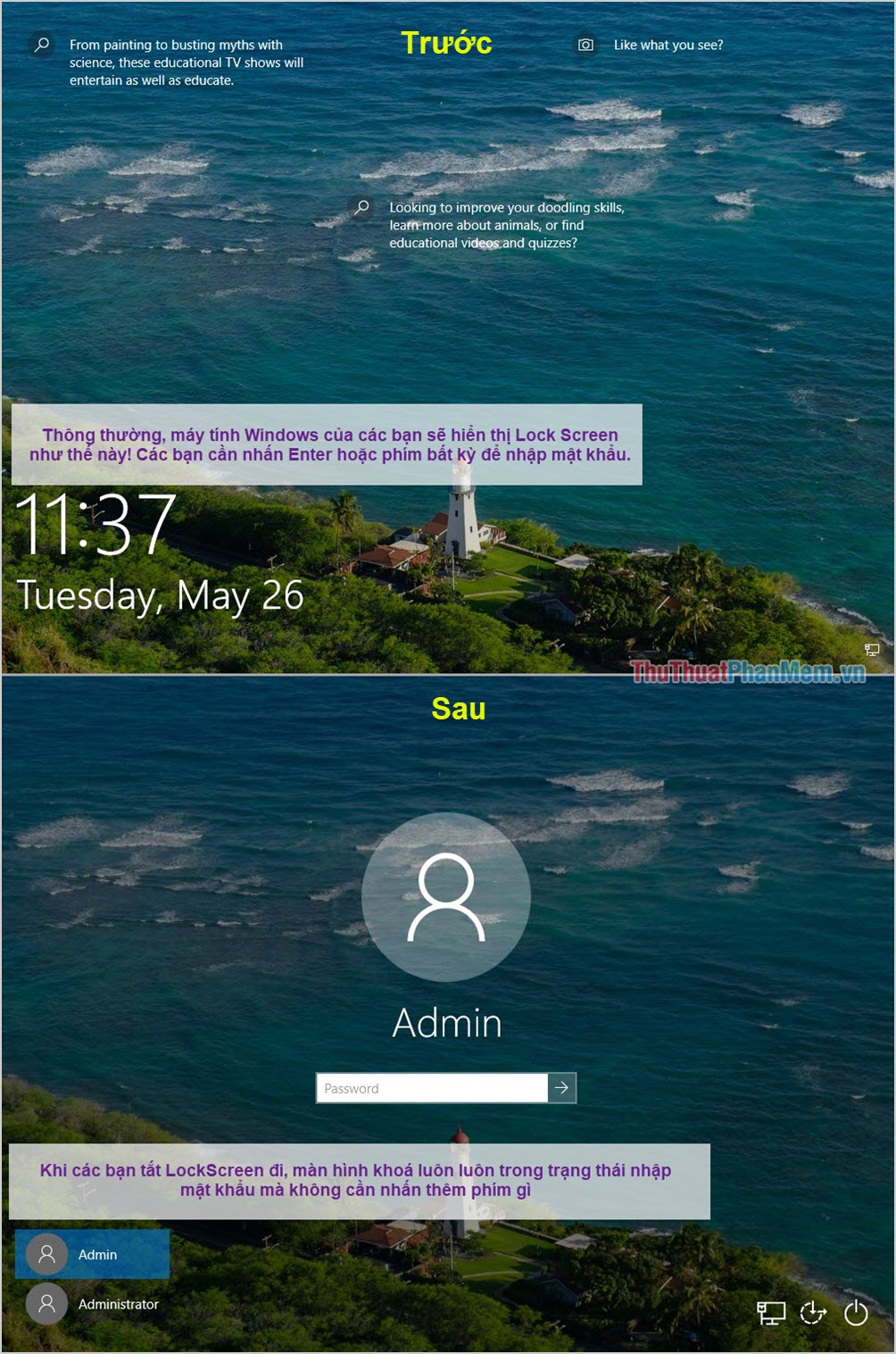
Trong bài viết này, Thủ thuật phần mềm đã hướng dẫn các bạn cách tắt màn hình khóa Lockscreen trên Win 10 bằng nhiều cách khác nhau. Chúc các bạn thành công!
Trên Win 10, tắt màn hình khóa Lockscreen là một cách để tăng tính bảo mật và tiết kiệm thời gian khi sử dụng máy tính. Để thực hiện việc này, bạn có thể sử dụng các phương pháp như sử dụng Group Policy, Registry Editor hoặc Command Prompt. Ngoài ra, bạn cũng có thể sử dụng các ứng dụng hỗ trợ để thực hiện việc tắt màn hình khóa Lockscreen một cách đơn giản và nhanh chóng. Bằng cách thực hiện đúng các bước và tùy chọn phù hợp, bạn có thể tắt màn hình khóa Lockscreen một cách hiệu quả trên Win 10. Với những lợi ích của việc tắt màn hình khóa Lockscreen, bạn có thể trải nghiệm máy tính một cách thoải mái và tiện lợi hơn.
Cảm ơn bạn đã xem bài viết Cách tắt màn hình khóa Lockscreen trên Win 10 tại Thcshoanghiep.edu.vn bạn có thể bình luận, xem thêm các bài viết liên quan ở phía dưới và mong rằng sẽ giúp ích cho bạn những thông tin thú vị.
Nguồn Bài Viết: http://thuthuatphanmem.vn/cach-tat-man-hinh-khoa-lockscreen-tren-win-10/






