Bạn đang xem bài viết Cách thay đổi gam màu cho ảnh trong Photoshop tại Thcshoanghiep.edu.vn bạn có thể truy cập nhanh thông tin cần thiết tại phần mục lục bài viết phía dưới.
Photoshop là một trong những phần mềm chỉnh sửa ảnh phổ biến nhất hiện nay, được sử dụng rộng rãi trong nhiều lĩnh vực từ thiết kế đến truyền thông. Trong quá trình chỉnh sửa ảnh, việc thay đổi gam màu là một trong những công việc không thể thiếu. Gam màu là một trong những yếu tố quan trọng góp phần tạo nên sự đẹp và ấn tượng của bức ảnh. Với Photoshop, bạn có thể tùy chỉnh gam màu của ảnh một cách dễ dàng và linh hoạt. Hãy cùng tìm hiểu cách thay đổi gam màu cho ảnh trong Photoshop để tạo ra những bức ảnh đẹp và chuyên nghiệp.
Đổi gam màu trong Photoshop giúp cho bức ảnh của bạn đẹp và độc đáo hơn. Chúng ta hãy cùng tìm hiểu cách đổi gam màu cho ảnh trong Photoshop qua bài viết sau đây nhé!
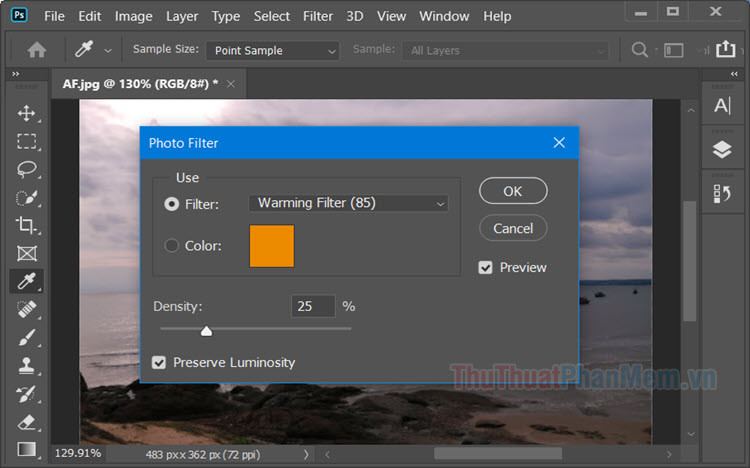
1. Đổi gam màu với Gradient
Bước 1: Bạn mở ảnh với Photoshop. Tiếp theo, bạn click vào Layer (1) => New (2)=> Layer (3) để tạo thêm lớp ảnh.
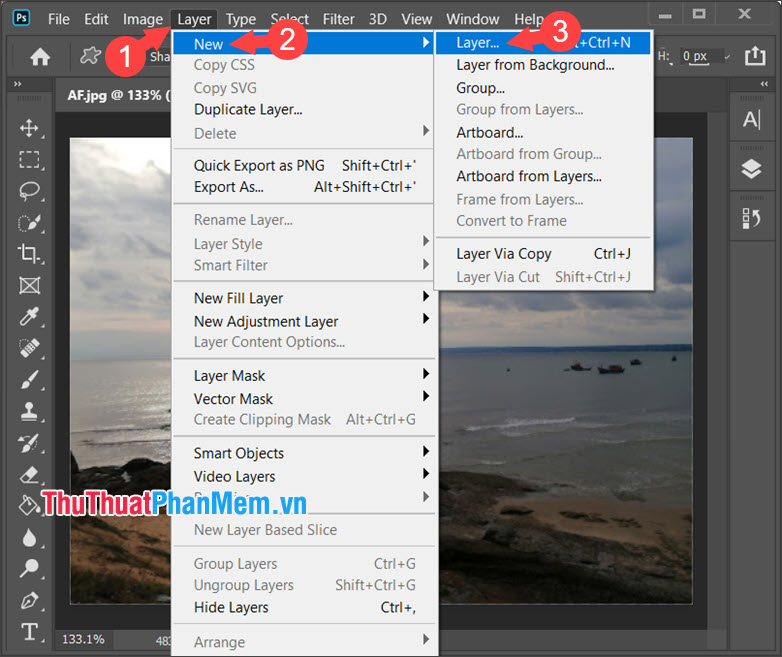
Bước 2: Bạn đặt tên cho Layer mới (1) => OK (2).
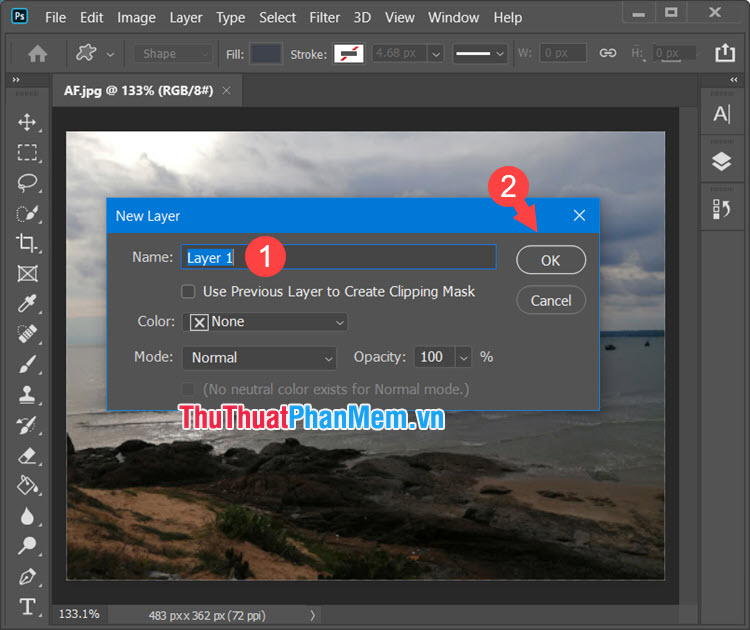
Bước 3: Bạn click vào layer mới (1) => chọn Gradient tool (2) => click vào bảng Gradient (3).
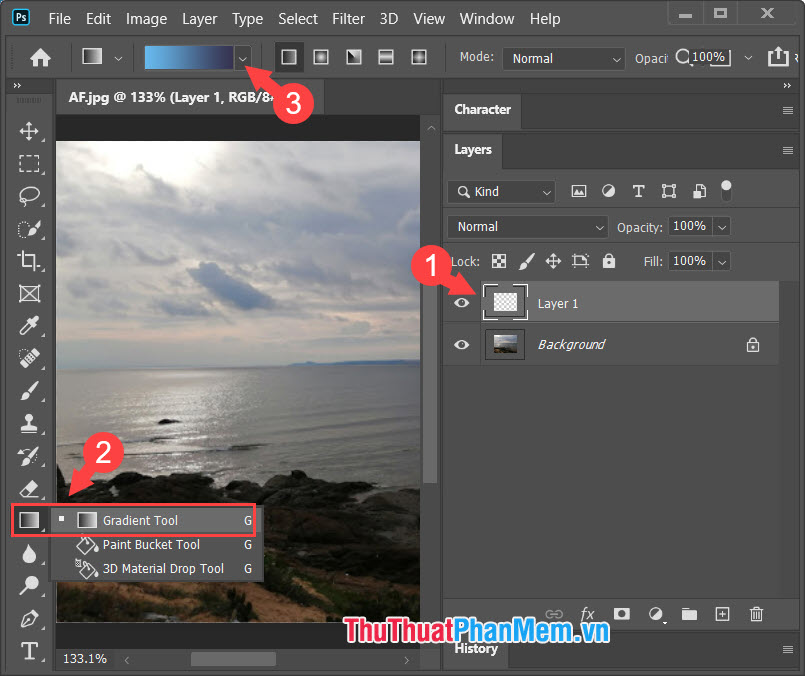
Bước 4: Bạn chọn màu chuyển sắc ưa thích (1)=> OK (2).
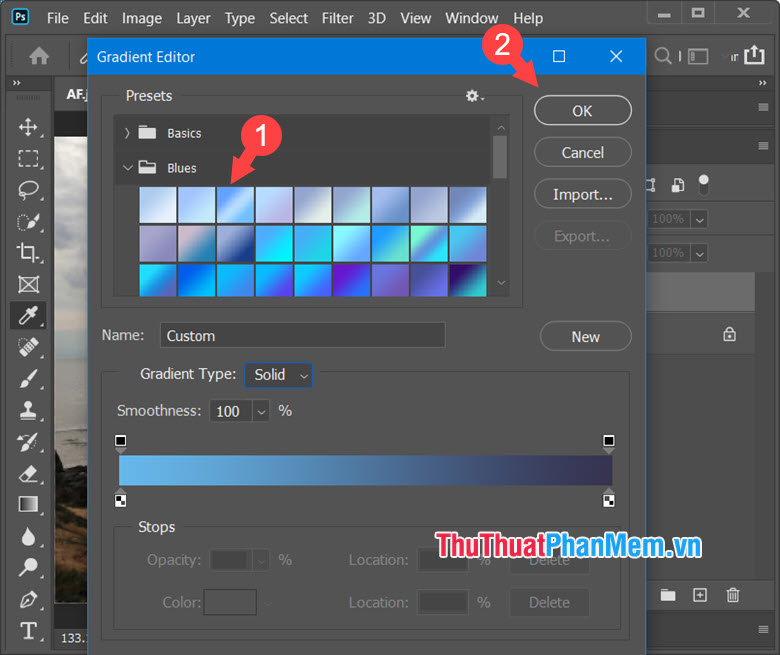
Tiếp theo, bạn kẻ một đường để tạo layer tô màu chuyển sắc.
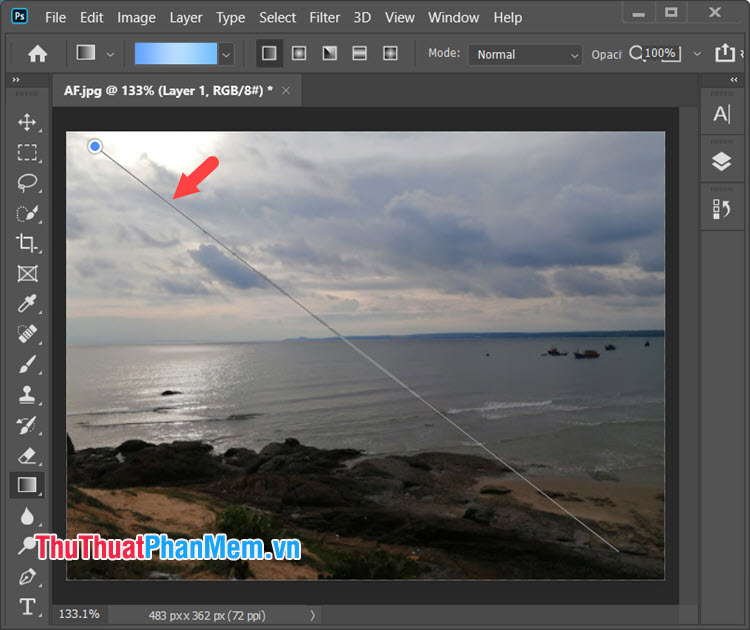
Bước 5: Bạn click vào Blending options (1) => chọn Overlay hoặc Soft light (2) để chọn kiểu pha màu chuẩn.
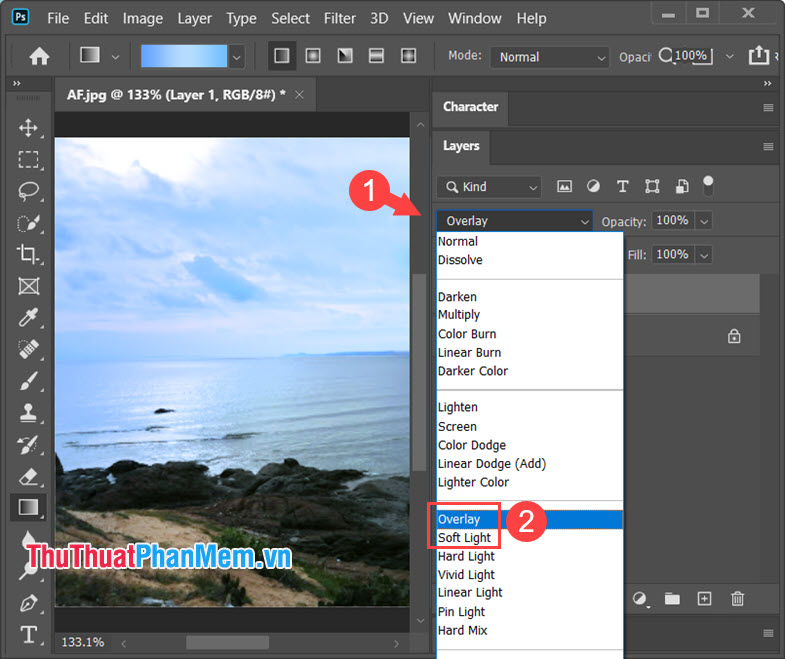
Bước 6: Bạn click vào Opacity (1) và thiết lập độ mờ (2)để bức ảnh chân thực và đẹp hơn.
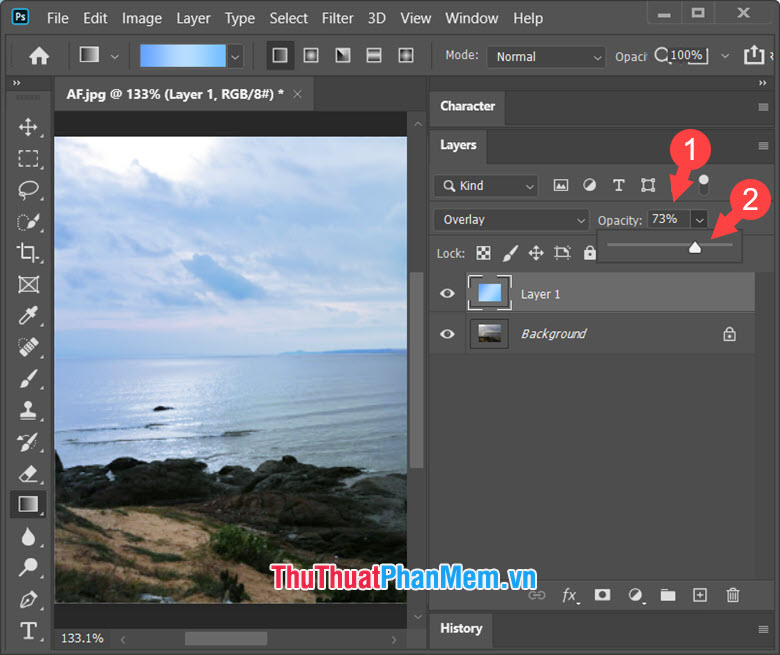
2. Đổi gam màu với Photo Filter
Bước 1: Bạn click vào Image (1) => Adjustment (2) => Photo Filter (3).
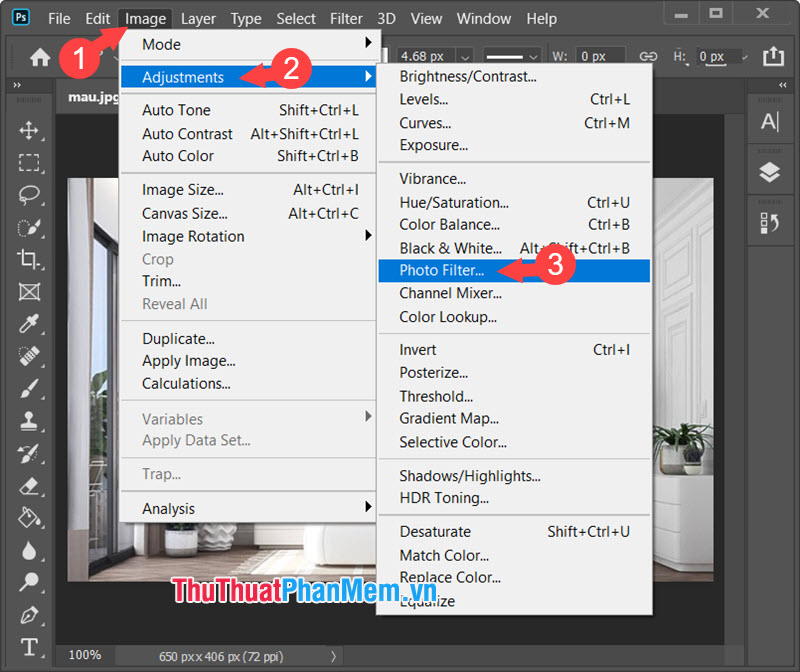
Bước 2: Bạn tích chọn Color (1) => click vào bảng màu (2).
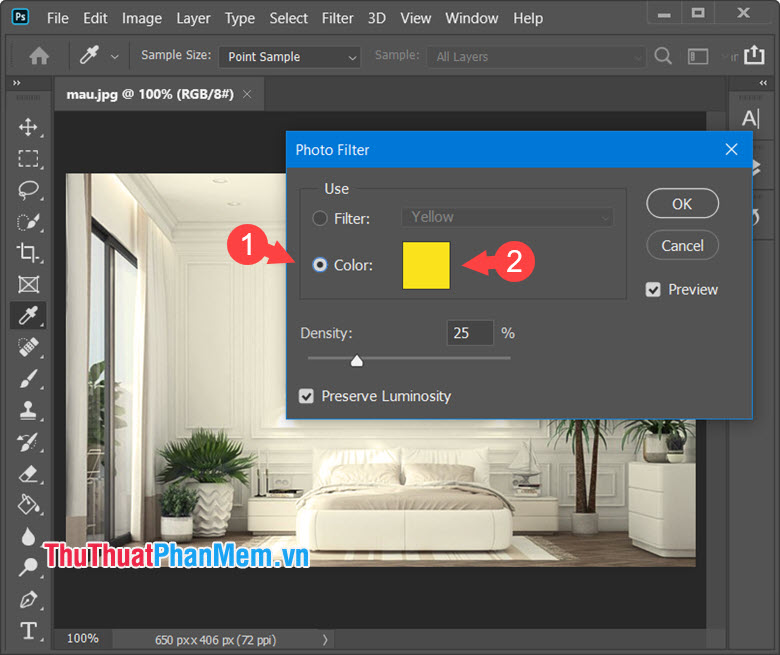
Bước 3: Bạn lựa chọn màu yêu thích (1) => OK (2).
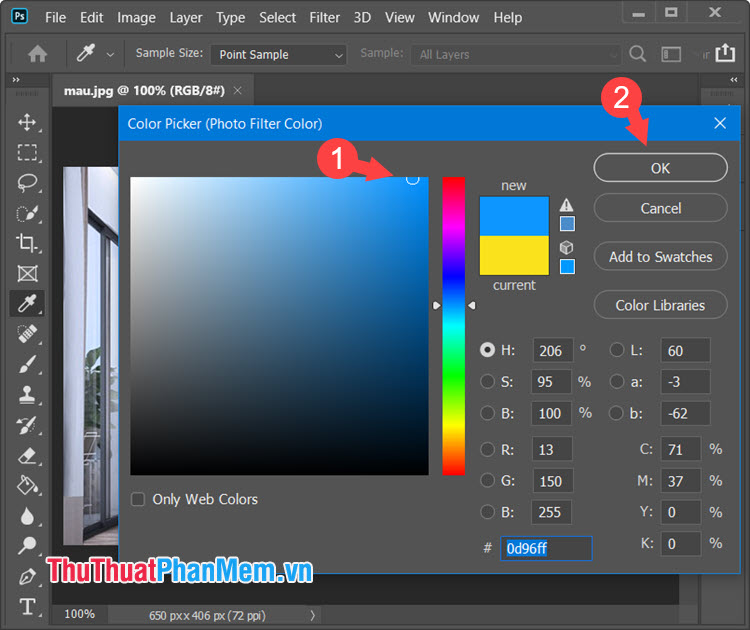
Bước 4: Bạn thay đổi mật độ màu sắc Density (1) cho phù hợp => OK (2).
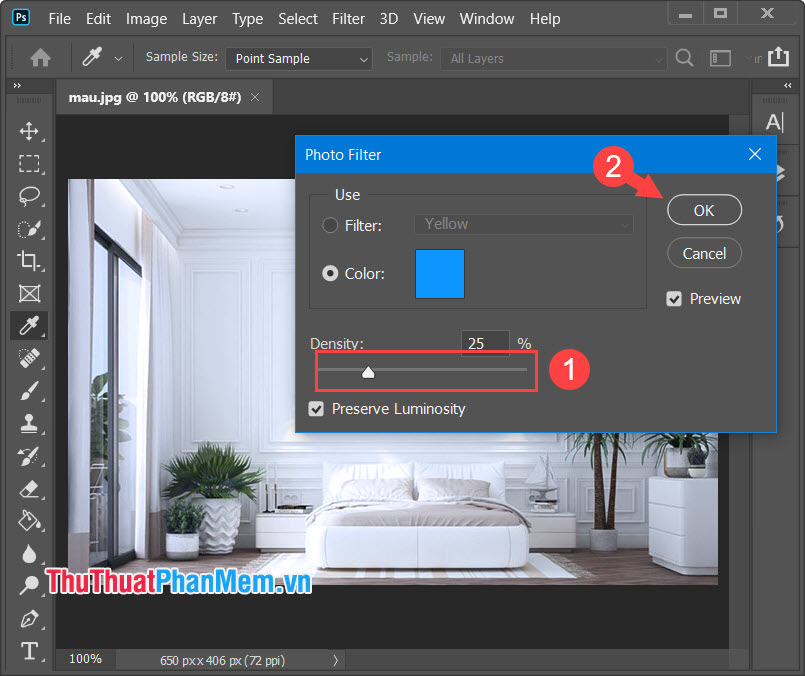
Với hai cách thay đổi gam màu cơ bản nhất cho ảnh trong Photoshop, bạn có thể biến hoá những bức ảnh nhạt màu trở nên sinh động hơn. Chúc các bạn thành công!
Như vậy, qua bài viết trên, chúng ta đã tìm hiểu về cách thay đổi gam màu cho ảnh trong Photoshop. Kỹ thuật này rất hữu ích để tạo ra những bức ảnh độc đáo và thu hút người xem. Bằng cách sử dụng các công cụ và tính năng trong Photoshop, bạn có thể tùy chỉnh gam màu theo ý muốn và tạo ra những màu sắc độc đáo cho ảnh của mình. Hy vọng những thông tin trong bài viết sẽ giúp bạn trở thành một nhà nhiếp ảnh chuyên nghiệp và sáng tạo.
Cảm ơn bạn đã xem bài viết Cách thay đổi gam màu cho ảnh trong Photoshop tại Thcshoanghiep.edu.vn bạn có thể bình luận, xem thêm các bài viết liên quan ở phía dưới và mong rằng sẽ giúp ích cho bạn những thông tin thú vị.
Nguồn Bài Viết: http://thuthuatphanmem.vn/cach-thay-doi-gam-mau-cho-anh-trong-photoshop/
Từ Khoá Tìm Kiếm Liên Quan:
1. Thay đổi gam màu
2. Cách chỉnh tone màu ảnh trong Photoshop
3. Gam màu ảnh
4. Thay đổi màu sắc ảnh
5. Chỉnh sửa màu sắc để tạo hiệu ứng độc đáo
6. Bảng màu trong Photoshop
7. Các công cụ chỉnh sửa màu sắc trong Photoshop
8. Hướng dẫn cách thay đổi gam màu trong Photoshop
9. Cải thiện bức ảnh bằng cách tăng độ sáng và sắc nét
10. Mẹo chỉnh sửa gam màu để tăng tính thẩm mỹ của ảnh






