Bạn đang xem bài viết Cách thay đổi ngôn ngữ cho trình duyệt tại Thcshoanghiep.edu.vn bạn có thể truy cập nhanh thông tin cần thiết tại phần mục lục bài viết phía dưới.
Trình duyệt là công cụ không thể thiếu trong việc lướt web, tuy nhiên, mặc định của nó thường được cài đặt bằng ngôn ngữ tiếng Anh. Điều này có thể gây khó khăn cho những người không giỏi tiếng Anh hoặc muốn thay đổi ngôn ngữ để tiện lợi hơn. May mắn thay, việc thay đổi ngôn ngữ cho trình duyệt là rất đơn giản và bạn có thể thực hiện nó chỉ trong vài bước đơn giản. Hãy cùng tôi tìm hiểu cách thay đổi ngôn ngữ cho trình duyệt nhé!
Việc sử dụng trình duyệt với ngôn ngữ không phù hợp sẽ gây cho bạn một số rắc rối, khó sử dụng. Vì vậy, việc thay đổi ngôn ngữ sẽ giúp bạn sử dụng trình duyệt được hiệu quả hơn. Với bài viết này, Wikicachlam sẽ hướng dân các bạn thay đổi ngôn ngữ cho trình duyệt Google Chrome, Internet Explorer, Mozilla Firefox.
Cách thay đổi ngôn ngữ cho trình duyệt
Google Chrome
1. Đầu tiên, bạn hãy khởi chạy Google Chrome trên máy tính của bạn.

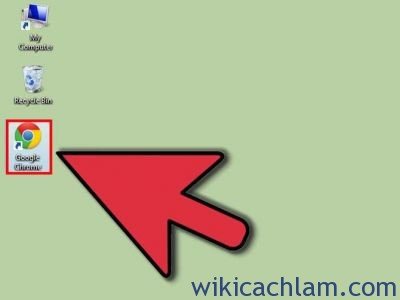
2. Sau đó, nhấn vào nút trình đơn Chrome nằm ở góc trên bên phải trìnhduyệt của bạn.

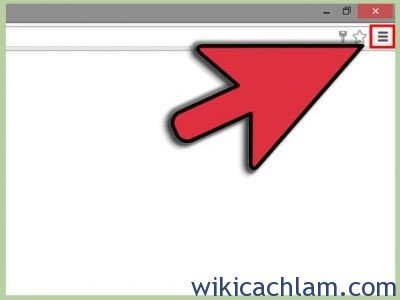
3. Tiếp theo, click vào “Settings”, sau đó di chuyển đến dưới cùng của trang đích.

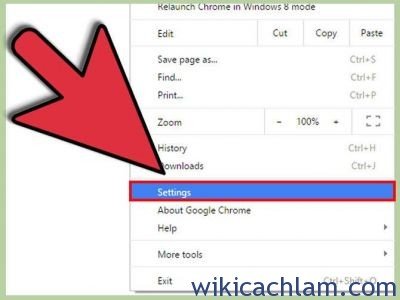
4. Click vào “Show advanced settings…” Các trang web sẽ mở rộng để hiển thị các cài đặt Google bổ sung và các tùy chọn.

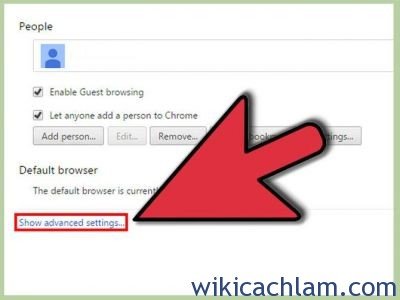
5. Click vào “Language and input settings” Một cửa sổ tuỳ chọn ngôn ngữ sẽ hiển thị sẽ bật lên.

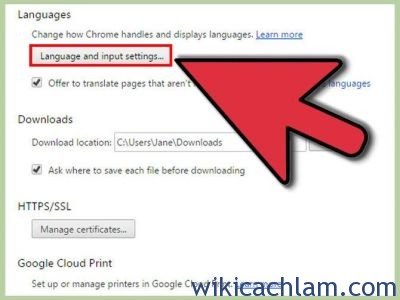
6. Tiếp tục, click và kéo các ngôn ngữ mà bạn muốn sử dụng trong Chrome lên trên cùng. Ví dụ, nếu bạn muốn sử dụng tiếng Ả Rập là ngôn ngữ mặc định của bạn, hãy nhấp và kéo “Ả Rập” lên trên cùng. Nếu ngôn ngữ của bạn không được hiển thị, bạn hãy click vào “Add”, sau đó chọn ngôn ngữ mà bạn muốn sử dụng.

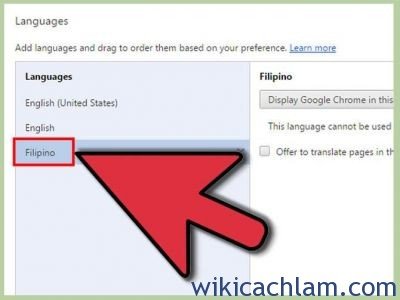
7. Sáu đó, bạn hãy nhấn Done để đóng cửa sổ tuỳ chọn ngôn ngữ

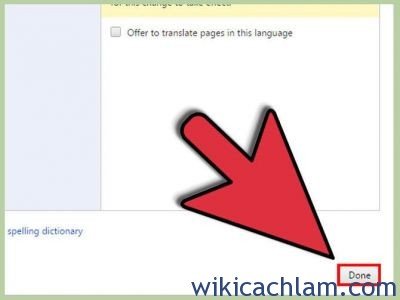
8. Cuối cùng, các bạn hãy đóng và mở lại phiên làm việc hiện của Google Chrome. Tất cả các trang Web và các thiết lập trình duyệt Chrome sẽ hiển thị bằng ngôn ngữ bạn đã chọn

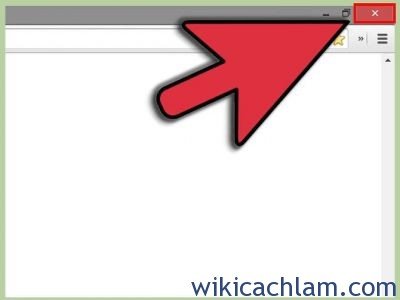
Internet Explorer
1. Khởi chạy Internet Explorer (IE) trên máy tính của bạn.

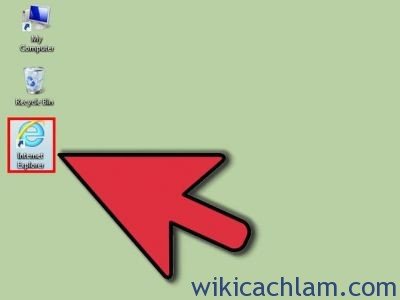
2. Click vào “Tools” và chọn “Internet options”

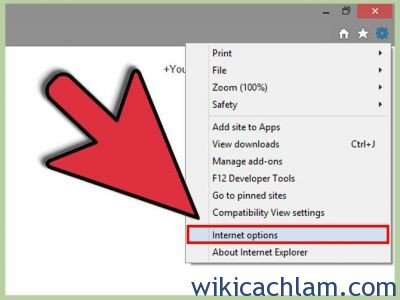
3. Tiếp theo, nhấp vào tab có nhãn “General”, sau đó chọn “Languages“. Hộp thoại tuỳ chọn ngôn ngữ sẽ hiển thị.

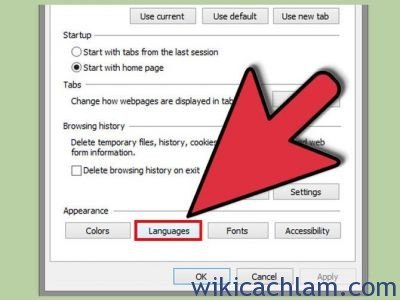
4. Sau đó, bạn hãy nhấn vào nút “Add” trong hộp thoại tuỳ chọn ngôn ngữ.

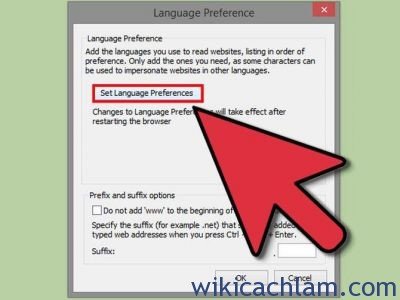
5. Nhấn vào ngôn ngữ bạn muốn hiển thị trong IE , sau đó bấm vào nút “OK”.

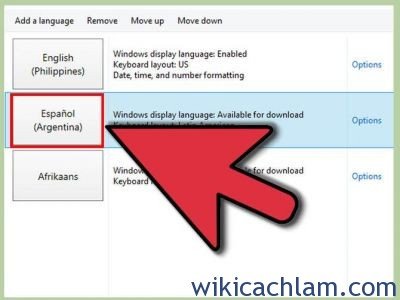
6. Nhấp vào “OK” một lần nữa để lưu thiết lập của bạn và đóng cửa sổ tuỳ chọn ngôn ngữ.

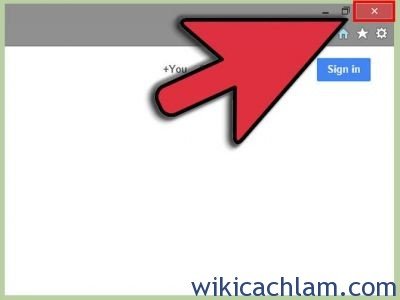
7. Bây giờ, bạn hãy khởi chạy lại IE. Ngôn ngữ bạn chọn sẽ được hiển thị trong tất cả các nội dung trên IE

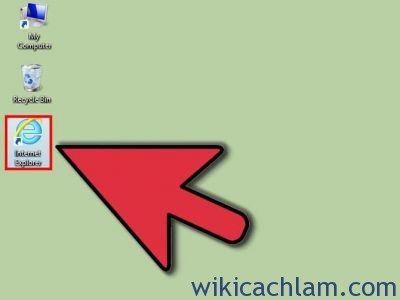
Mozilla Firefox
1. Đầu tiên, bạn hãy khởi chạy Firefox trên máy tính của bạn.

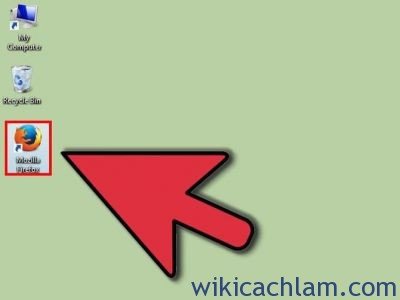
2. Sau đó, click vào “Firefox” ở thanh menu Firefox và chọn “Preferences.”

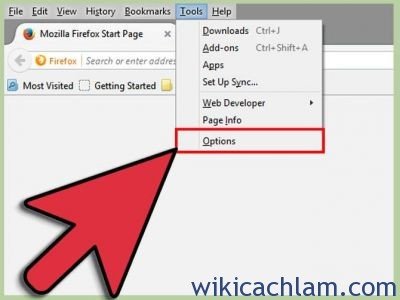
3. Tiếp theo, các bạn hãy click vào nút “Content” trong cửa sổ Tùy chọn.

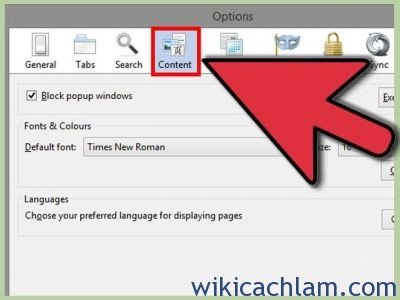
4. Bấm vào nút “Choose” nút bên cạnh ngôn ngữ. Bảng chọn ngôn ngữ sẽ bật lên

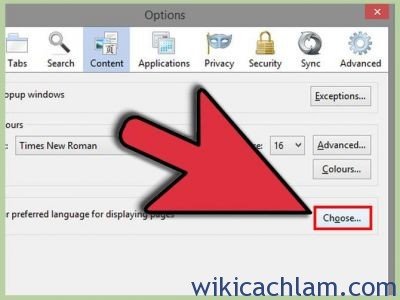
5. Sau đó, bạn hãy nhấp vào trình đơn thả xuống có nhãn “Select a language to add,” sau đó chọn ngôn ngữ ưa thích của bạn từ danh sách các tùy chọn được cung cấp

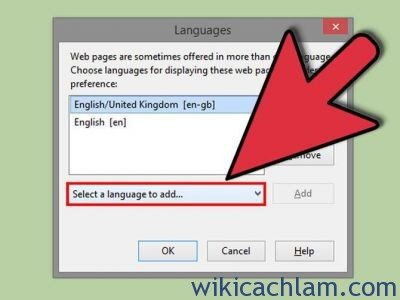 6. Bấm vào nút “Add” ở bên phải của trình đơn thả xuống để thêm ngôn ngữ của bạn vào danh sách các ngôn ngữ mặc định cho trình duyệt .
6. Bấm vào nút “Add” ở bên phải của trình đơn thả xuống để thêm ngôn ngữ của bạn vào danh sách các ngôn ngữ mặc định cho trình duyệt .

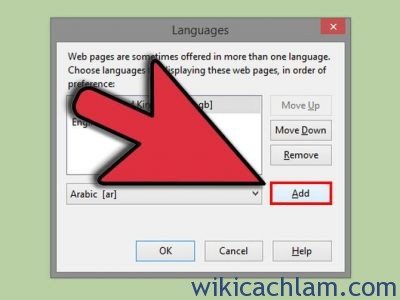
7. Đánh dấu những ngôn ngữ mà bạn muốn thêm vào danh sách, và bấm vào “Move Up” ở bên phải.

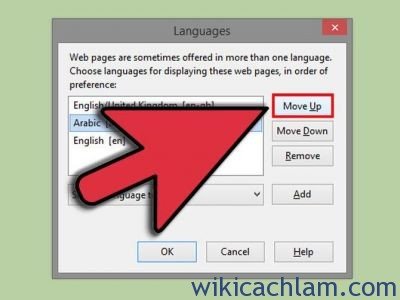
8. Tiếp tục click vào “Move Up” cho đến khi ngôn ngữ ưa thích của bạn sẽ được hiển thị ở đầu danh sách ngôn ngữ.

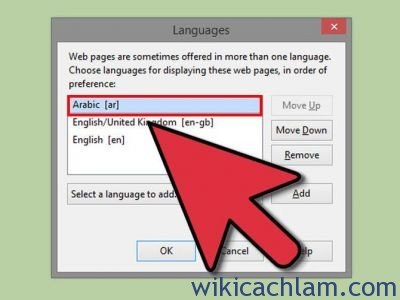
9. Bấm vào nút “OK”, sau đó đóng cửa sổ tuỳ chọn.

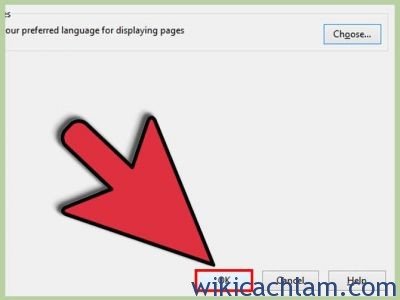
10. Cuối cùng, các bạn hãy đóng phiên làm việc hiện tại của Firefox và mở một phiên làm việc mới. Ngônngữ bạn chọn sẽ là ngôn ngữ trình duyệt mặc định của bạn trong Firefox

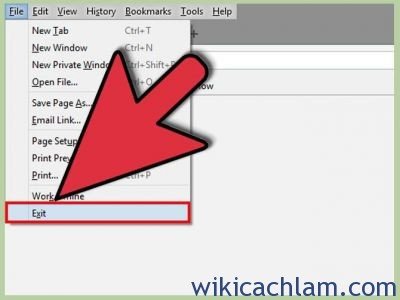
Vậy là các bạn đã hoàn thành việc thay đổi ngôn ngữ cho trình duyệt của bạn rồi. Việc thay đổi ngôn ngữ sẽ giúp bạn sử dụng trình duyệt được hiệu quả hơn. Wikicachlam chúc các bạn sẽ thực hiện thành công.
Wiki Cách Làm
Như vậy, thay đổi ngôn ngữ cho trình duyệt là một thủ thuật đơn giản mà lại cực kỳ hữu ích trong việc sử dụng internet hằng ngày. Việc sử dụng ngôn ngữ phù hợp giúp giảm bớt khó khăn trong việc tìm kiếm thông tin, truy cập trang web và nắm bắt các tính năng của trình duyệt. Dù bạn muốn sử dụng trình duyệt với ngôn ngữ tiếng Anh hay bất kỳ ngôn ngữ nào khác, thủ thuật nhỏ này đều giúp bạn tiết kiệm thời gian và tăng hiệu quả công việc. Hy vọng với hướng dẫn trên, các bạn đã hiểu cách thay đổi ngôn ngữ cho trình duyệt một cách dễ dàng và nhanh chóng.
Cảm ơn bạn đã xem bài viết Cách thay đổi ngôn ngữ cho trình duyệt tại Thcshoanghiep.edu.vn bạn có thể bình luận, xem thêm các bài viết liên quan ở phía dưới và mong rằng sẽ giúp ích cho bạn những thông tin thú vị.
Từ Khoá Liên Quan:
1. Thay đổi ngôn ngữ trình duyệt
2. Cài đặt ngôn ngữ trình duyệt
3. Đổi ngôn ngữ trình duyệt
4. Cách thay đổi ngôn ngữ cho trình duyệt
5. Ngôn ngữ mặc định trình duyệt
6. Cách thêm ngôn ngữ cho trình duyệt
7. Cách đổi ngôn ngữ trên trình duyệt
8. Thay đổi ngôn ngữ cho trang web
9. Ngôn ngữ trình duyệt tiếng Việt
10. Cách chọn ngôn ngữ được ưa thích cho trình duyệt






