Bạn đang xem bài viết Cách thêm ghi chú và theo dõi việc chỉnh sửa tài liệu trong Word tại Thcshoanghiep.edu.vn bạn có thể truy cập nhanh thông tin cần thiết tại phần mục lục bài viết phía dưới.
Microsoft Word là một trong những phần mềm văn phòng phổ biến nhất trên thế giới. Với nhiều tính năng hữu ích, Word cho phép người dùng tạo, chỉnh sửa và định dạng nội dung một cách dễ dàng và hiệu quả. Tuy nhiên, trong quá trình làm việc với tài liệu, các lần chỉnh sửa có thể khiến cho nội dung trở nên phức tạp và khó hiểu. Để giải quyết vấn đề này, Word cung cấp tính năng thêm ghi chú và theo dõi sửa đổi để giúp người dùng theo dõi các thay đổi và bổ sung ý kiến của mình trên tài liệu. Trong bài viết này, chúng ta sẽ cùng nhau tìm hiểu cách sử dụng tính năng này và làm thế nào để quản lý các chỉnh sửa trong Word một cách dễ dàng.
Trong quá trình làm việc trên cùng 1 tài liệu việc kiểm soát sự thay đổi tài liệu đôi khi trở nên khó khăn. Ở bài viết này giúp bạn tạo thêm ghi chú và theo dõi việc chỉnh sửa tài liệu trong Word giúp bạn có đủ khả năng kiểm soát việc thay đổi của tài liệu.

Thêm comment trong tài liệu Word
Để thêm comment trong tài liệu, bạn chỉ cần lựa chọn vùng dữ liệu muốn tạo ghi chú -> vào thẻ Review -> New Comment:
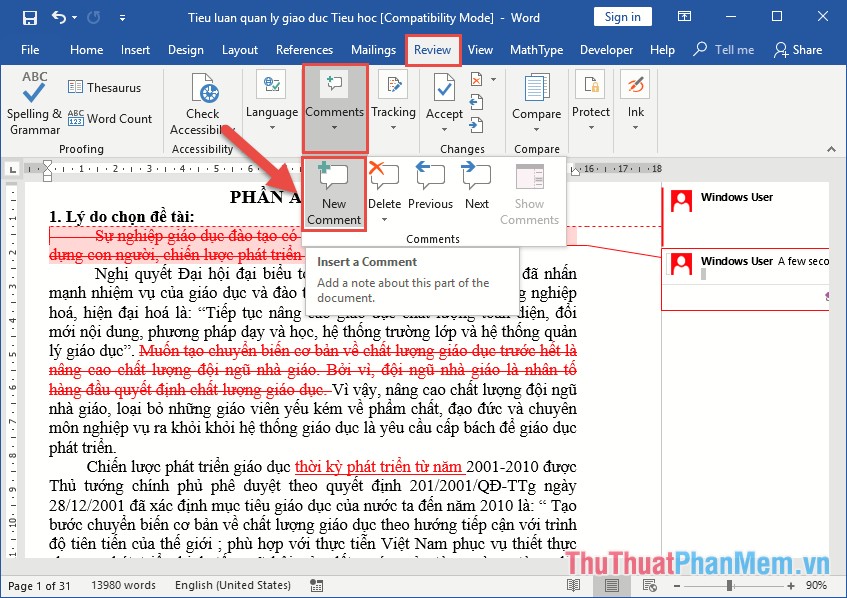 ;
;
Comment được tạo bên phải tài liệu -> bạn chỉ cần nhập nội dung cho comment đó:
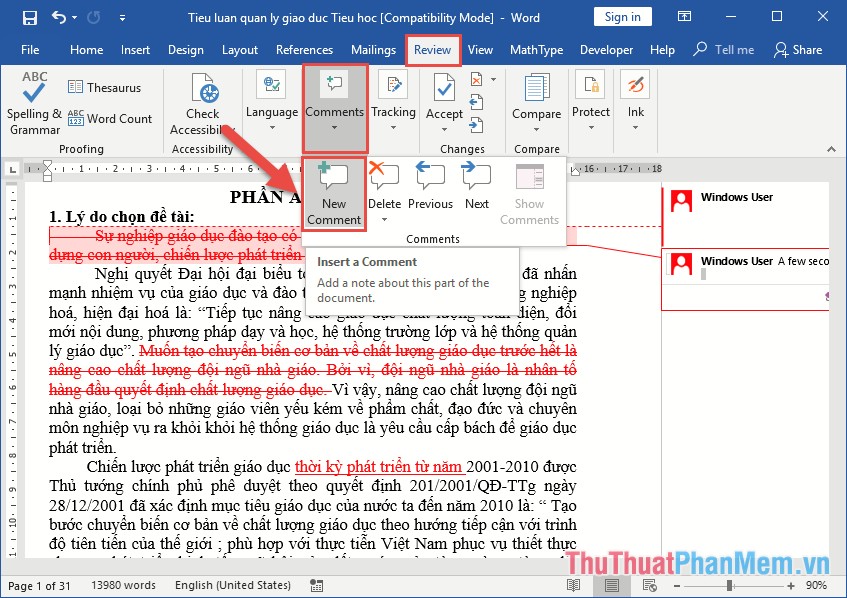
Kết quả bạn đã tạo được ghi chú cho tài liệu, trên comment thể hiện rõ người tạo, thời gian đã tạo comment:
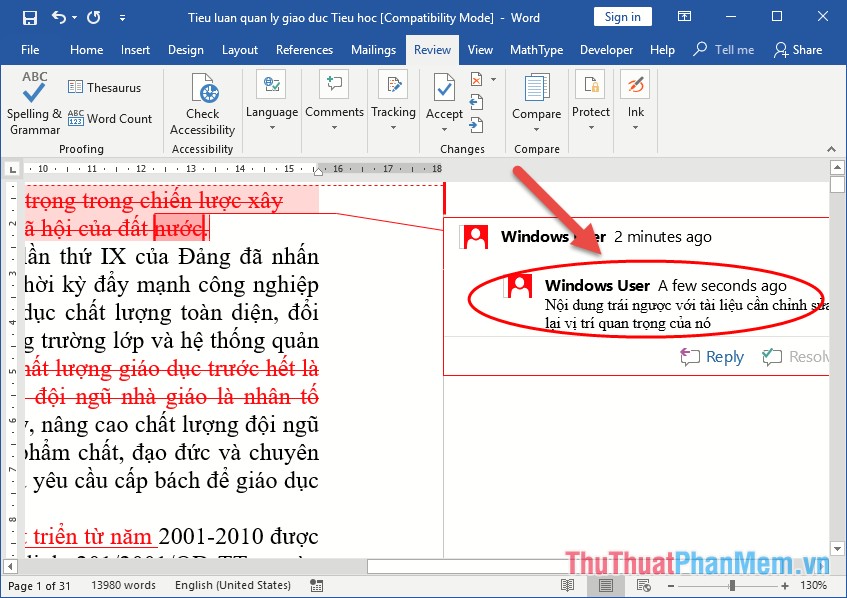
Nếu muốn sửa nội dung comment bạn chỉ cần kích chọn lại comment mình muốn sửa. Trường hợp muốn xóa commment đã tạo -> chuột phải vào comment -> chọn Delete Comment:
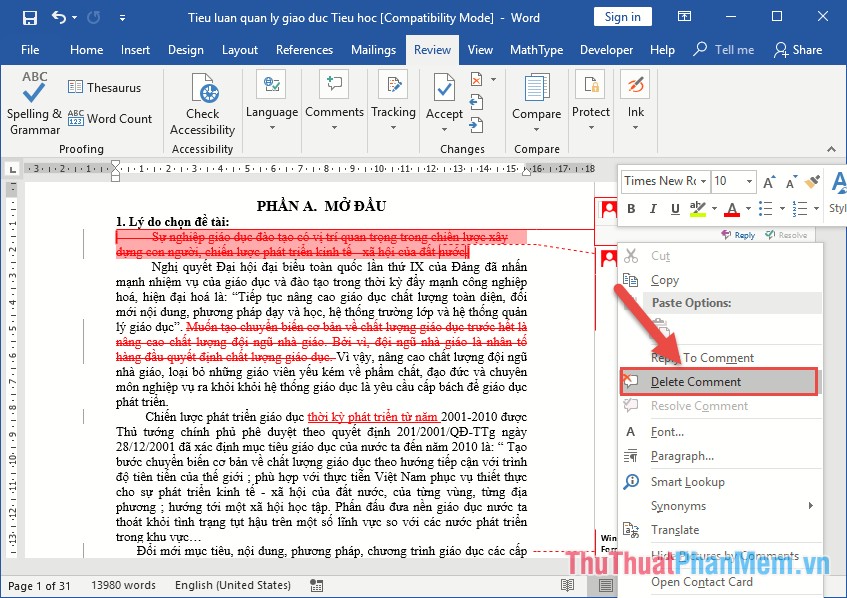
Theo dõi việc chỉnh sửa tài liệu với Track Changes
Để theo dõi việc chỉnh sửa tài liệu bạn cần phải kích hoạt Track Changes. Vào thẻ Review -> Tracking -> Track Changes -> Track Changes:
![]()
Sau khi kích hoạt Track Changes, khi bạn chỉnh sửa tài liệu nội dung sẽ được đánh dấu như hình:
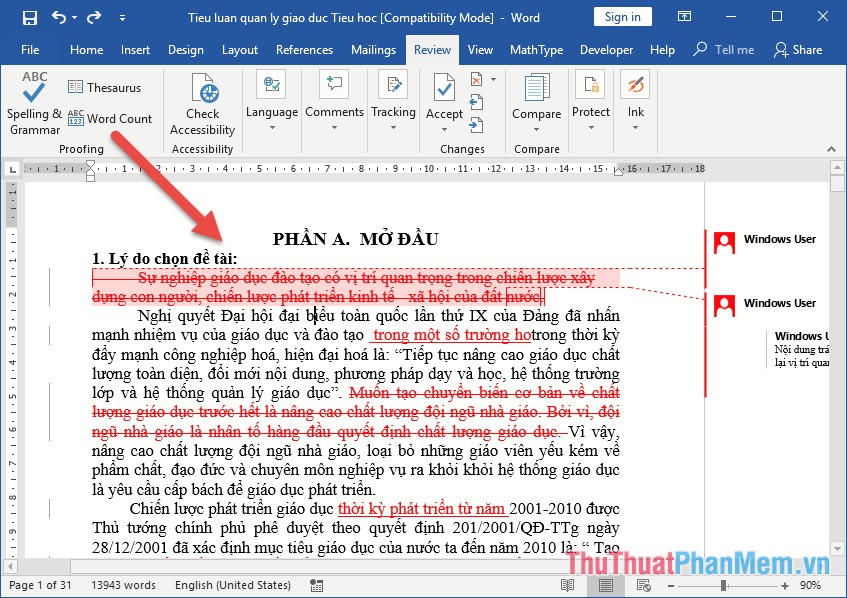
Trường hợp sau khi chỉnh sửa, đã kích hoạt Track Change mà không hiển thị các Track đánh dấu bạn kích chọn All Marks trong thẻ Review:
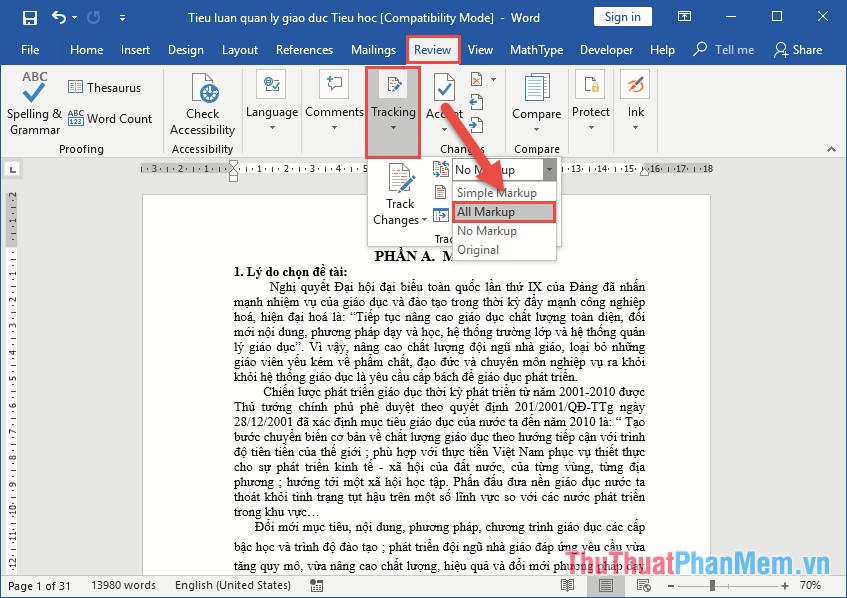
Như vậy tất cả việc chỉnh sửa trên tài liệu sẽ được đánh dấu lại, khi có sự xác nhận đồng ý hay không đồng ý với việc chỉnh sửa đó. Trường hợp bạn chỉ muốn kiểm tra các ghi chú trên tài liệu mà đồng nghiệp mình đã tạo ra như là một thông điệp tới bạn thực hiện kích chọn Review -> Tracking -> Show Markup -> Balloons -> Show Only Comment and Formating in Balloons:
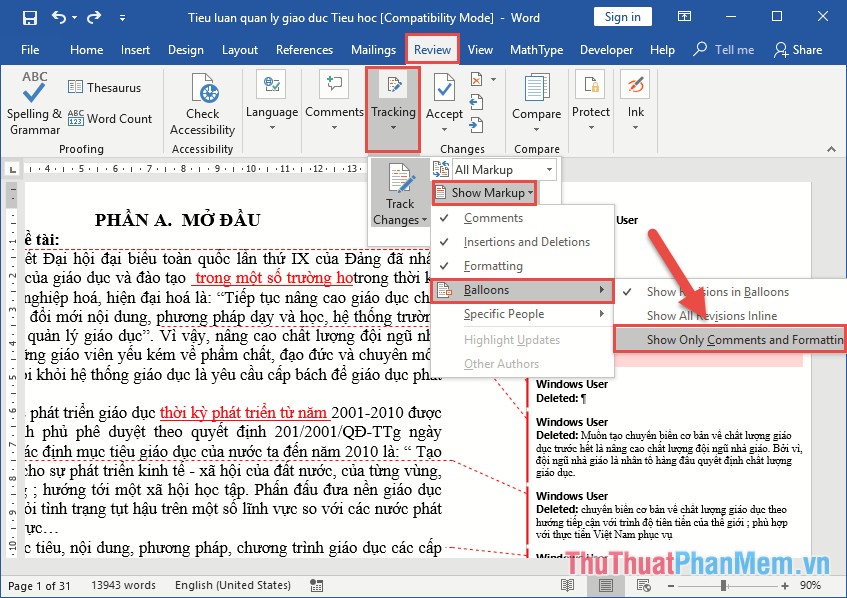
Kết quả chỉ có comment và nội dung chỉnh sửa về định dạng được hiển thị:
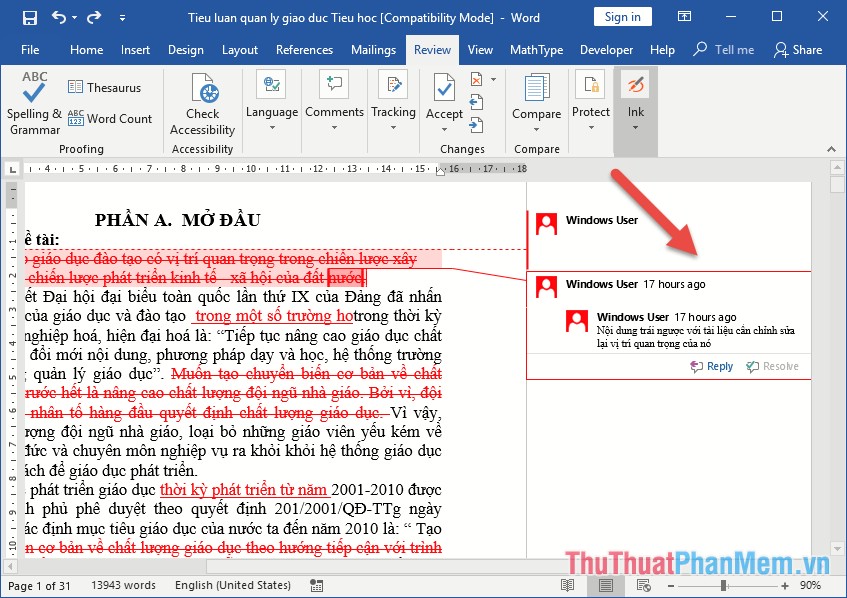
Hoặc khi bạn kích chọn Show Revisions in Balloons tất cả chỉnh sửa như xóa, thêm nội dung được hiển thị:
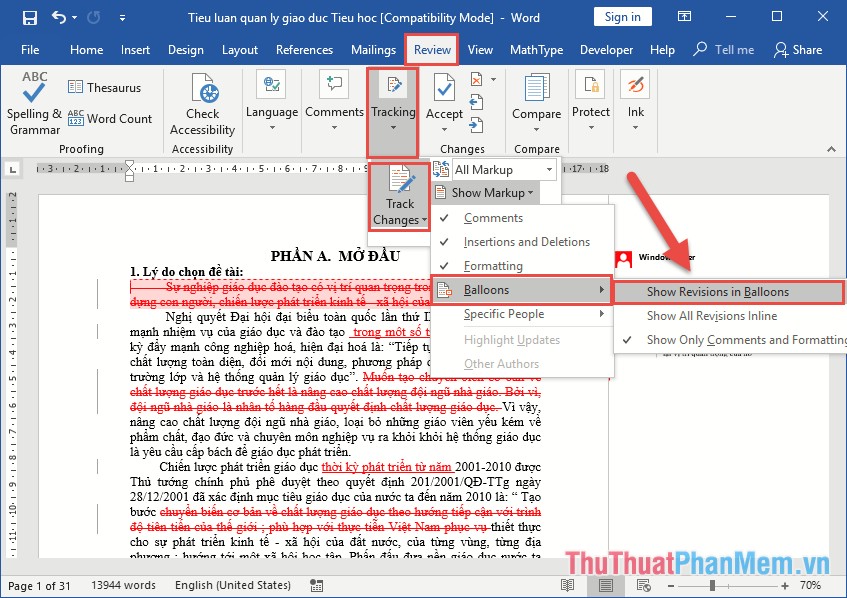
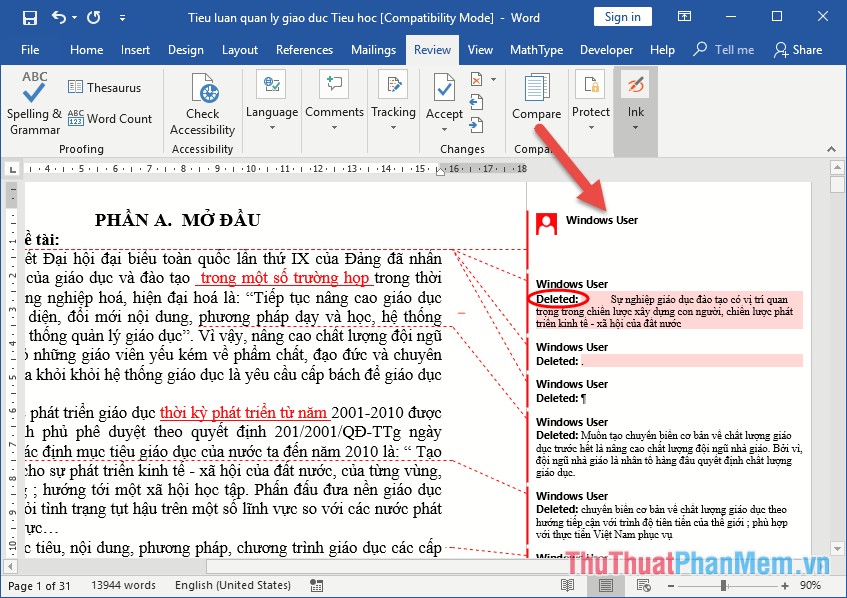
Như vậy bằng cách lựa chọn này, bạn có thể kiểm soát việc chỉnh sửa của thành viên trong nhóm.
Theo dõi chỉnh sửa tài liệu bằng cách phân biệt việc chỉnh sửa của từng thành viên trong nhóm
Khi bạn chỉnh sửa nội dung, để mọi người trong nhóm biết nội dung đó là do bạn chỉnh sửa, bạn nên đặt lại tên hiển thị trong nội dung chỉnh sửa tài liệu.
Vào thẻ Review -> Traking -> kích chọn mũi tên trong Tracking:
![]()
Hộp thoại xuất hiện kích chọn Change User Name…
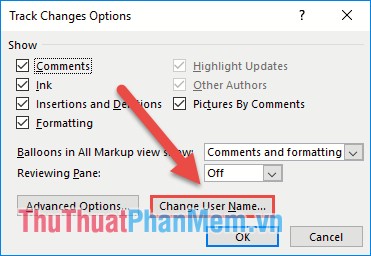
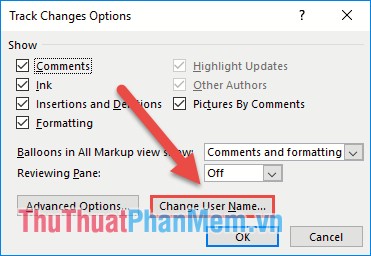
Hộp thoại Word Option xuất hiện nhập tên cần đổi lại trong User Name -> nhấn OK để xác nhận:
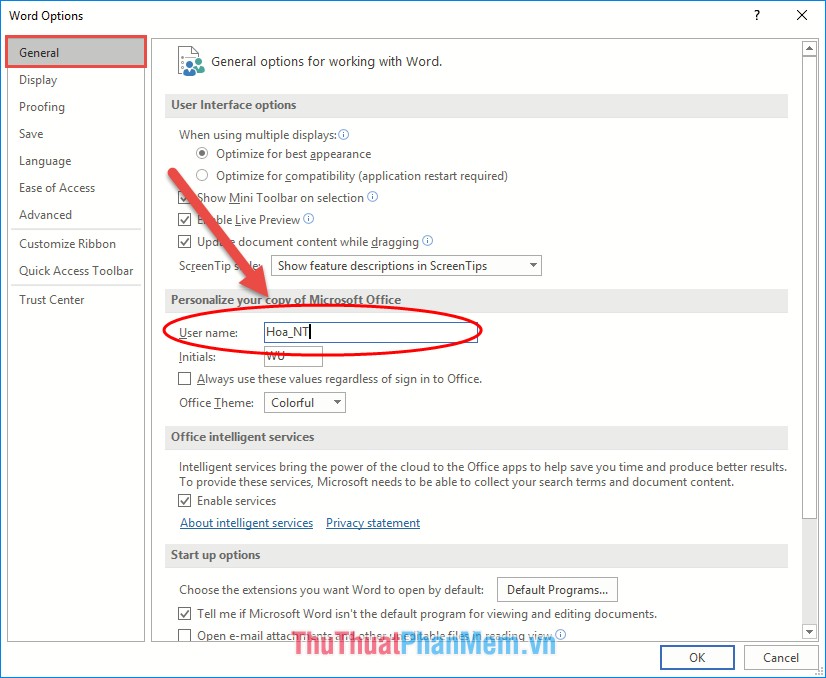
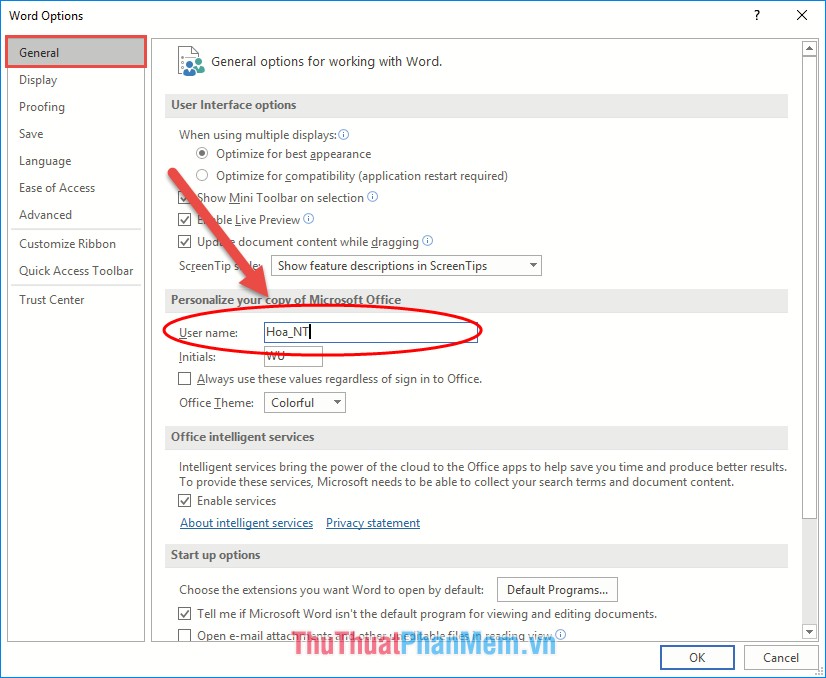
Như vậy tên của bạn được hiển thị rõ ràng khi bạn chỉnh sửa tài liệu, mỗi một tài khoản đã chỉnh sửa trên tài liệu được Word phân biệt bởi các màu sắc khác nhau cho tên user. Ví dụ trong tài liệu này có 3 tài khoản đã chỉnh sửa tài liệu tương ứng 3 màu khác nhau:
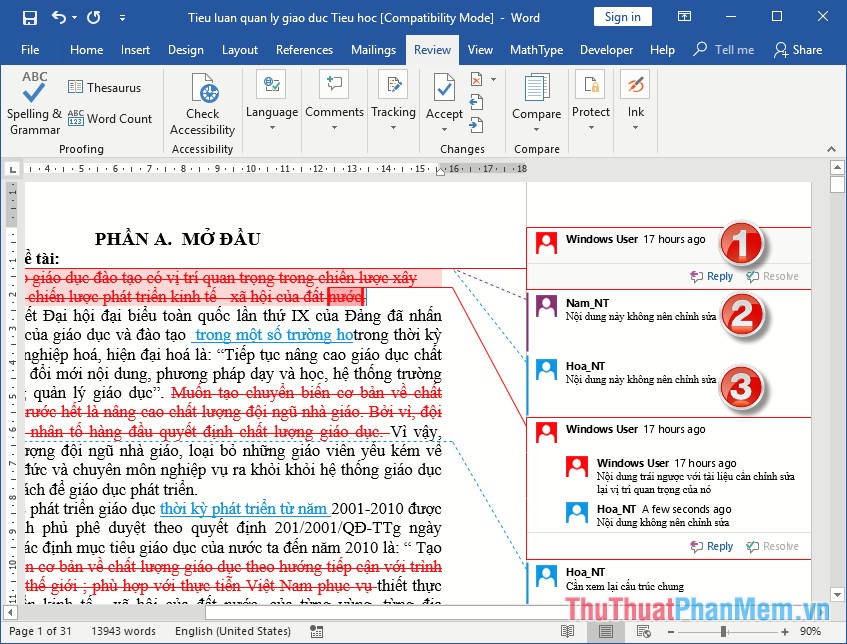
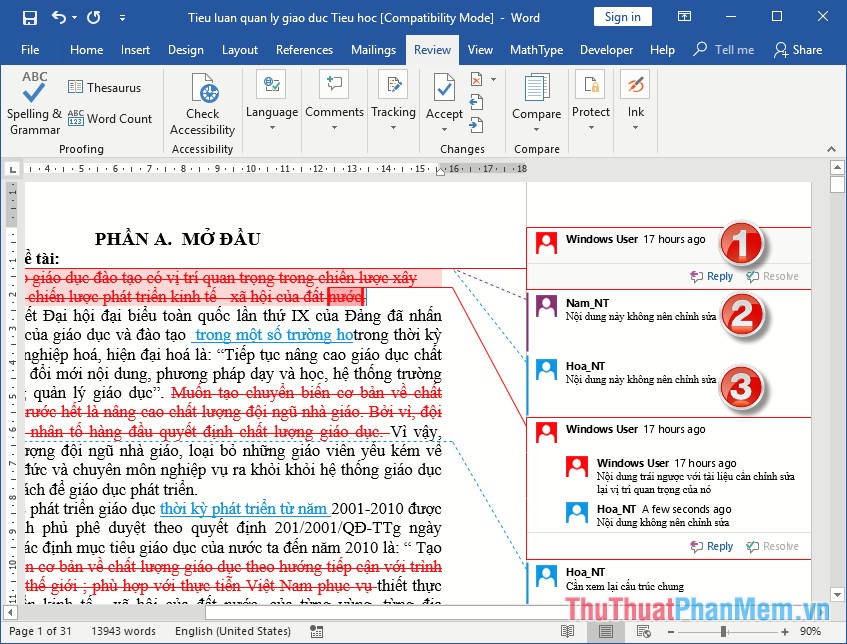
Hiệu chỉnh Tracks phục vụ cho việc theo dõi tài liệu
Nội dung chỉnh sửa được Track Changes đánh dấu bởi màu sắc mặc định, nếu muốn tự đặt màu sắc và định dạng theo ý muốn của bạn thuận tiện cho việc theo dõi việc chỉnh sửa tài liệu bạn thực hiện như sau:
Vào thẻ Review -> Traking -> kích chọn mũi tên trong Tracking:
![]()
![]()
![]()
Hộp thoại xuất hiện kích chọn Advanced Options:
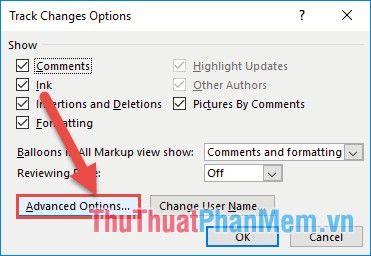
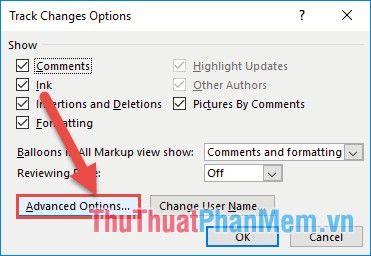
Advanced Track Changes Options xuất hiện, tại đây bạn có thể chỉnh sửa theo ý muốn về màu sắc và định dạng cho nội dung chỉnh sửa:
– Mục Markup: Nội dung chỉnh sửa bị xóa, thêm…
– Mục Moves: Nội dung bị di chuyển.
– Mục Formating: Chỉnh sửa định dạng văn bản.
Sau khi chỉnh sửa xong kích chọn OK:
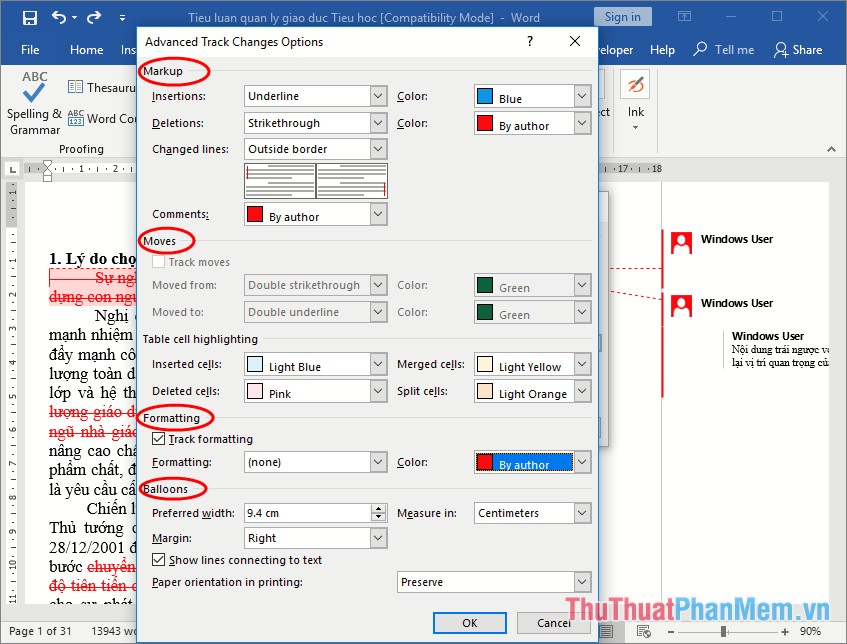
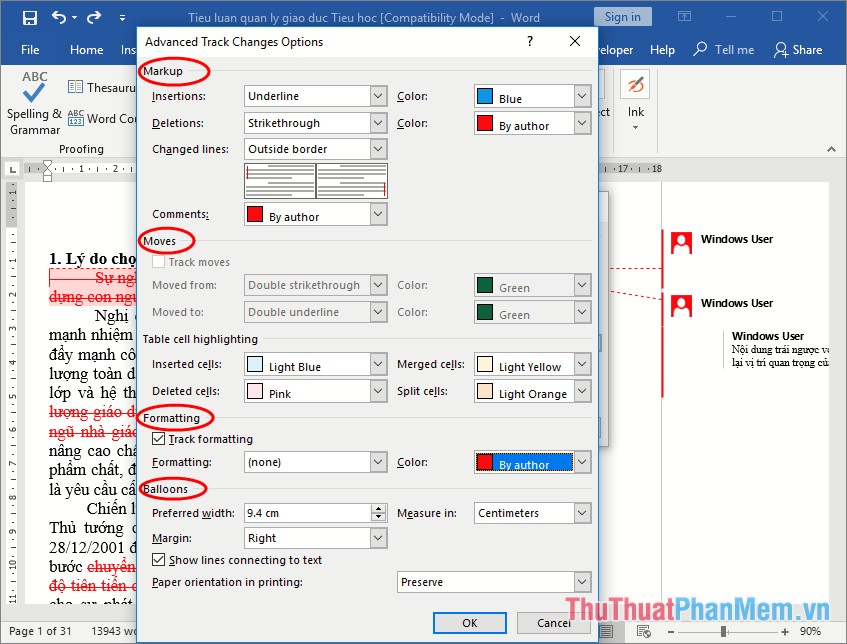
Như vậy với việc tự tạo ghi chú, sử dụng Track Changes, phân biệt việc chỉnh sửa tài liệu của từng thành viên, tự tạo riêng định dạng Track trong tài liệu sẽ giúp bạn theo dõi việc chỉnh sửa tài liệu thật dễ dàng. Chúc các bạn thành công!
Trong tổ chức và quản lý tài liệu, việc thêm ghi chú và theo dõi việc chỉnh sửa tài liệu là rất quan trọng. Nhờ tính năng này, chúng ta có thể dễ dàng kiểm tra các thay đổi và chia sẻ tài liệu giữa nhiều người một cách tiện lợi. Microsoft Word cung cấp các công cụ hiệu quả để thêm ghi chú và theo dõi việc chỉnh sửa tài liệu. Các tính năng này cho phép người dùng trao đổi thông tin, tương tác và thảo luận về các nội dung trong tài liệu một cách dễ dàng hơn. Từ đó, tăng hiệu quả làm việc và giảm thiểu thời gian tra cứu thông tin. Việc sử dụng tính năng này sẽ giúp người dùng tăng cường quản lý tài liệu hiệu quả và đảm bảo tính chính xác của các nội dung.
Cảm ơn bạn đã xem bài viết Cách thêm ghi chú và theo dõi việc chỉnh sửa tài liệu trong Word tại Thcshoanghiep.edu.vn bạn có thể bình luận, xem thêm các bài viết liên quan ở phía dưới và mong rằng sẽ giúp ích cho bạn những thông tin thú vị.
Nguồn Bài Viết: http://thuthuatphanmem.vn/cach-them-ghi-chu-va-theo-doi-viec-chinh-sua-tai-lieu-trong-word/






