Bạn đang xem bài viết Cách tô màu ngày chủ nhật trong Excel tại Thcshoanghiep.edu.vn bạn có thể truy cập nhanh thông tin cần thiết tại phần mục lục bài viết phía dưới.
Trong bất kỳ lĩnh vực nào của đời sống, quản lý và sắp xếp thời gian là rất quan trọng. Vì vậy, sử dụng Excel là một cách tuyệt vời để theo dõi những hoạt động của bạn và quản lý thời gian hiệu quả hơn. Một trong những công cụ tiện ích của Excel là khả năng tô màu ngày chủ nhật. Với cách tô màu ngày chủ nhật trong Excel, bạn có thể nhanh chóng nhận biết và phân biệt các ngày trong tuần và quản lý thời gian một cách thông minh và hiệu quả hơn. Trong bài viết này, chúng tôi sẽ chia sẻ với bạn cách tô màu ngày chủ nhật trong Excel để giúp bạn quản lý thời gian của mình một cách dễ dàng và thuận tiện hơn.
Khi sử dụng Excel để quản lý ngày tháng năm sẽ có những trường hợp các bạn cần phải tô màu ngày Chủ Nhật để phục vụ các mục đích khác biệt như làm lịch, chấm công, tạo dựng những mảng dữ liệu có liên quan tới các thứ trong tuần.

Phương pháp tô màu ngày Chủ Nhật mà Thcshoanghiep.edu.vn.vn hướng dẫn sẽ dựa trên dữ liệu ngày tháng mà các bạn đưa ra chứ hoàn toàn không phải cách làm thủ công tô màu cho từng ô. Excel sẽ căn cứ dựa vào số liệu ngày tháng để cho các bạn biết đó là thứ nào trong tuần và ngày Chủ Nhật sẽ được tô màu nổi bật.
1. Hiển thị thứ trong Excel
Trước khi hướng dẫn các bạn cách tô màu ngày Chủ Nhật, Thcshoanghiep.edu.vn.vn sẽ hướng dẫn các bạn cách để hiển thị thứ thay vì hiển thị ngày tháng như mặc định.
Như các bạn đã biết, ô dữ liệu của Excel được phân chia thành kiểu thể loại dữ liệu, dữ liệu ký tự, dữ liệu số và dữ liệu ngày tháng…
Vì thế để hiển thị được thứ tương ứng với ngày trong năm mà không phải đánh tay viết tên thứ, các bạn cần phải dựa trên dữ liệu ngày tháng.
Để tạo ô dữ liệu ngày tháng, các bạn có thể sử dụng hàm =DATE(năm;tháng;ngày) hoặc trực tiếp viết công thức ngày tháng =ngày/tháng/năm hoặc =năm/tháng/ngày. Tuy nhiên với hàm DATE thì các bạn có thể thay lập tức biến nó thành ô dữ liệu ngày tháng cho dù có sử dụng ô tham số như hình dưới đây. Bởi vì nếu các bạn chỉ sử dụng các dấu gạch ngang =ngày/tháng/năm thì Excel có thể tự động coi nó là các phép tính chia.
Nếu sử dụng hàm DATE để tạo ô dữ liệu ngày tháng năm như hình dưới, các bạn cũng có thể copy một cách đơn giản bằng cách bấm chuột và kéo sang bên phải. Nhớ lưu ý rằng phải cố định hàng và cột của Năm tháng (bấm F4 sau khi điền ô dữ liệu tham số ngày tháng) và chỉ để ngày là biến số để khi copy không bị sai lệch dữ liệu.
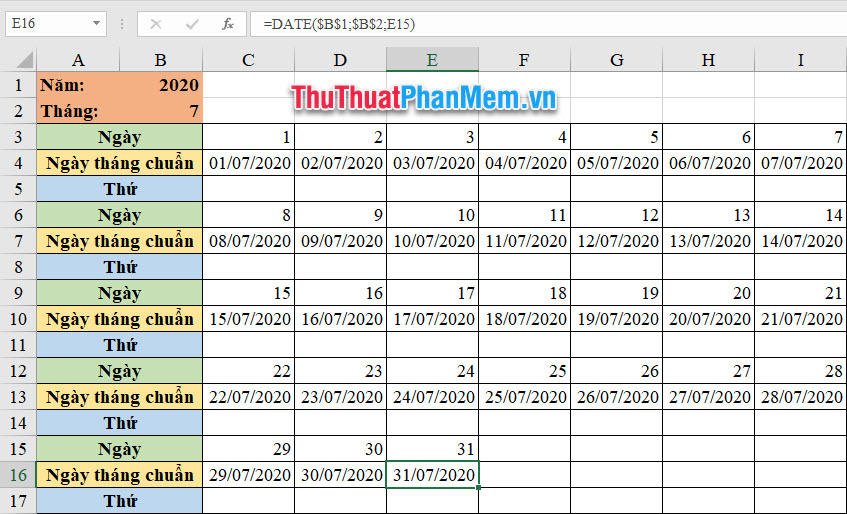
Tiếp theo để tìm ra thứ của ngày đã tạo, các bạn sử dụng hàm dưới đây:
=TEXT(ngày cần tìm thứ;”[$-42A]dddd”)
Trong đó biến số ngày cần tìm thứ là ô dữ liệu ngày mà các bạn cần biết nó là thứ mấy.
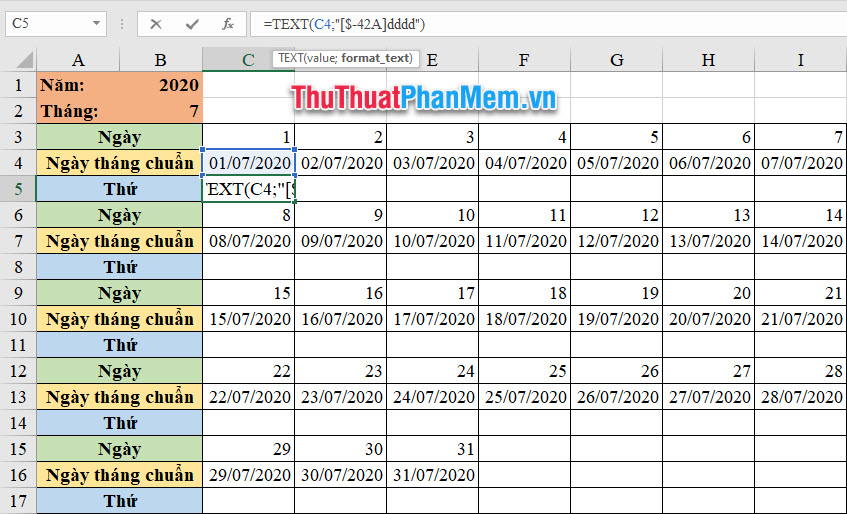
Các bạn có thể dễ dàng copy nó sang các ô khác trong hàng hoặc cột.
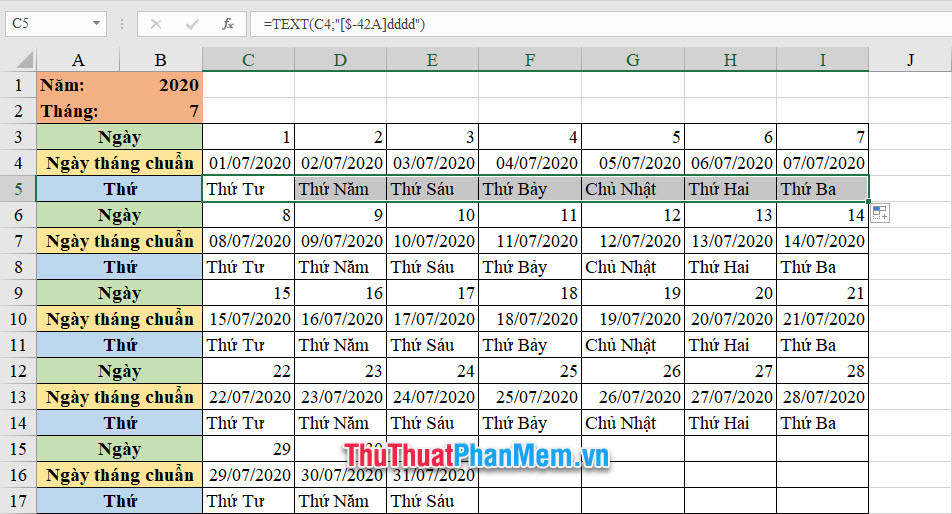
Nhưng nếu không muốn tách biệt giữa thứ và ngày thành hai ô dữ liệu như hình trên mà muốn hiển thị thứ trực tiếp khi các bạn điền dữ liệu ngày thì các bạn có thể làm như sau:
Đầu tiên các bạn bôi đen toàn bộ ô dữ liệu ngày tháng muốn hiển thị thứ.
Tiếp theo bạn click vào mũi tên mở rộng của nhóm Number trong ribbon Home của thanh công cụ.
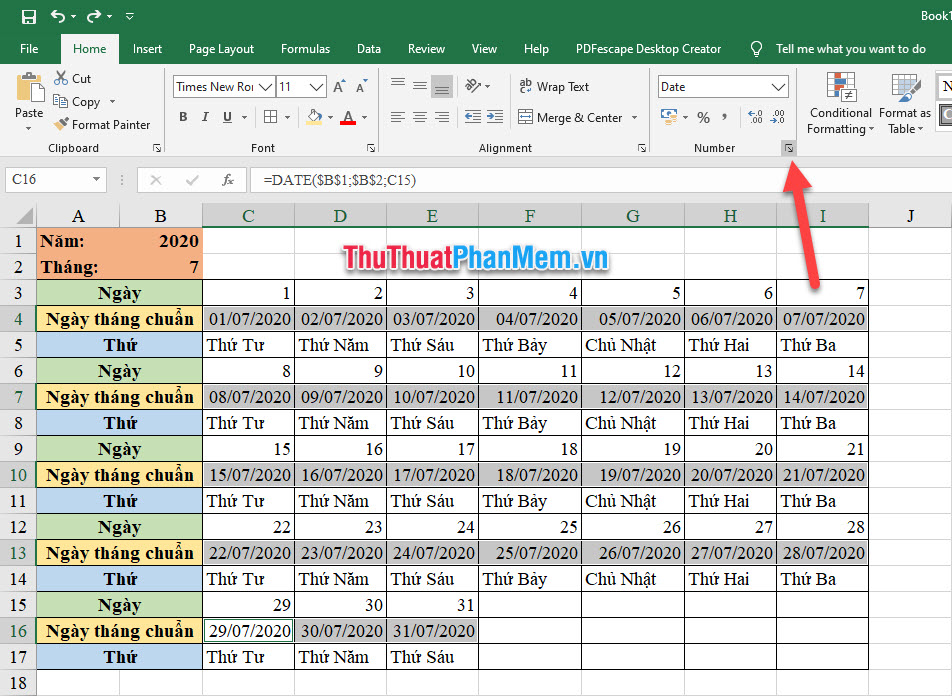
Khi ô dữ liệu Format Cells xuất hiện, các bạn mở tab Number, chọn Category là Custom và kéo xuống dưới chọn Type là [$-vi-VN]dddd để có thể hiển thị thứ dưới dạng tiếng Việt.
Bấm OK để xác nhận thay đổi.
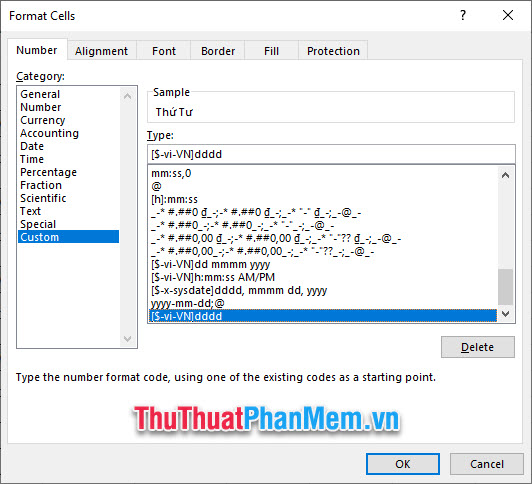
Như các bạn sẽ thấy toàn bộ các ô dữ liệu ngày tháng đã tạo đã được hiển thị dưới dạng thứ của ngày đó.
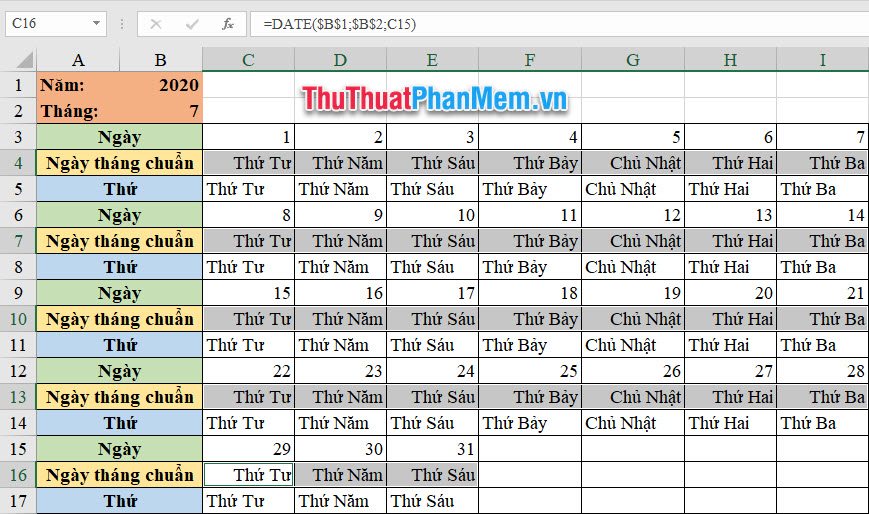
Trên đó là cách hiển thị thứ dựa trên dữ liệu ngày tháng.
2. Cách tô màu ngày Chủ Nhật
Để có thể tô màu ngày Chủ Nhật trong một danh sách rất nhiều ngày, đầu tiên các bạn cần phải bôi đen toàn bộ các mảng dữ liệu chứa ngày đó.
Tiếp theo các bạn mở ribbon Home trên thanh công cụ, click chọn vào ConditionalFormatting trong nhóm Styles.
Chọn New Rule trong danh sách hiển thị.
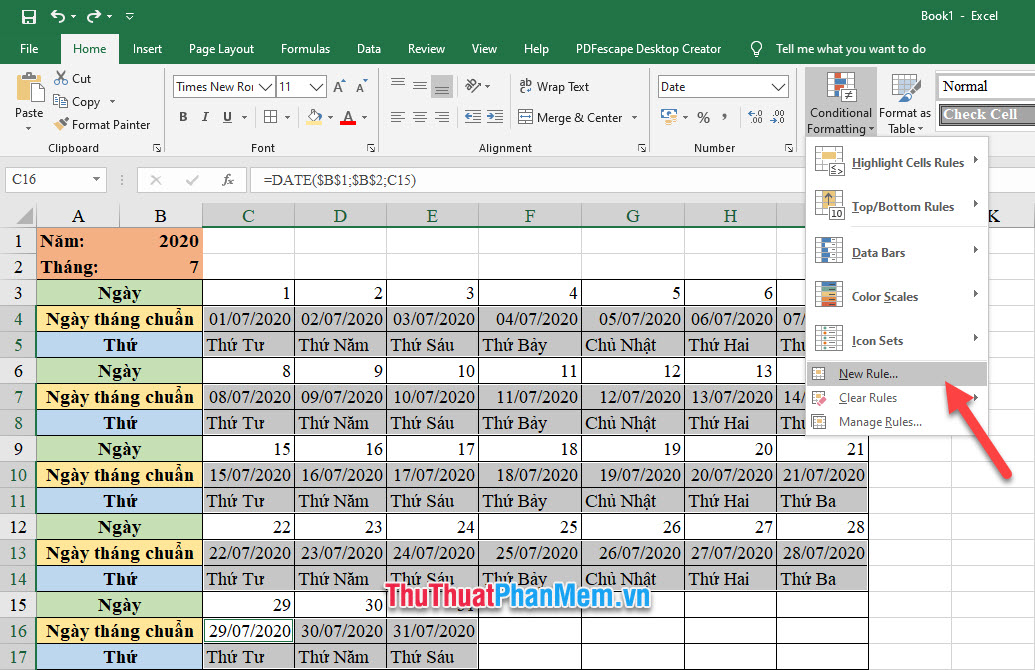
Khi ô cửa sổ chức năng New Formatting Rule xuất hiện, các bạn click vào dòng Use a formula to determine which cells to format.
Tại ô trống Format values where this formula is true, các bạn điền công thức:
=WEEKDAY(tham số;2)>6
Hoặc
=WEEKDAY(tham số;2)=7
Trong đó với tham số là ô dữ liệu đầu tiên của mảng dữ liệu ngày tháng đã được chọn, tham số này phải được cố định lại hàng (hoặc cột) tùy theo cách sắp xếp dữ liệu ngày tháng năm theo chiều nào của các bạn. Như trong ví dụ này Thcshoanghiep.edu.vn.vn sắp xếp chủ yếu theo hàng ngang cho nên phải cố định lại hàng của tham số (điều dấu $ trước ký hiệu số của hàng).
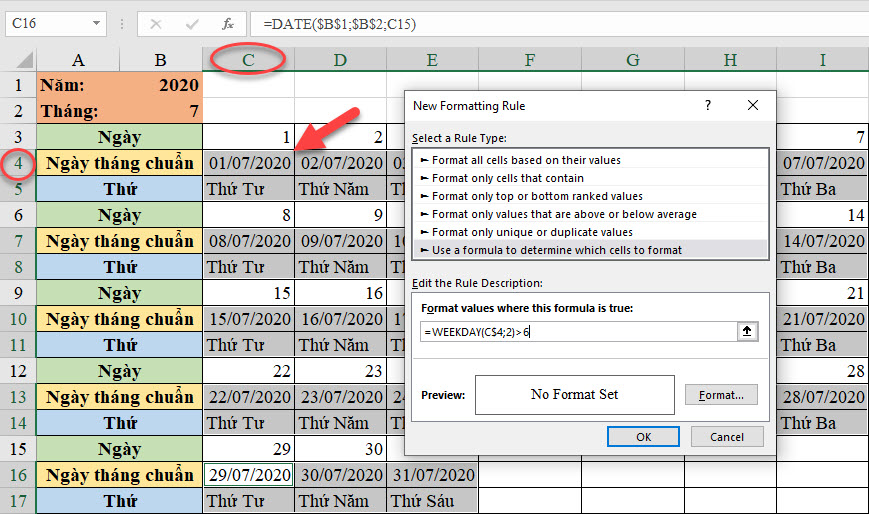
Tiếp đó các bạn click vào Format để cài đặt định dạng tô màu cho ô Chủ Nhật sẽ dược lựa chọn ra.
Trong Format Cells này các bạn có thể thay đổi các định dạng như tô màu (tab Fill), đổi định dạng font chữ size chữ kiểu dáng chữ (tab Font) hoặc thay đổi hiển thị khung của ô dữ liệu (tab Border).
Sau khi lựa chọn xong các bạn click vào OK để xác nhận cài đặt.
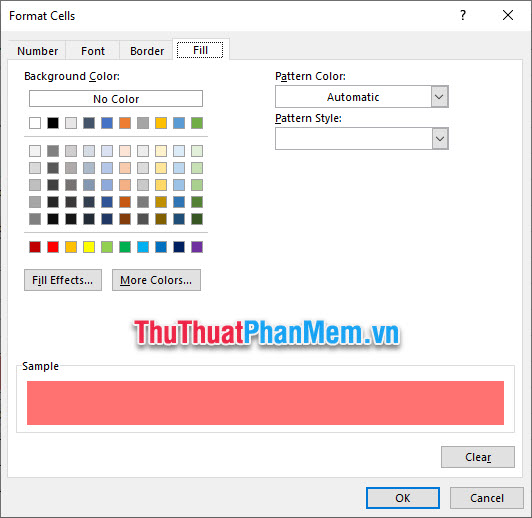
Bấm tiếp OK ô cửa sổ New Formatting Rule để bắt đầu áp dụng tô màu.
Như các bạn sẽ thấy kết quả tất cả các ô ngày Chủ Nhật đã được tô màu theo như bạn cài đặt.
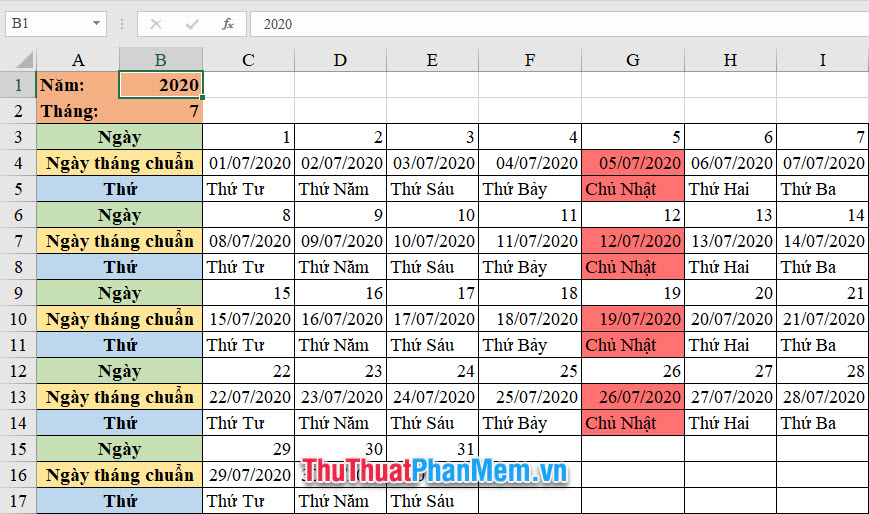
Nếu các bạn muốn đổi màu sắc khác cho các ô ngày Chủ Nhật này, các bạn click vào một ô ngày Chủ Nhật đã đổi màu trên trang Sheet, tiếp đó các bạn mở ribbon Home, chọn Conditional Formatting trong nhóm Styles và chọn Manage Rules.
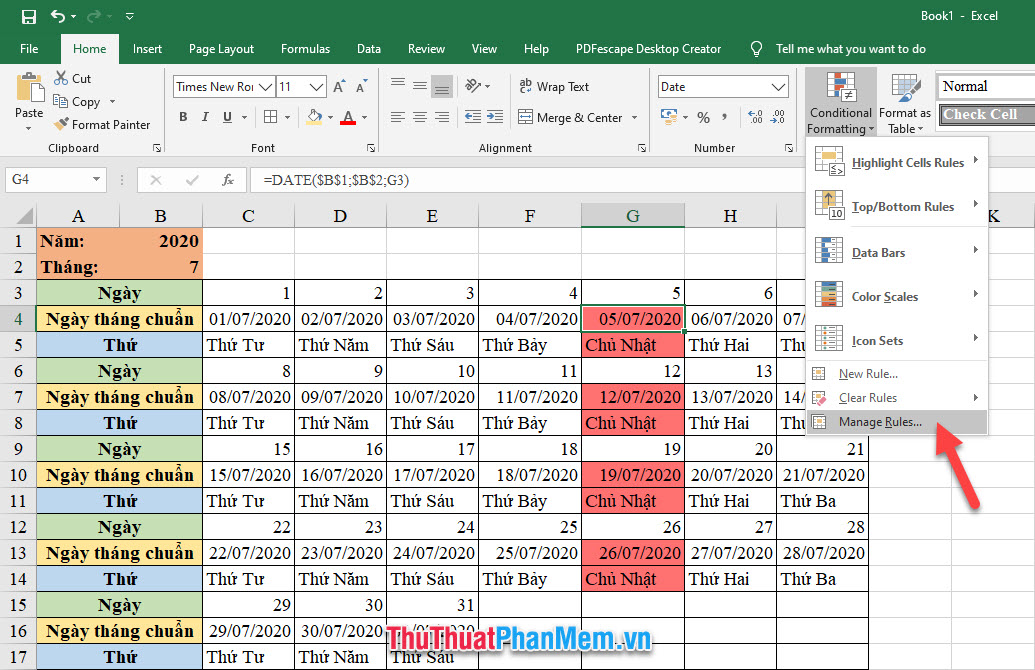
Trong này các bạn có thể quản lý các quy tắc tô màu mà mình đã tạo ra trong sheet.
Các bạn chọn cho chúng quy tắc tô màu ngày Chủ Nhật và click vào Edit Rule để thay đổi.

Như thế các bạn có thể mở được ô cửa sổ chức năng Edit Formatting Rule và chọn cách thay đổi các tùy chọn định dạng tại đây (bấm vào Format như ở trên).
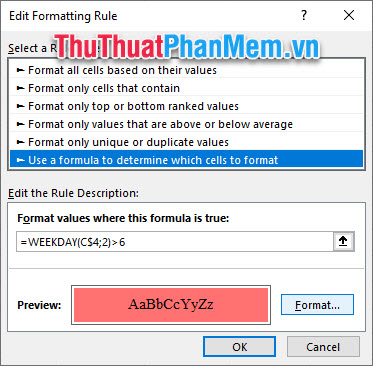
Bài viết hướng dẫn cách tô màu ngày Chủ Nhật trong Excel của Thcshoanghiep.edu.vn.vn chúng tôi tới đây là hết. Hi vọng rằng thông qua bài viết này, các bạn đọc của Thcshoanghiep.edu.vn.vn đã biết được cách tô màu ngày Chủ Nhật thật nhanh chóng và đơn giản. Hẹn gặp lại các bạn trong những bài viết khác trên trang.
Tóm lại, tô màu ngày chủ nhật trong Excel là một tính năng hữu ích để hiển thị các ngày đặc biệt trên lịch làm việc của bạn. Bằng cách sử dụng công cụ Điều kiện định dạng, bạn có thể tô màu các ô chứa ngày chủ nhật trong bảng tính một cách dễ dàng và nhanh chóng. Điều này giúp cho việc xem lịch làm việc trở nên dễ dàng hơn và giúp bạn giảm thiểu rủi ro nhầm lẫn trong việc đặt lịch làm việc. Hãy sử dụng tính năng tô màu ngày chủ nhật trong Excel để tăng hiệu quả làm việc và thời gian quản lý công việc của bạn!
Cảm ơn bạn đã xem bài viết Cách tô màu ngày chủ nhật trong Excel tại Thcshoanghiep.edu.vn bạn có thể bình luận, xem thêm các bài viết liên quan ở phía dưới và mong rằng sẽ giúp ích cho bạn những thông tin thú vị.
Nguồn Bài Viết: http://thuthuatphanmem.vn/cach-to-mau-ngay-chu-nhat-trong-excel/
Từ Khoá Tìm Kiếm Liên Quan:
1. Tô màu dữ liệu ngày chủ nhật trong Excel
2. Sử dụng điều kiện định dạng để tô màu ngày chủ nhật
3. Tô màu ngày chủ nhật sử dụng công thức IF và WEEKDAY
4. Chỉnh sửa trang tính để tô màu ngày chủ nhật
5. Thêm bộ lọc để hiển thị ngày chủ nhật trong Excel
6. Áp dụng định dạng điều kiện cho ngày chủ nhật và các ngày khác
7. Kết hợp các công cụ tô màu và định dạng để làm nổi bật ngày chủ nhật
8. Tạo biểu đồ dựa trên dữ liệu ngày chủ nhật đã tô màu
9. Tối ưu hóa thực hiện tô màu ngày chủ nhật để tiết kiệm thời gian
10. Lưu trữ mẫu tô màu ngày chủ nhật để tái sử dụng cho các trang tính tương tự.






