Bạn đang xem bài viết Cách tùy chỉnh phím tắt trên Menu Start Windows 11 tại Thcshoanghiep.edu.vn bạn có thể truy cập nhanh thông tin cần thiết tại phần mục lục bài viết phía dưới.
Có lẽ ai cũng đều biết rằng phím tắt là một công cụ không thể thiếu trong hệ thống Windows. Với phím tắt, chúng ta có thể truy cập nhanh chóng đến các ứng dụng và chức năng mà chúng ta thường xuyên sử dụng. Trên Windows 11, menu Start cũng được cải tiến với nhiều tính năng mới, trong đó bao gồm cách tùy chỉnh phím tắt trên Menu Start. Với những phím tắt được tùy chỉnh này, việc truy cập đến các ứng dụng và tính năng trở nên thuận tiện và nhanh chóng hơn bao giờ hết. Trong bài viết này, chúng ta sẽ cùng nhau tìm hiểu cách tùy chỉnh phím tắt trên Menu Start của Windows 11.
Tùy chỉnh phím tắt trên Menu Start Windows 11 sẽ giúp bạn truy cập nhanh các thư mục, tài liệu, tính năng một cách nhanh chóng.

1. Menu Start trên Windows 11
Windows 11 nổi tiếng với giao diện đẹp và Menu Start chính là điểm nhấn lớn nhất của hệ điều hành. Trên Windows 11, mọi thứ đều được căn chính giữa màn hình và ngay cả Menu Start cũng tương tự. Giờ đây, chúng ta sẽ có giao diện tương tự như MacOS thay vì giao diện truyền thông như Windows 10. Việc cải tiến của Windows 11 đã đem lại nhiều phản hồi tích cực và rất nhiều người đồng thuận cho việc thay đổi này.
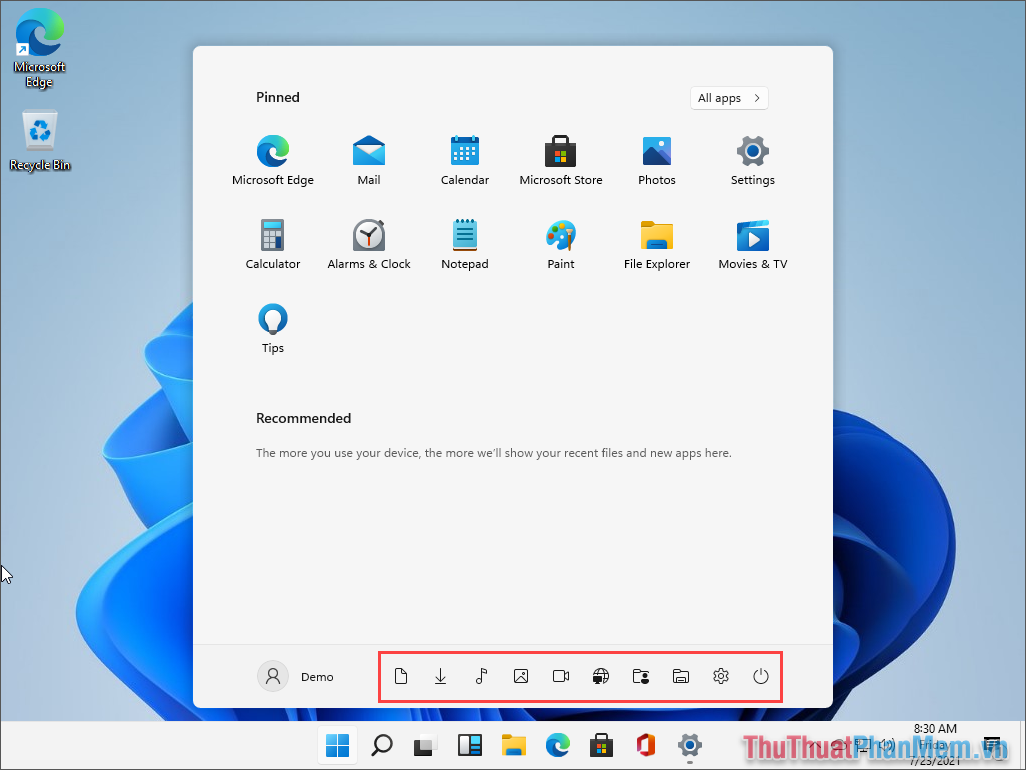
Ngoài việc thay đổi giao diện, Windows 11 cũng cho phép người sử dụng tùy biến giao diện một cách đơn giản hóa theo nhu cầu. Giờ đây, bạn dễ dàng thêm phím tắt, thư mục vào trong Menu Start của Windows 11 để sử dụng một cách nhanh chóng thay vì phải mở lần lượt từng vị trí của ứng dụng. Việc làm này đã cải thiện thao tác của người sử dụng rất nhiều, cũng như là đem lại trải nghiệm mới vô cùng ấn tượng và hiệu quả.
2. Cách tùy chỉnh phím tắt trên Menu Start Windows 11
Để tùy chỉnh phím tắt trên Menu Start Windows 11, bạn sẽ phải truy cập vào cài đặt và tùy biến chúng theo nhu cầu cá nhân của bản thân. Các thao tác tùy chỉnh phím tắt trên Windows 11 như sau:
Bước 1: Mặc định, trên Windows 11 không có bất kỳ phím tắt nào trên màn hình Menu Start.
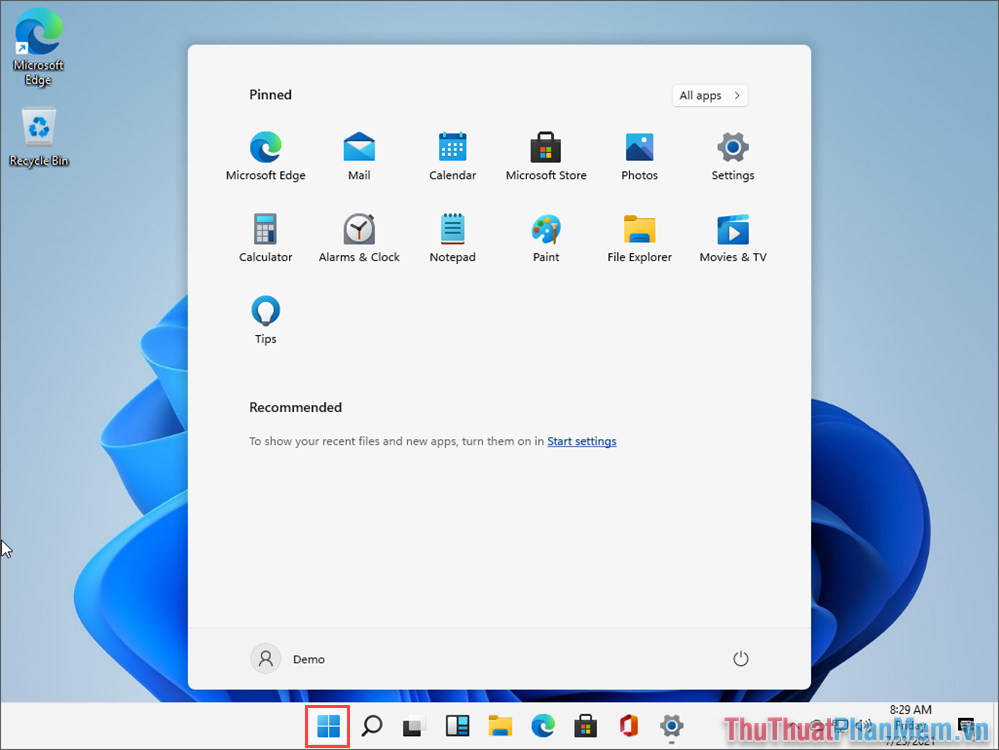
Bước 2: Bạn hãy mở Menu Start và chọn Settings để mở cài đặt trên máy tính Windows.
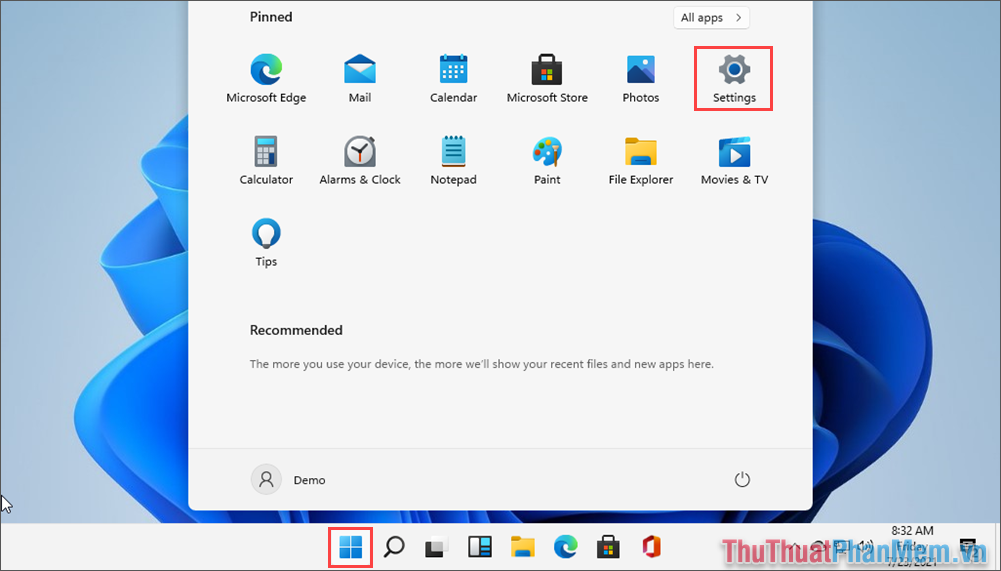
Bước 3: Sau đó, bạn hãy chọn thẻ Personalization để mở thiết lập cá nhân hóa.
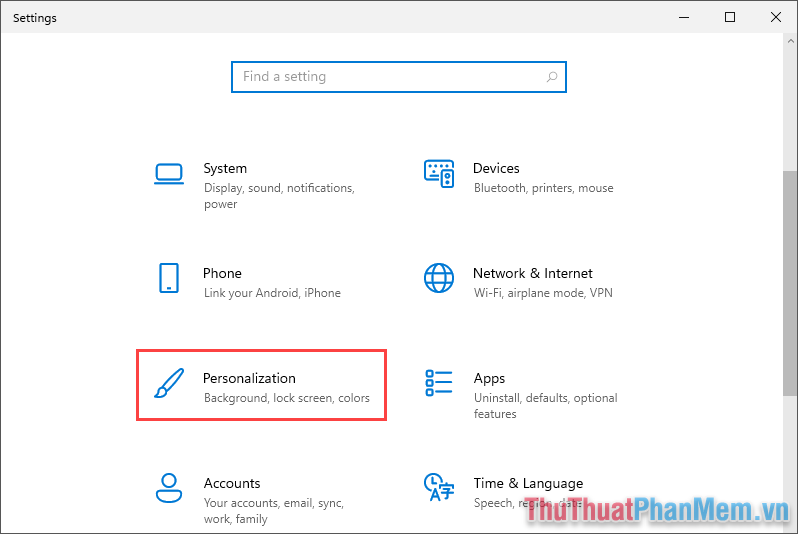
Bước 4: Tiếp theo, bạn hãy chọn mục Start để thiết lập Menu Start của Windows 11.
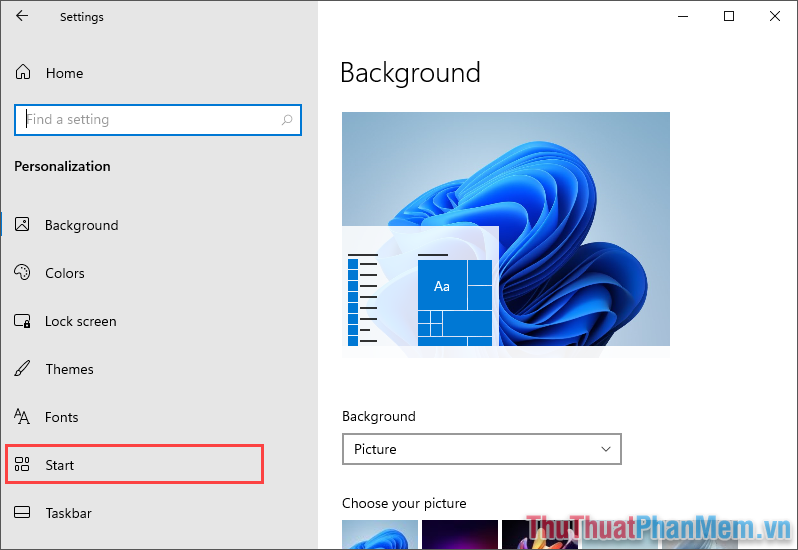
Bước 5: Trong thiết lập Start, bạn hãy chọn Choose which folders appear on Start để thiết lập các ứng dụng hiển thị trên Start.
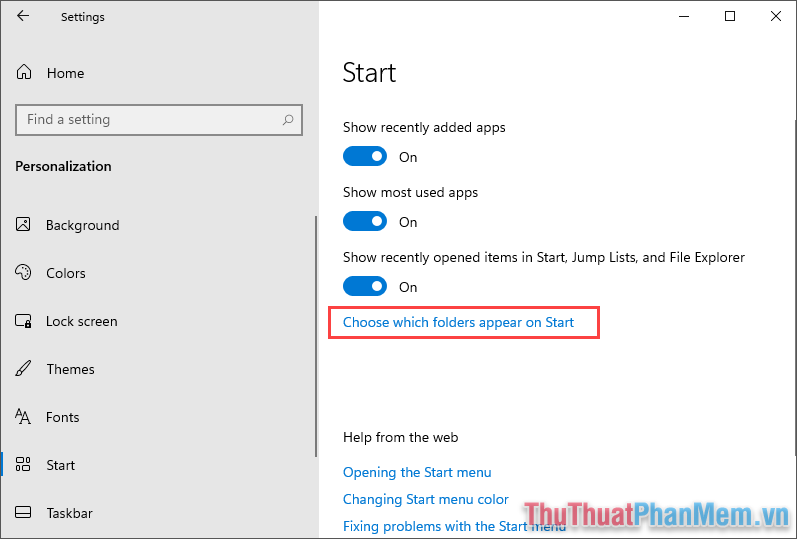
Bước 6: Hiện tại, Windows 11 cho phép bạn hiển thị rất nhiều phím tắt khác nhau trên Start Menu như: File Explorer, Settings, Documents, Download,… Tùy theo nhu cầu của bản thân, bạn hãy kích hoạt các phím tắt phù hợp.
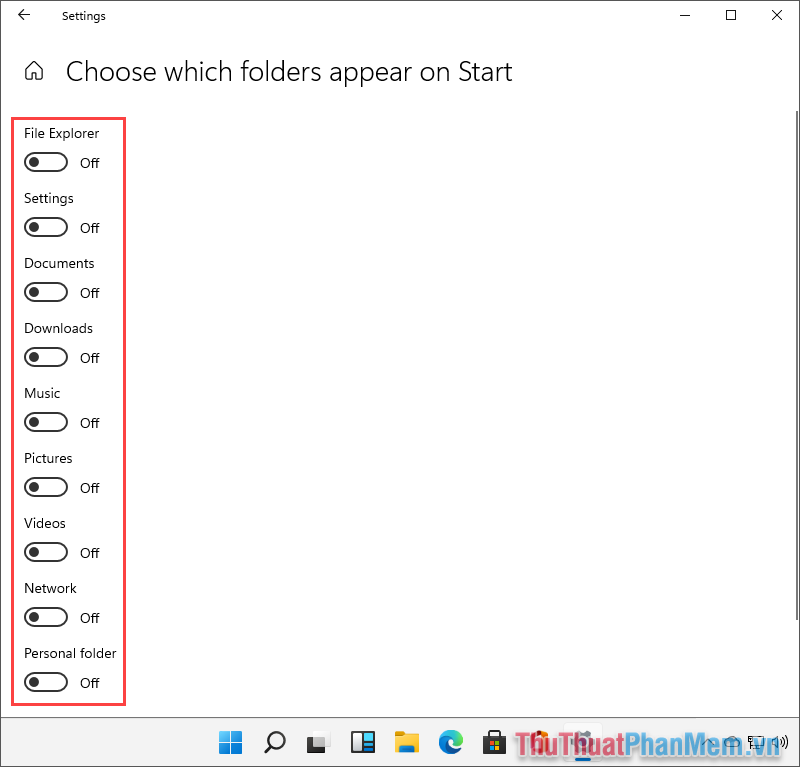
Bước 7: Khi bạn kích hoạt các phím tắt, ngay lập tức Menu Start sẽ xuất hiện thêm các biểu tượng phím tắt cạnh nút nguồn, bạn có thể nhấn vào chúng để mở nhanh.
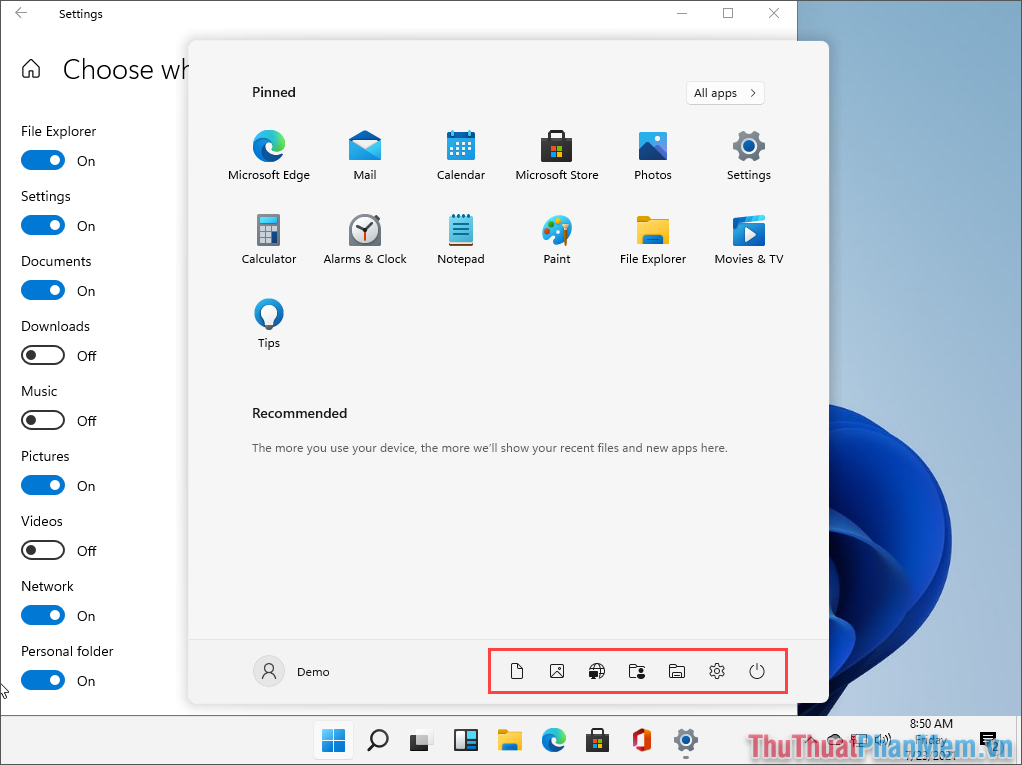
Trong bài viết này, Thủ thuật phần mềm đã hướng dẫn các bạn cách thêm phím tắt mở thư mục, cửa sổ nhanh vào trong Menu Start Windows 11. Chúc các bạn thành công!
Tùy chỉnh phím tắt trên Menu Start Windows 11 là một tính năng hữu ích cho những người dùng muốn tăng năng suất và tiện lợi trong quá trình sử dụng máy tính. Bằng cách sử dụng tính năng này, người dùng có thể tùy chỉnh các phím tắt cho các ứng dụng yêu thích của mình và tiếp cận chúng một cách nhanh chóng mà không cần phải tìm kiếm trên desktop hay Action Center. Với các bước đơn giản và dễ thực hiện, tùy chỉnh phím tắt trên Menu Start Windows 11 là một trong những tính năng không thể thiếu đối với những người dùng đam mê sự tiện lợi và nhanh chóng trong công việc hàng ngày.
Cảm ơn bạn đã xem bài viết Cách tùy chỉnh phím tắt trên Menu Start Windows 11 tại Thcshoanghiep.edu.vn bạn có thể bình luận, xem thêm các bài viết liên quan ở phía dưới và mong rằng sẽ giúp ích cho bạn những thông tin thú vị.
Nguồn Bài Viết: http://thuthuatphanmem.vn/cach-tuy-chinh-phim-tat-tren-menu-start-windows-11/
Từ Khoá Tìm Kiếm Liên Quan:
1. Windows 11
2. Tùy chỉnh phím tắt
3. Menu Start
4. Nâng cao cài đặt phím tắt
5. Chia sẻ phím tắt trên Windows 11
6. Truy cập nhanh Menu Start trên Windows 11
7. Cài đặt phím tắt trên thanh Taskbar
8. Tăng tốc độ truy cập ứng dụng bằng phím tắt
9. Thiết lập phím tắt cho ứng dụng trên Windows 11
10. Sử dụng phím tắt hiệu quả trên Windows 11.






