Bạn đang xem bài viết Cách xóa toàn bộ hình ảnh trong file Word nhanh nhất tại Thcshoanghiep.edu.vn bạn có thể truy cập nhanh thông tin cần thiết tại phần mục lục bài viết phía dưới.
Trong quá trình soạn thảo tài liệu trên Word, chúng ta thường cần chèn thêm hình ảnh để làm cho nội dung trở nên sinh động hơn. Tuy nhiên, đôi khi vì một số lý do nào đó, chúng ta lại muốn xóa toàn bộ hình ảnh trong file Word để đảm bảo tính chuyên nghiệp và tăng tốc độ tải tài liệu. Tuy nhiên, xóa từng hình ảnh thủ công trong tài liệu Word là rất tốn thời gian và phiền phức. Vì vậy trong bài viết này, chúng ta sẽ cùng nhau tìm hiểu cách xóa toàn bộ hình ảnh trong file Word một cách nhanh chóng và tiện lợi nhất để giúp việc soạn thảo trở nên dễ dàng hơn.
Bạn đã biết cách xóa nhanh toàn bộ hình ảnh trong Word chưa? Thay vì xóa từng cái thì bạn có thể dùng chức năng Replace để xóa hàng loạt.

Để xóa nhanh toàn bộ hình ảnh trong file Word thì bạn sử dụng công cụ Replace (Thay thế) như hướng dẫn dưới đây.
Bước 1: Bạn hãy mở phần mềm Word cần xóa ảnh.
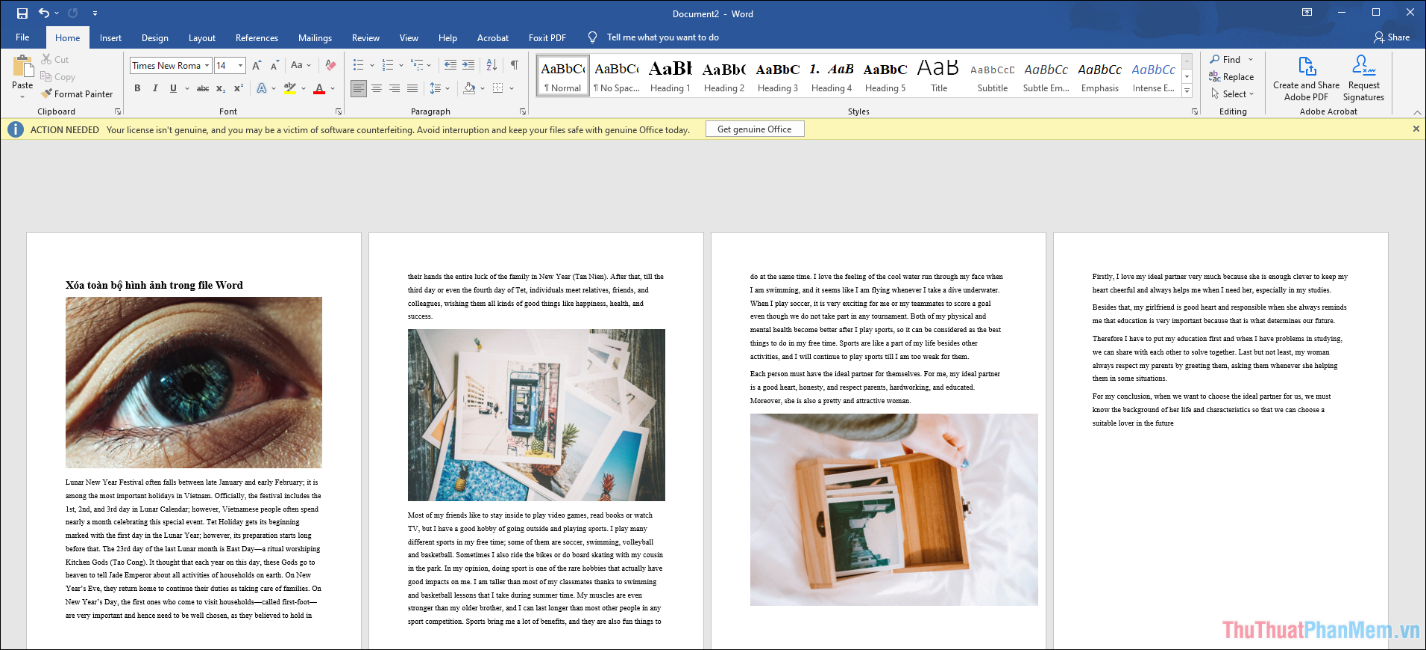
Bước 2: Sau đó, bạn hãy chọn mục Replace (Ctrl +H) để mở tính năng thay thế văn bản trên Word.
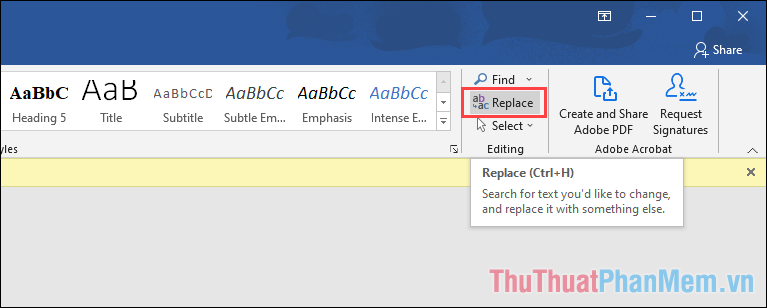
Bước 3: Trong cửa sổ Find and Replace, bạn hãy chuyển sang chế độ Replace để sử dụng tính năng thay thế.
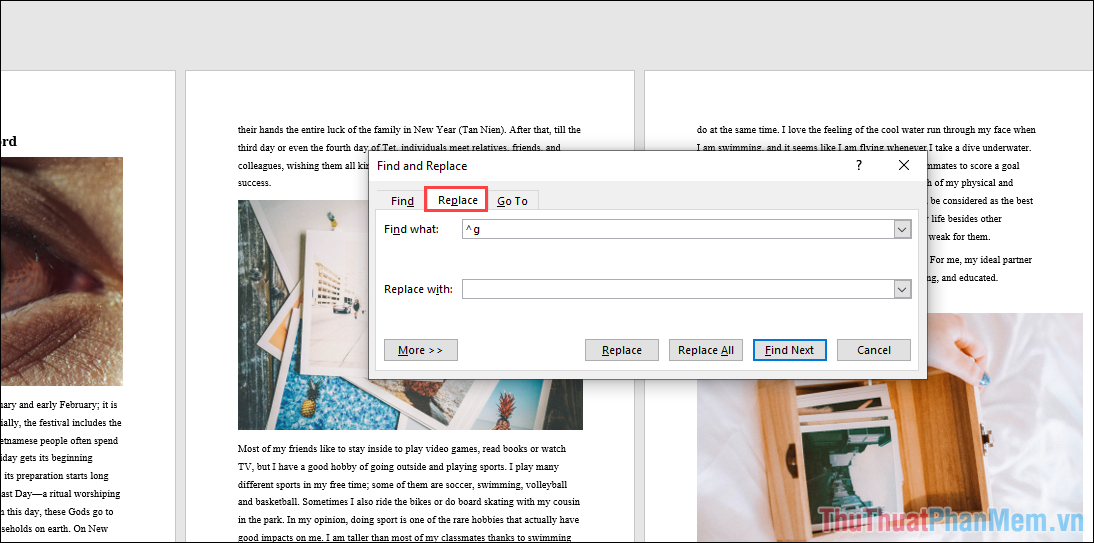
Bước 4: Để thay thế toàn bộ hình ảnh thành khoảng trống (tương đương với xóa) thì bạn sẽ phải nhập vào phần Find what nội dung “^g”, đây chính là mã lệnh thay thế cho các hình ảnh trên Word.
Khi nhập xong mã lệnh hình ảnh vào trong Find what, bạn hãy chọn mục Replace All để tiến hành thay thế.
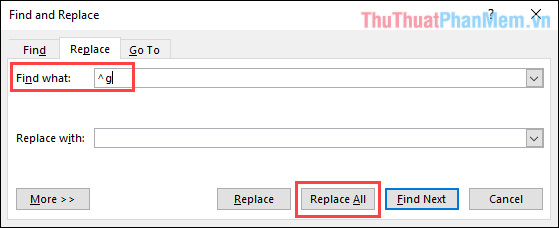
Bước 5: Ngay lập tức, sẽ có cửa sổ xuất hiện xác nhận thay đổi thành công và bạn sẽ nhận được kết quả là số lượng hình ảnh đã được loại bỏ. Bạn chỉ cần nhấn OK để xác nhận thay đổi.
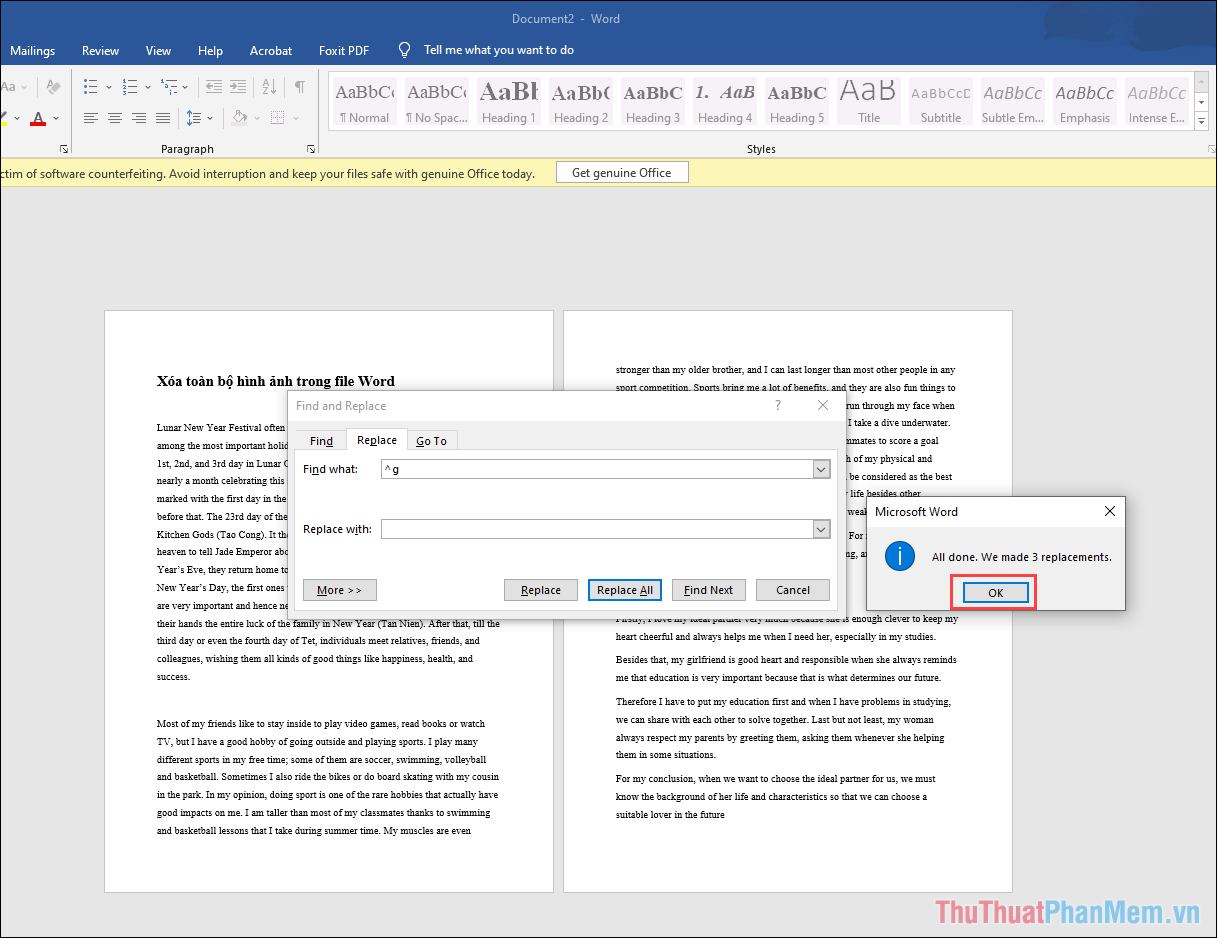
Trong bài viết này, Thủ thuật phần mềm đã hướng dẫn các bạn cách xóa bỏ toàn bộ hình ảnh trên file Word. Chúc các bạn thành công!
Trên đây là những cách xóa toàn bộ hình ảnh trong file Word nhanh nhất mà chúng tôi muốn chia sẻ đến bạn. Các phương pháp này đều đơn giản và dễ dàng thực hiện, giúp bạn tiết kiệm thời gian và nâng cao hiệu quả công việc. Bạn chỉ cần lựa chọn phương pháp phù hợp nhất với nhu cầu của mình và áp dụng ngay để loại bỏ tất cả các hình ảnh không cần thiết trong tài liệu của mình. Chúc bạn thành công!
Cảm ơn bạn đã xem bài viết Cách xóa toàn bộ hình ảnh trong file Word nhanh nhất tại Thcshoanghiep.edu.vn bạn có thể bình luận, xem thêm các bài viết liên quan ở phía dưới và mong rằng sẽ giúp ích cho bạn những thông tin thú vị.
Nguồn Bài Viết: http://thuthuatphanmem.vn/cach-xoa-toan-bo-hinh-anh-trong-file-word-nhanh-nhat/
Từ Khoá Tìm Kiếm Liên Quan:
1. Xóa hình ảnh trong file Word
2. Xóa toàn bộ hình ảnh file Word
3. Cách xóa hình ảnh nhanh trong file Word
4. Làm thế nào để xóa hình ảnh trong Word một cách nhanh chóng
5. Tìm và xóa tất cả hình ảnh trong file Word
6. Xóa toàn bộ hình ảnh trong văn bản Word
7. Bỏ hình ảnh trong file Word
8. Xóa nhiều hình ảnh trong Word một lúc
9. Cách xóa hết hình ảnh trong tài liệu Word
10. Loại bỏ toàn bộ hình ảnh file Word một cách tiện lợi.






