Bạn đang xem bài viết Cách xoay hình ảnh trong Word tại Thcshoanghiep.edu.vn bạn có thể truy cập nhanh thông tin cần thiết tại phần mục lục bài viết phía dưới.
Khi sử dụng Microsoft Word, chắc hẳn nhiều người đã từng gặp phải tình huống muốn xoay hình ảnh trong văn bản nhưng không biết cách thực hiện. Việc xoay hình ảnh không chỉ giúp tăng tính thẩm mỹ cho văn bản mà còn giúp cho hình ảnh hiển thị đúng hướng và chính xác với ý nghĩa của nó. Tuy nhiên, để xoay hình ảnh trong Word không phải là điều dễ dàng đối với những người mới bắt đầu sử dụng phần mềm này. Trong bài viết này, chúng ta sẽ cùng nhau tìm hiểu cách xoay hình ảnh trong Word một cách đơn giản và nhanh nhất. Hãy cùng tìm hiểu chi tiết trong phần sau.
Word là một phần mềm soạn thảo văn bản đa dạng trên máy tính hỗ trợ nhiều tính năng khác nhau nhằm giúp đỡ tối đa cho người sử dụng. Một tính năng cực kì hữu dựng trên Word đó chính là hỗ trợ người sử dụng có thể chèn đuộc hình ảnh vào trong văn bản để minh họa hoặc giới thiệu về sản phẩm, dịch vụ,… Những tấm hình được chèn vào văn bản Word có thể chỉnh sửa theo nhiều kiểu khác nhau nhằm tạo ra một sản phần hoàn chỉnh nhất. Hôm nay, Thủ thuật phần mềm sẽ hướng dẫn các bạn Cách xoay hình ảnh trong Word.
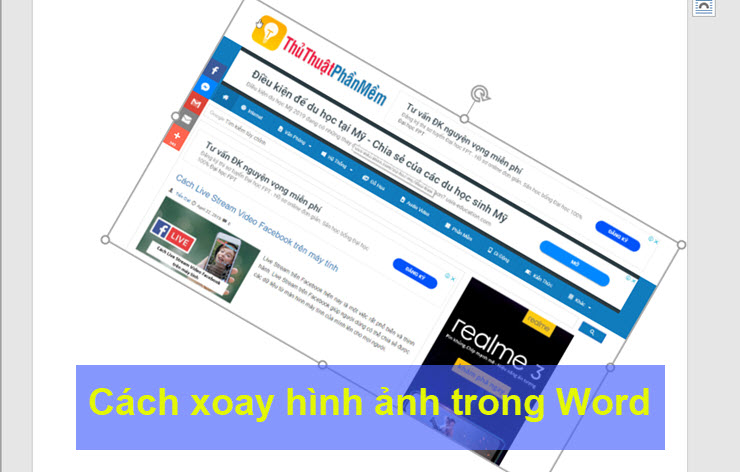
Cách xoay hình ảnh trong Word
Word hỗ trợ người sử dụng có thể chỉnh sửa hình ảnh một cách nhanh chóng và chính xác nhất. Để xoay ảnh trên Word các bạn có tới 3 cách khác nhau:
Cách 1: Xoay ảnh trực tiếp
Với cách này bạn sẽ dễ dàng căn chỉnh cũng như sử dụng nhất và tiện lợi nhất. Xoay ảnh trực tiếp giúp bạn có thể căn chỉnh được nhiều góc độ khác nhau sao cho phù hợp nhất.
Bước 1: Khi bạn thêm ảnh vào Word xong, bạn nhấn vào hình ảnh đó, lúc này bên trên hình ảnh sẽ xuất hiện dấu Xoay tròn.
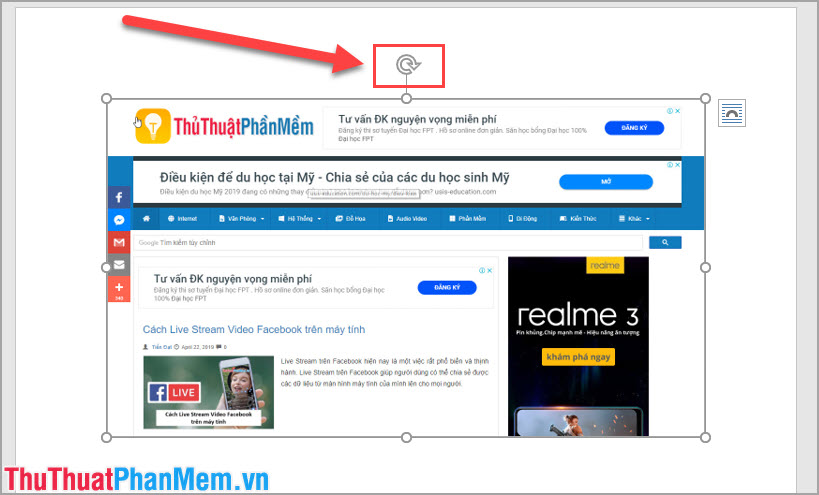
Bước 2: Bạn tiến hành nhấn và giữ chuột vào dấu mũi tên Xoay tròn, đồng thời các bạn di chuột sang trái hoặc phải là hình ảnh sẽ xoay theo.
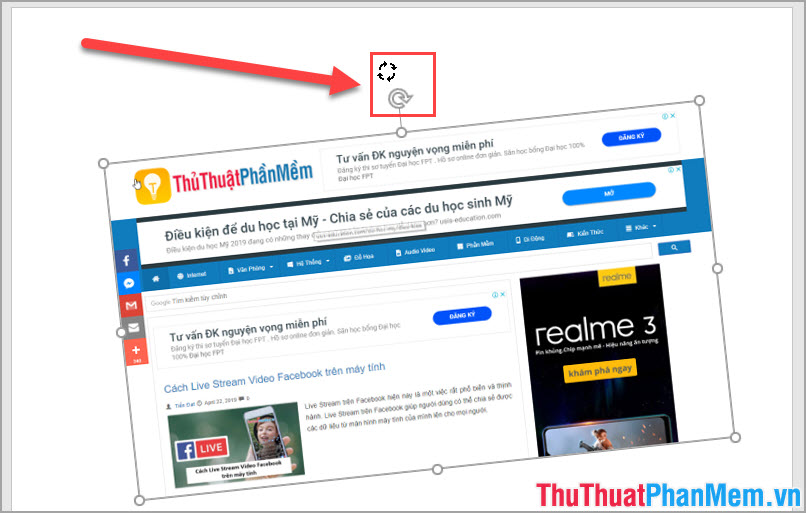
Cách 2: Xoay, lật ảnh trong Word
Đây là cách xoay ảnh hay nhất, người dùng có thể đảo ngược chiều trên/dưới, trái/phải của bức ảnh tạo thêm sự hấp dẫn.
Bước 1: Các bạn chọn thẻ Format và tìm đến công cụ Xoay có hai hình tam giác.
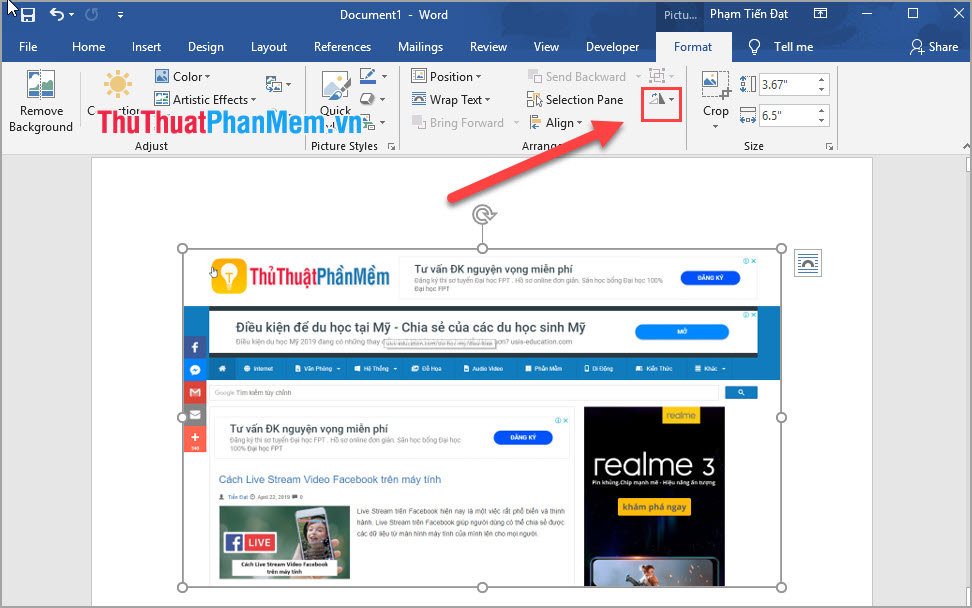
Bước 2: Sau đó, các bạn click chuột vào biểu tượng đó và sẽ hiện ra 5 lựa chọn khác nhau:
- Rotate Right 90: Xoay 90 độ từ trái sang phải.
- Rotate Left 90: Xoay 90 độ từ phải sang trái.
- Flip Vertical: Lật ảnh thành chiều dọc.
- Flip Horizontal: Lật ngược hình ảnh theo chiều ngang (đổi chiều hai bên trái phải.
- More Rotation Options…: Thêm lựa chọn xoay ảnh.
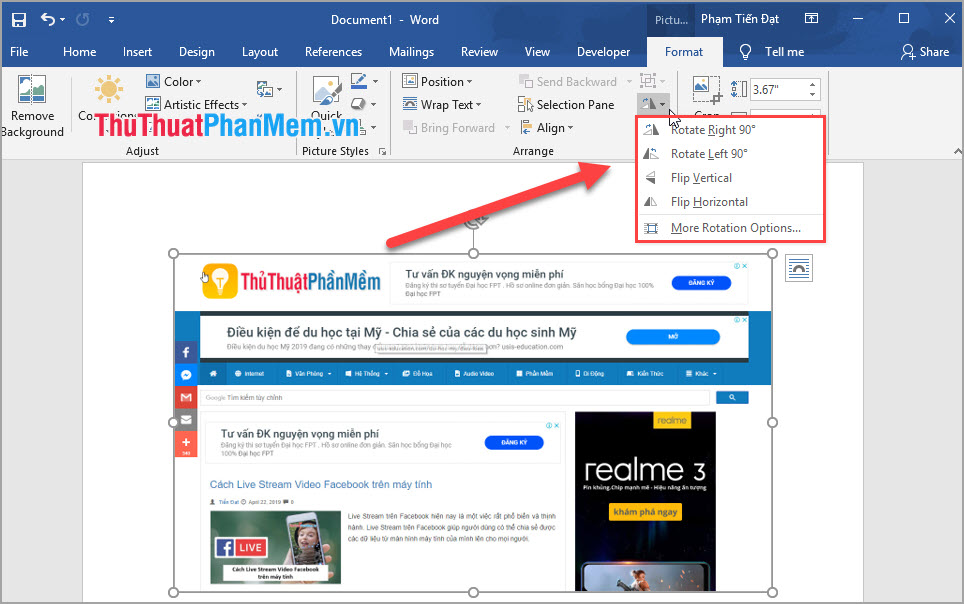
Và đây là kết quả khi sử dụng chế độ xoay ảnh Flip Horizontal.
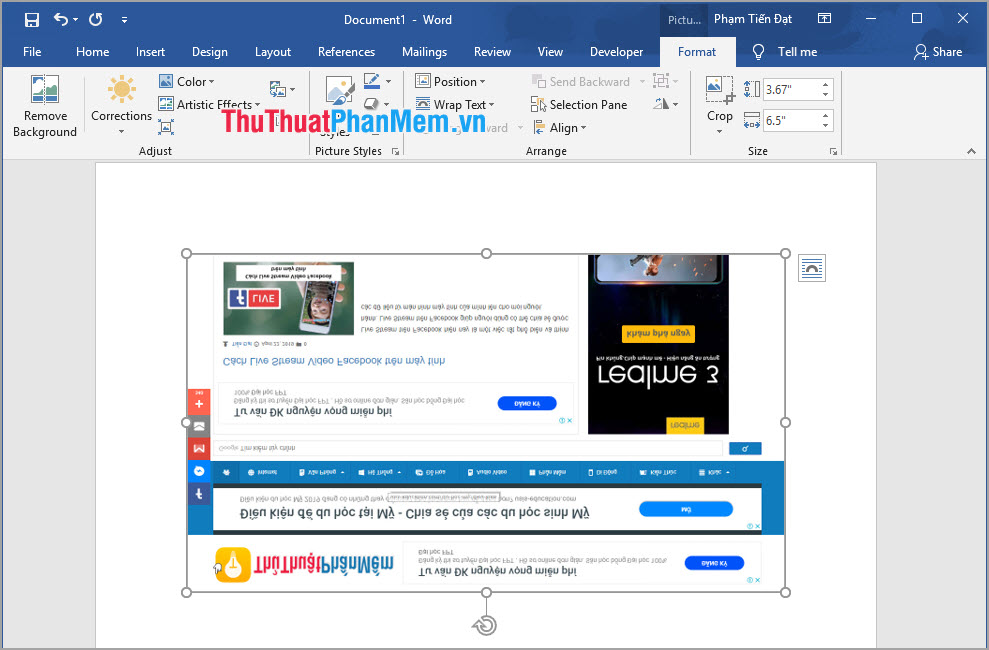
Cách 3: Xoay ảnh theo độ được đặt sẵn
Cách này dễ dàng giúp các bạn không phải căn từng tí độ nghiêng. Bạn chỉ việc nhập số góc độ mà bạn muốn xoay phần mềm sẽ xử lý giúp các bạn.
Bước 1: Các bạn click chuột phải vào hình ảnh cần xoay và lựa chọn Size and Position…
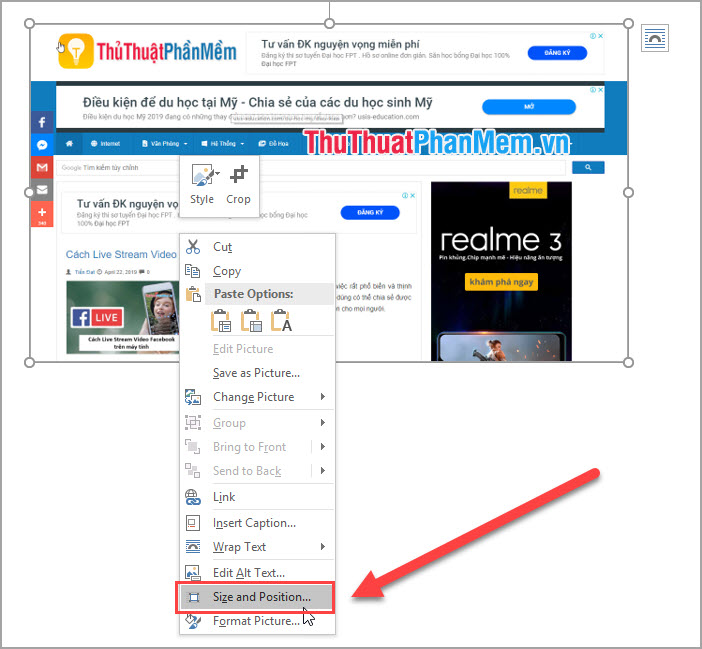
Bước 2: Sau đó, tại dòng Rotation các bạn tiến hành nhập số góc độ mà mình muốn xoay.
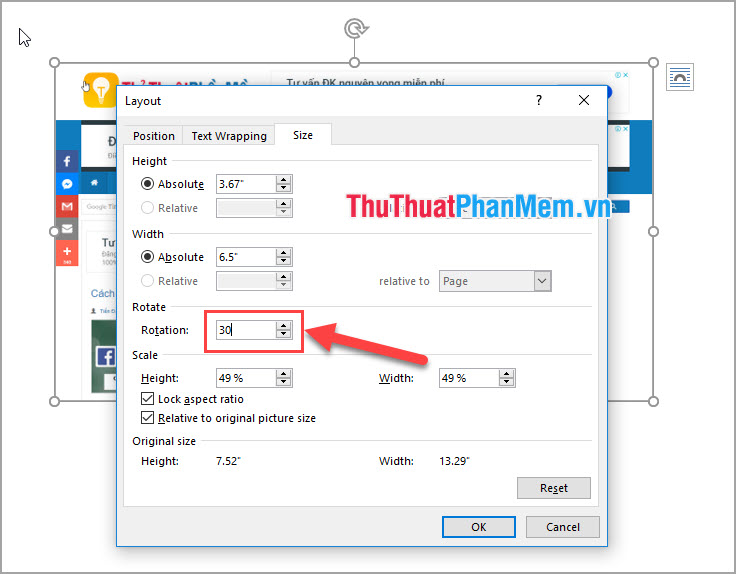
Như vậy, Thủ thuật phần mềm đã hướng dẫn các bạn 3 cách xoay ảnh nhanh và đẹp trong Word. Với những cách này các bạn sử dụng được trên Word 2007 trở lên. Chúc các bạn thành công!
Từ những thông tin trên, chúng ta có thể thấy rõ ràng rằng cách xoay hình ảnh trong Word đó là cách đơn giản và nhanh chóng để biến đổi hình dạng cho các hình ảnh trong bài viết của mình. Không cần đến phần mềm đồ họa cao cấp, chúng ta có thể xoay, lật và thay đổi kích thước của hình ảnh theo ý muốn của mình. Điều quan trọng nhất là việc sử dụng tính năng này giúp tăng tính thẩm mỹ và thu hút người đọc đến với bài viết của chúng ta. Do đó, nếu bạn là một người viết bài hoặc cần tạo một tài liệu với hình ảnh, hãy thử sử dụng tính năng xoay hình ảnh trong Word và trang trí cho bài viết của mình trở nên đẹp hơn.
Cảm ơn bạn đã xem bài viết Cách xoay hình ảnh trong Word tại Thcshoanghiep.edu.vn bạn có thể bình luận, xem thêm các bài viết liên quan ở phía dưới và mong rằng sẽ giúp ích cho bạn những thông tin thú vị.
Nguồn Bài Viết: http://thuthuatphanmem.vn/cach-xoay-hinh-anh-trong-word/






