Bạn đang xem bài viết Chế độ hiển thị văn bản trong Word tại Thcshoanghiep.edu.vn bạn có thể truy cập nhanh thông tin cần thiết tại phần mục lục bài viết phía dưới.
Chế độ hiển thị văn bản trong Word là một tính năng quan trọng giúp người dùng thao tác và chỉnh sửa các tài liệu một cách dễ dàng và hiệu quả. Với các chế độ khác nhau, người dùng có thể hiển thị và thao tác với văn bản theo cách riêng của mình. Nhưng trước khi ta đi vào chi tiết về các chế độ hiển thị văn bản trong Word, hãy cùng tìm hiểu về những lợi ích mà chúng mang lại cho người sử dụng Word.
Bài viết dưới đây hướng dẫn chi tiết tới các bạn cách thay đổi chế độ hiển thị của văn bản trong Word.
Trong quá trình làm việc với văn bản, chế độ hiển thị giúp ích các bạn rất nhiều trong việc quan sát và đọc dữ liệu.
Để thay đổi chế độ hiển thị văn bản bạn thực hiện như sau:
1. Thay đổi chế độ hiển thị trên trang.
Vào thẻ View -> lựa chọn các chế độ hiển thị văn bản trong mục Views:
1.1 Chế độ hiển thị Print Layout: Là chế độ thường xuyên được sử dụng nhiều nhất trong việc nhập văn bản:
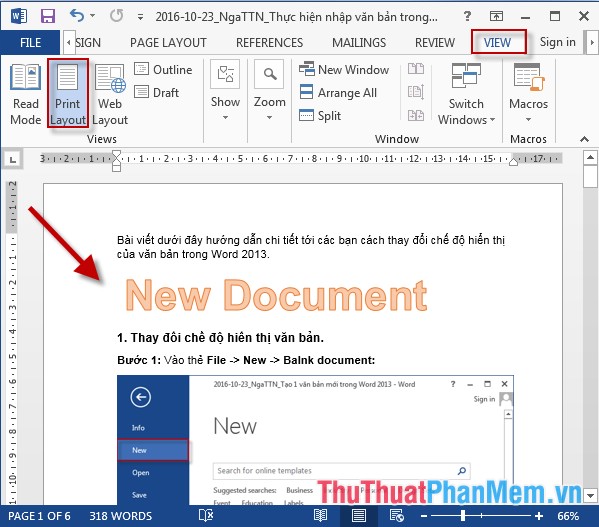
1.2Chế độ hiển thị Web Layout: Là chế độ cho phép hiển thị văn bản tương tự như trong môi trường Web:
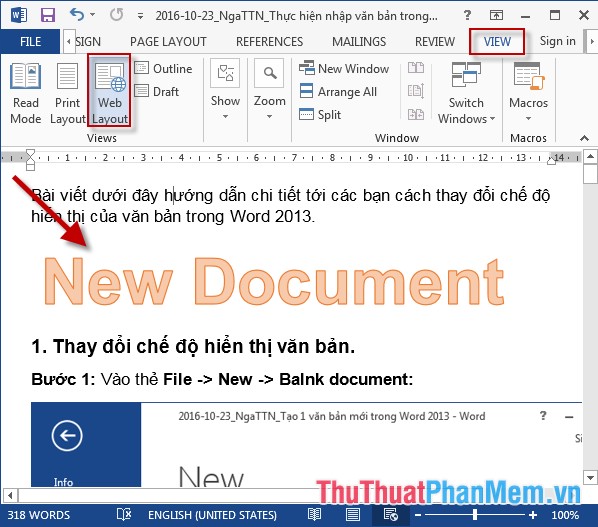
1.3 Chế độ hiển thị OutLine: Là chế độ hiển thị giúp bạn xác định các mục tiêu đề phụ được hiển thị hay không, các khoảng cách giữa các mục trong tài liệu. Đây là chế độ cho phép bạn sắp xếp lại tài liệu. Để thoát khỏi chế độ này kích chọn Close Outline View:
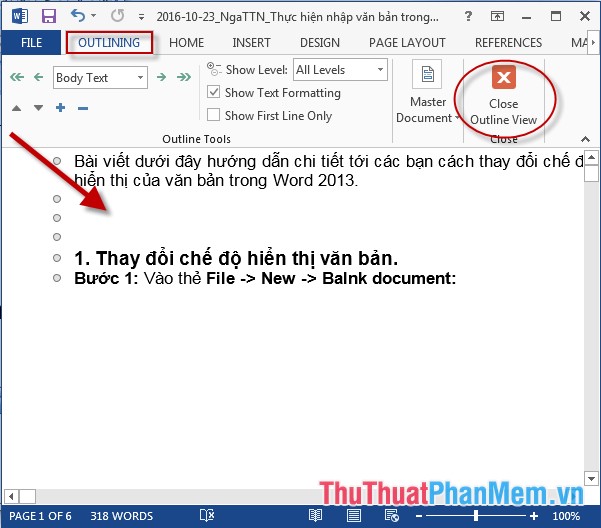
1.4 Chế độ hiển thị Draft: Hiển thị ở chế độ văn bản phác thảo:
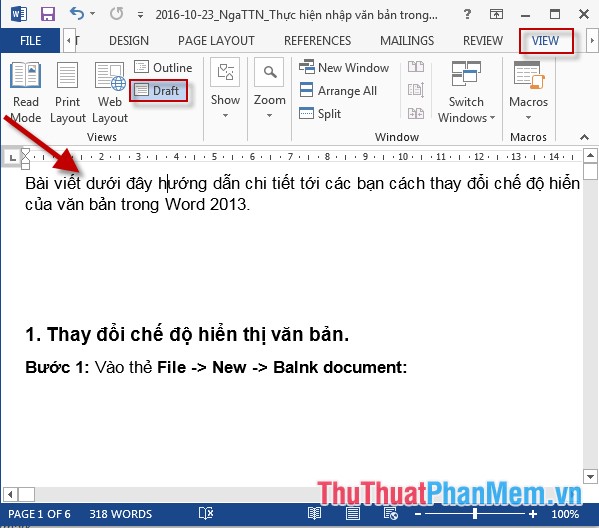
2. Phóng to, thu nhỏ văn bản:
Để thay đổi độ lớn của văn bản vào thẻ View -> Zoom-> nếu bạn muốn chế độ hiển thị toàn màn hình kích chọn 100% nếu không kích chọn Zoom để thay đổi view:
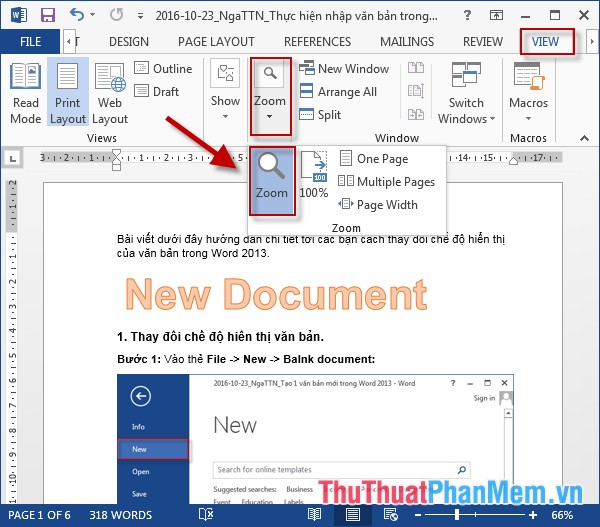
– Hộp thoại xuất hiện nhập giá trị muốn phóng to hoặc thu nhỏ văn bản hoặc tích chọn những giá trị có sẵn -> OK:
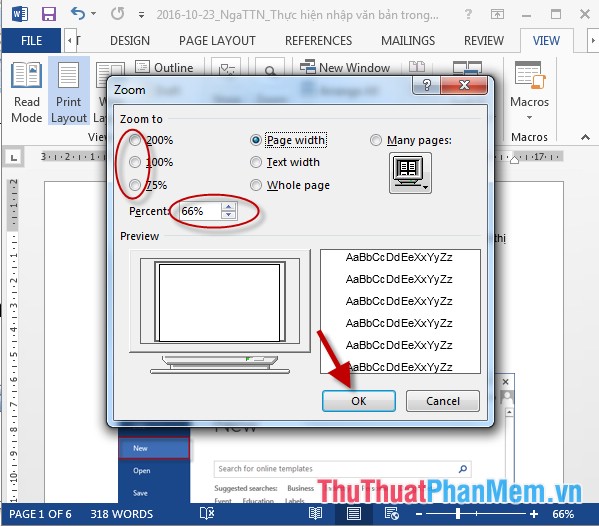
3. Thay đổi số trang hiển thị trên 1 trang văn bản:
– Vào thẻ View -> Zoom-> kích chọn vào:
+ One Page: Số trang hiển thị trên 1 trang là 1.
+ Multipla Pages: Hiển thị nhiều trang trên 1 trang văn bản.
+ Page Width: Hiển thị tối đa độ rộng trang văn bản.
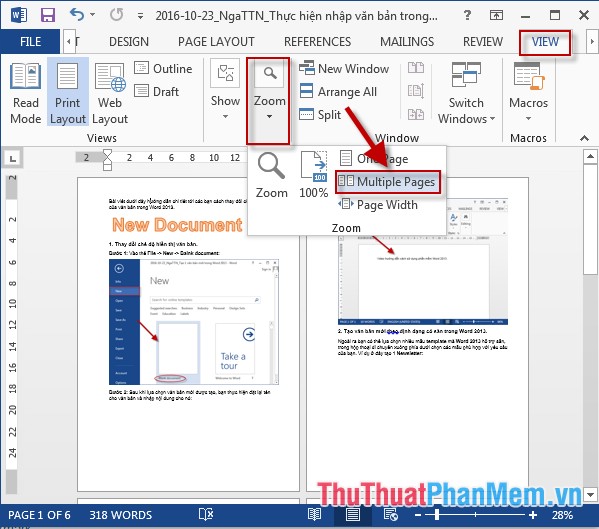
Ngoài những cách trên bạn có thể phóng to thu nhỏ ở thanh công cụ phía dưới bên phải văn bản:
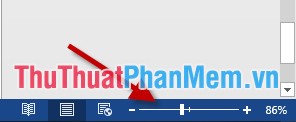
Trên đây là hướng dẫn chi tiết các chế độ hiển thị của văn bản trong Word.
Chúc các bạn thành công!
Nói chung, chế độ hiển thị văn bản trong Word là rất quan trọng và cần được tùy chỉnh cho phù hợp với nhu cầu sử dụng của mỗi người. Với nhiều tùy chọn hiển thị khác nhau, người dùng có thể dễ dàng lựa chọn kiểu hiển thị phù hợp nhất để tiện lợi hơn trong quá trình làm việc. Tuy nhiên, những người mới sử dụng Word có thể gặp khó khăn khi sử dụng các tùy chọn này và cần thời gian để tìm hiểu cách sử dụng chúng một cách hiệu quả. Trên cơ sở đó, chế độ hiển thị văn bản trong Word vẫn là một tính năng quan trọng giúp cho người dùng có thể tùy chỉnh, quản lý, và tiết kiệm thời gian khi soạn thảo tài liệu.
Cảm ơn bạn đã xem bài viết Chế độ hiển thị văn bản trong Word tại Thcshoanghiep.edu.vn bạn có thể bình luận, xem thêm các bài viết liên quan ở phía dưới và mong rằng sẽ giúp ích cho bạn những thông tin thú vị.
Nguồn Bài Viết: https://thuthuatphanmem.vn/che-do-hien-thi-van-ban-trong-word/
Từ Khoá Tìm Kiếm Liên Quan:
1. Chế độ xem văn bản
2. Chế độ xem thực tế
3. Hiển thị cửa sổ thư mục
4. Hiển thị dòng
5. Khóa định dạng
6. Hiển thị đấu nối
7. Hiển thị ký tự trống
8. Hiển thị dấu câu nhạy cảm
9. Bật chế độ lát thẳng
10. Chọn khung mã báo.




-2024-05-04-15-26.jpg)
