Bạn đang xem bài viết Chèn và vẽ các hình trên Slide trong PowerPoint tại Thcshoanghiep.edu.vn bạn có thể truy cập nhanh thông tin cần thiết tại phần mục lục bài viết phía dưới.
PowerPoint là một trong những phần mềm văn phòng được sử dụng rộng rãi trong giới công nghiệp và giáo dục. Và trong quá trình tạo slide, việc chèn và vẽ hình là một trong những kỹ năng cơ bản và quan trọng nhất để tạo ra những bài trình chiếu thú vị và chuyên nghiệp. Không chỉ giúp bạn trình bày nội dung một cách rõ ràng và dễ hiểu hơn, việc chèn và vẽ hình còn có thể giúp bạn tăng tính tương tác trong bài trình chiếu của mình. Vậy hãy cùng tìm hiểu cách chèn và vẽ hình trên Slide trong PowerPoint để tạo nên những bài trình chiếu ấn tượng và độc đáo nhé!
Bài viết dưới đây giới thiệu chi tiết tới các bạn cách chèn và vẽ các hình trên Slide trong PowerPoint.
Để chèn và vẽ hình trên Slide thực hiện theo các bước sau:
– Vào thẻ Insert -> Shape -> lựa chọn hình muốn chèn:
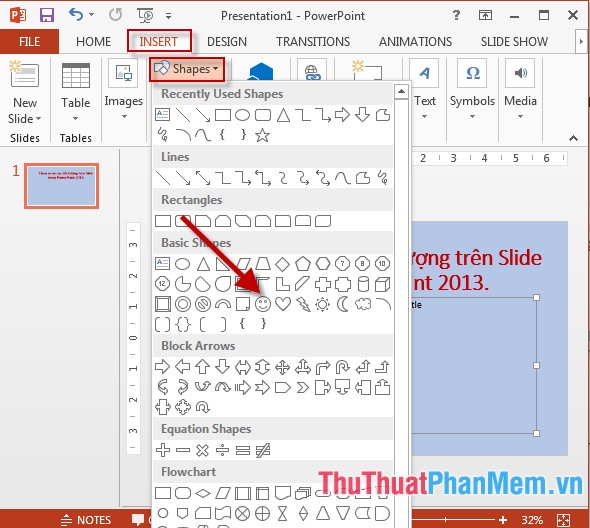
– Sử dụng thao tác kéo thả chuột kết hợp giữ phím Shift vẽ hình theo mong muốn -> kết quả hình đã được chèn vào Slide:
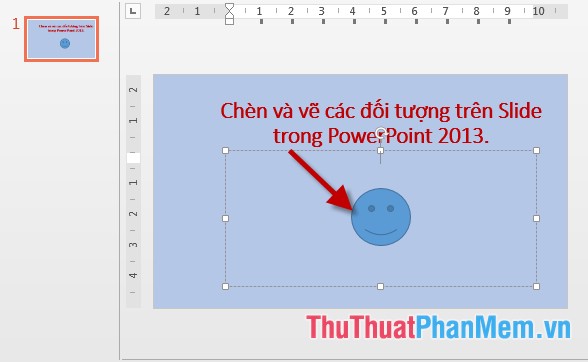
– Tương tự bạn vẽ hình khác theo yêu cầu và sử dụng thao tác Copy để sao chép các đối tượng giống nhau:
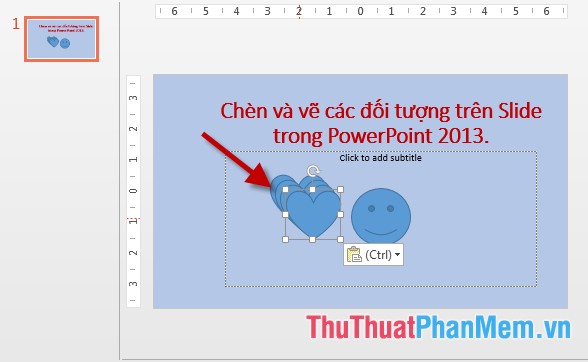
1. Hiệu chỉnh về hình dáng và kích thước của hình vẽ:
– Kích chọn vào đối tượng cần thay đổi hình dáng:
+ Biểu tượng vòng tròn có mũi tên cho phép xoay chỉnh các đối tượng theo góc mong muốn. Kết hợp với việc di chuyển đối tượng bạn có hình theo mong muốn:
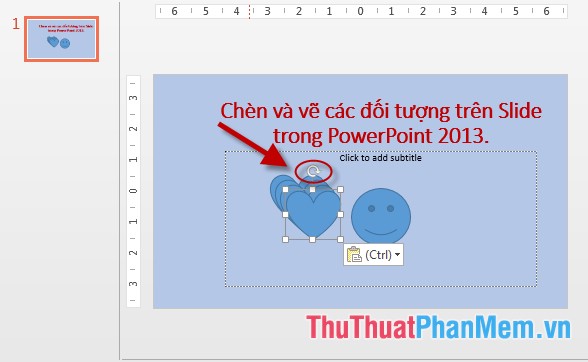
+ Biểu tượng hình thoi màu vàng cho phép bạn chỉnh sửa lại đối tượng theo hình dáng khác. Ví dụ ở đây chỉnh lại miệng của mặt cười:
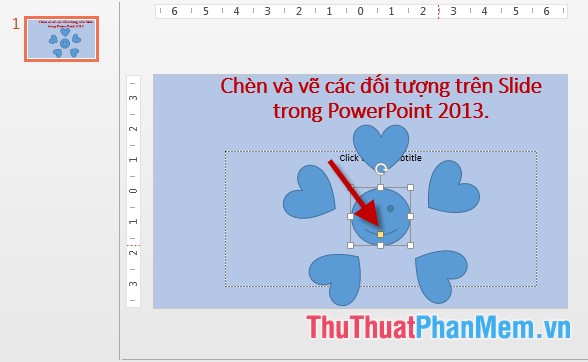
Sau khi chỉnh sửa miệng mặt cười được thay đổi:
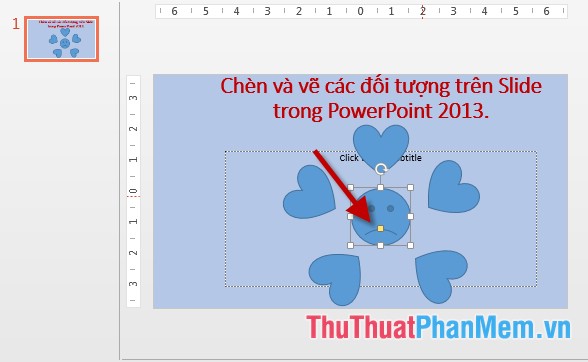
+ Ngoài ra các biểu tượng hình chữ nhật cho phép bạn phóng to, thu nhỏ các hình đã vẽ.
2. Hiệu chỉnh màu sắc, hiệu ứng cho hình vẽ.
2.1 Đổ màu sắc cho hình vẽ: Kích chọn vào đối tượng cần tạo màu -> Format -> kích chọn vào biểu tượng Shape Fill -> lựa chọn màu cần đổ cho đối tượng:
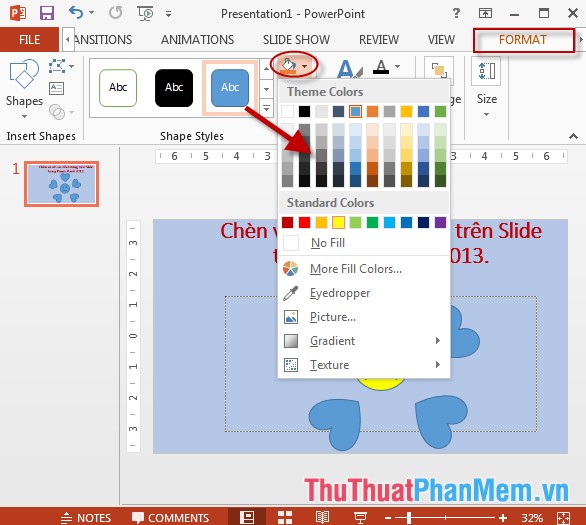
2.2 Đổ màu viền cho đối tượng kích chọn vào biểu tượng Shape Outline -> lựa chọn màu viền cho đối tượng:
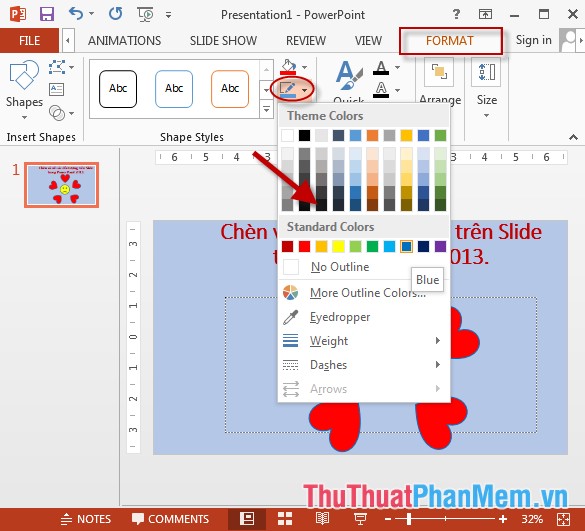
– Để tạo màu viền nổi bật hơn bạn có thể tăng kích thước đường viền bằng cách chọn Weight -> chọn kích thước cho đường viền:
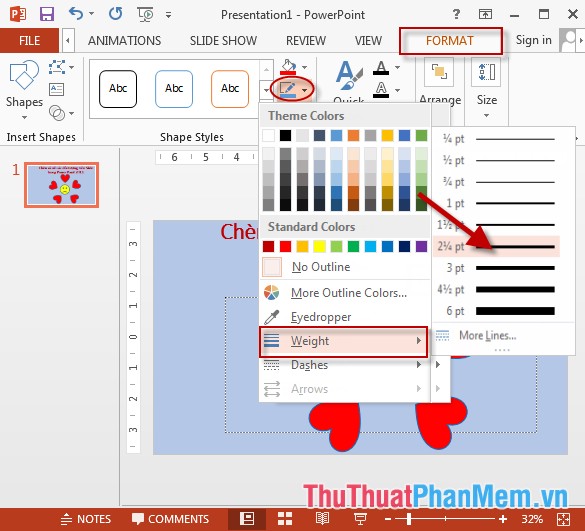
– Kết quả sau khi tạo đường viền có kích thước lớn được kết quả:

3 Tạo hiệu ứng cho hình vẽ.
– Kích chọn đối tượng cần tạo hiệu ứng -> vào thẻ Format –> kích chọn biểu tượng Shape Effect -> lựa chọn các kiểu hiệu ứng, ví dụ chọn hiệu ứng đổ bóng kích chọn Glow -> lựa chọn hiệu ứng cần tạo:
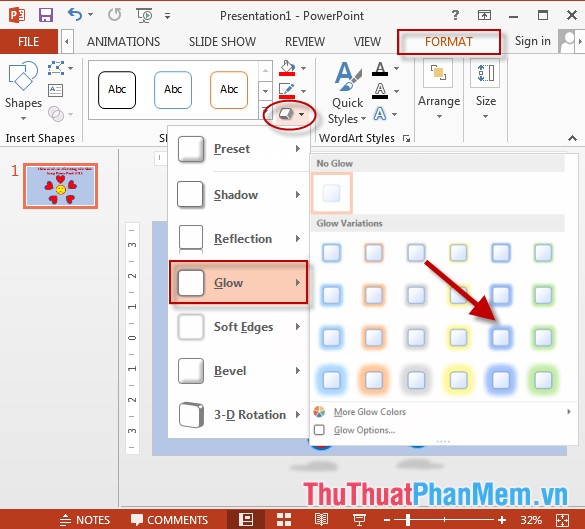
– Ngoài ra có thể lựa chọn các hiệu ứng khác. Kết quả sau khi tạo hình vẽ:
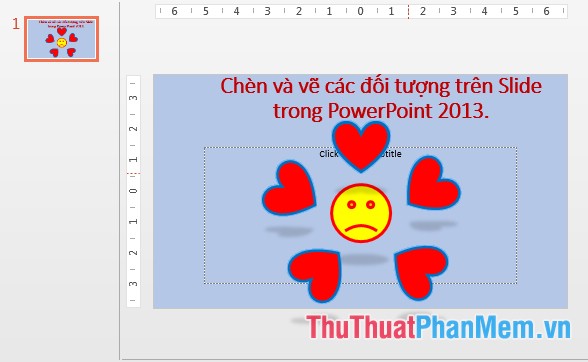
Trên đây là hướng dẫn chi tiết cách chèn và vẽ các hình trên Slide trong PowerPoint.
Chúc các bạn thành công!
Trong công việc cũng như trong giáo dục, PowerPoint là một công cụ không thể thiếu để tạo ra những bài thuyết trình chuyên nghiệp và thu hút. Sử dụng chức năng chèn và vẽ các hình trên Slide trong PowerPoint sẽ giúp cho bài thuyết trình của bạn trở nên sinh động, trực quan và dễ hiểu hơn. Việc thể hiện ý tưởng bằng các hình ảnh, biểu đồ hoặc sơ đồ logic rõ ràng sẽ giúp khán giả dễ dàng tiếp nhận và thu nhận thông tin nhanh chóng. Vì vậy, khi sử dụng PowerPoint, bạn nên tận dụng tối đa chức năng chèn và vẽ các hình trên Slide để trình bày ý tưởng của mình theo một cách thú vị và hấp dẫn nhất có thể.
Cảm ơn bạn đã xem bài viết Chèn và vẽ các hình trên Slide trong PowerPoint tại Thcshoanghiep.edu.vn bạn có thể bình luận, xem thêm các bài viết liên quan ở phía dưới và mong rằng sẽ giúp ích cho bạn những thông tin thú vị.
Nguồn Bài Viết: http://thuthuatphanmem.vn/chen-va-ve-cac-hinh-tren-slide-trong-powerpoint/
Từ Khoá Tìm Kiếm Liên Quan:
1. Chèn hình ảnh trên PowerPoint
2. Vẽ hình trên PowerPoint
3. Định dạng hình ảnh trên PowerPoint
4. Màu sắc và hiệu ứng trong PowerPoint
5. Các công cụ vẽ hình trên PowerPoint
6. Thay đổi kích thước và vị trí hình trên PowerPoint
7. Tùy chỉnh kích thước và hình dáng của hình trên PowerPoint
8. Chèn video và âm thanh trên PowerPoint
9. Tính năng zoom và crop trên PowerPoint
10. Tạo hiệu ứng di chuyển hình trên PowerPoint.






