Bạn đang xem bài viết Định dạng cột văn bản trong Word tại Thcshoanghiep.edu.vn bạn có thể truy cập nhanh thông tin cần thiết tại phần mục lục bài viết phía dưới.
Trong quá trình soạn thảo văn bản, định dạng cột luôn là một yêu cầu cơ bản để tạo ra một bài viết chuyên nghiệp. Chủ đề này sẽ giúp bạn hiểu rõ hơn về cách thức định dạng cột trong Word, từ cách chọn cột phù hợp với mục đích của bạn cho đến cách tùy chỉnh kích thước và khoảng cách các cột. Vì vậy, hãy cùng tìm hiểu các cách thức để tạo ra một bài viết vô cùng đẹp mắt và chuyên nghiệp với định dạng cột trong Word.
Bài viết dưới đây hướng dẫn chi tiết tới các bạn định dạng cột văn bản trong Word.
Có 2 cách để định dạng cột văn bản trong Word.
Cách 1: Chia cột trước và soạn thảo văn bản sau.
– Vào thẻ Page Layout -> Columns -> lựa chọn số cột cần chia, Excel 2013 hỗ trợ sẵn 1 số định dạng chia cột bạn chỉ cần kích chọn vào số cột:
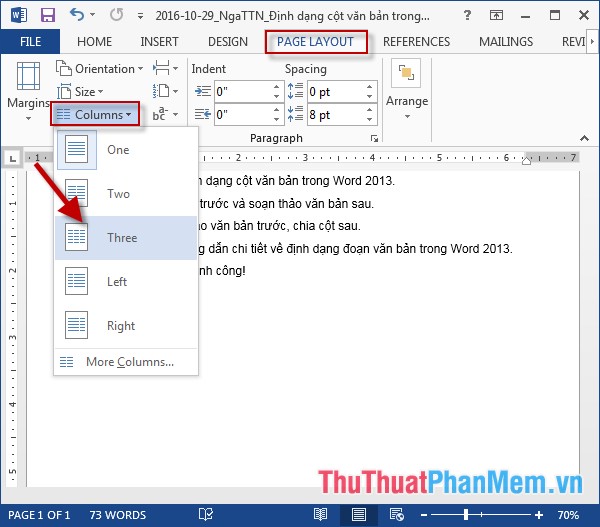
– Trường hợp bạn muốn chia văn bản có số cột nhiều hơn số cột mà Excel hiển thị ngay trên thanh công cụ -> kích chọn vào More Columns:
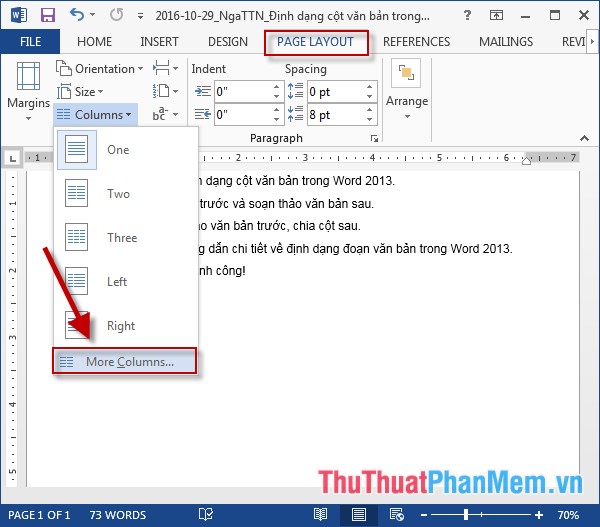
– Hộp thoại Columns xuất hiện bao gồm các lựa chọn sau:
+ Number of Columns: Lựa chọn số cột cần chia.
+ Line Between: Có đường kẻ giữa 2 cột.
+ Width and Spacing: Lựa chọn độ rộng cột và khoảng cách giữa các cột.
+ Apply to: Áp dụng định dạng cột này cho tất cả các trang hay trang hiện tại (Whole Document).
Cuối cùng kích chọn OK để hoàn tất.
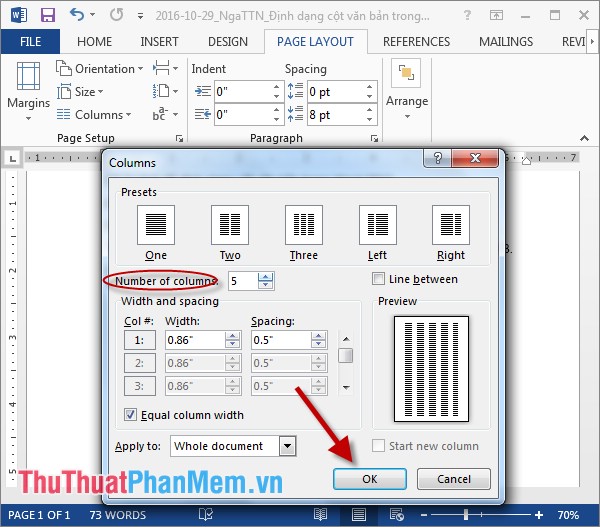
– Bây giờ khi soạn thảo nó tự động chia cột và soạn thảo hết cột đầu tiên tự động sang cột tiếp theo:
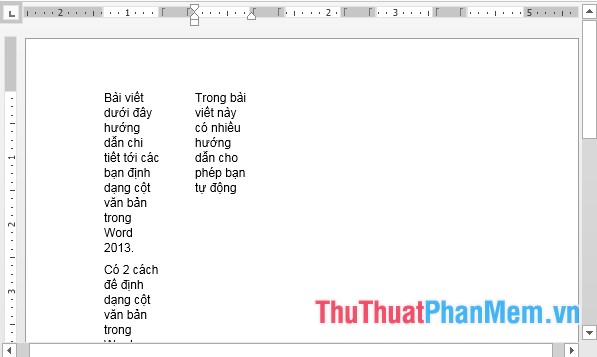
Cách 2: Soạn thảo văn bản trước, chia cột sau.
– Sau khi soạn thảo văn bản xong muốn tiền hành chia cột thực hiện như sau: Bôi đen đoạn văn bản muốn chia cột -> vào thẻ PageLayout -> Columns -> lựa chọn số cột cần chia, ví dụ ở đây lựa chọn là 2 cột:
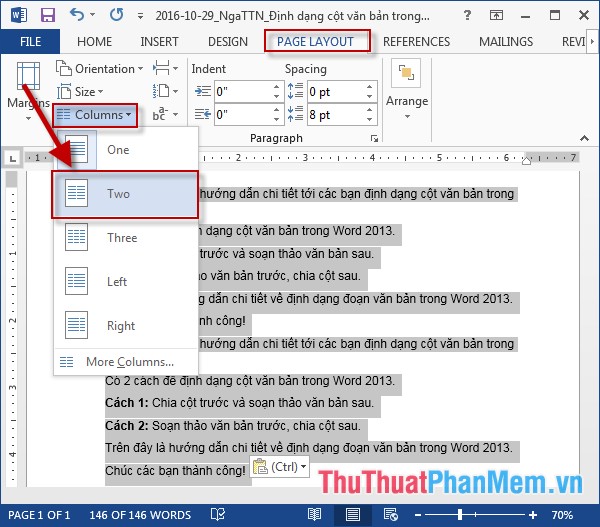
– Kết quả sau khi chia cột:
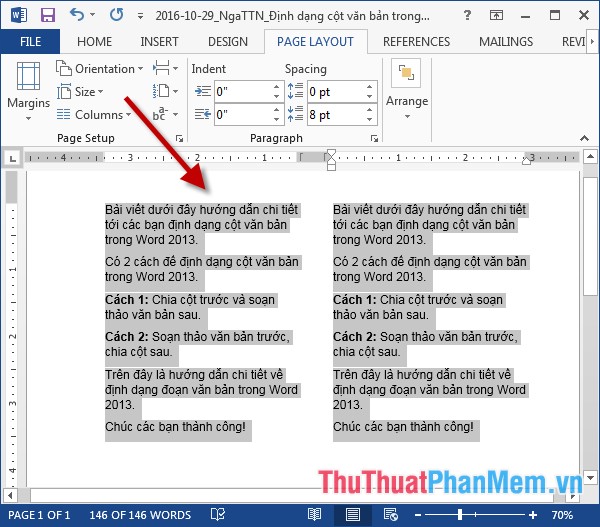
Ngoài ra bạn có thể định dạng cột tương tự như cách 1.
Trên đây là hướng dẫn chi tiết về định dạngcột văn bản trong Word.
Chúc các bạn thành công!
Tổng kết lại, định dạng cột văn bản trong Word là một công cụ hữu ích cho việc tạo ra các tài liệu đa dạng và chuyên nghiệp. Sử dụng các tính năng như cột đa cột, khoảng cách giữa các cột và độ rộng của cột cho phép người dùng tùy chỉnh định dạng để tối ưu hóa sự hiển thị của văn bản. Nó cũng giúp cho trình bày tài liệu trông đồng nhất và chuyên nghiệp hơn. Chúng ta hy vọng rằng với hướng dẫn trên, bạn sẽ có thể sử dụng định dạng cột văn bản trong Word một cách hiệu quả để tạo ra các tài liệu chất lượng cao.
Cảm ơn bạn đã xem bài viết Định dạng cột văn bản trong Word tại Thcshoanghiep.edu.vn bạn có thể bình luận, xem thêm các bài viết liên quan ở phía dưới và mong rằng sẽ giúp ích cho bạn những thông tin thú vị.
Nguồn Bài Viết: https://thuthuatphanmem.vn/dinh-dang-cot-van-ban-trong-word/
Từ Khoá Tìm Kiếm Liên Quan:
1. Định dạng cột
2. Cột văn bản
3. Tổng hợp cột
4. Điều chỉnh kích thước cột
5. Thêm các cột
6. Xóa cột văn bản
7. Sắp xếp cột
8. Đổi màu nền cột
9. Canh lề cột
10. Thêm đường viền cho cột.




-2024-05-04-15-26.jpg)
