Bạn đang xem bài viết Định dạng màu nền cho trang văn bản trong Word tại Thcshoanghiep.edu.vn bạn có thể truy cập nhanh thông tin cần thiết tại phần mục lục bài viết phía dưới.
Trong quá trình sử dụng Microsoft Word, chắc hẳn chúng ta đều đã từng thấy việc định dạng màu nền cho trang văn bản. Tuy nhiên, nhiều người vẫn còn chưa biết cách thực hiện điều này một cách chính xác và hiệu quả. Với những gợi ý và hướng dẫn trong đề tài này, chúng ta sẽ cùng nhau tìm hiểu cách định dạng màu nền cho trang văn bản trong Word một cách dễ dàng và nhanh chóng. Điều này sẽ giúp cho bài viết của bạn trở nên thú vị và sinh động hơn, thu hút sự chú ý của người đọc từ cái nhìn đầu tiên. Hãy cùng bắt đầu khám phá chủ đề này ngay bây giờ.
Bài viết dưới đây giới thiệu chi tiết tới các bạn cách định dạng màu nền cho trang văn bản trong Word.
1. Tô màu nền cho trang văn bản.
– Để tô màu nền cho trang văn bản chọn tab Design -> Page Color -> lựa chọn màu cần tô cho trang:
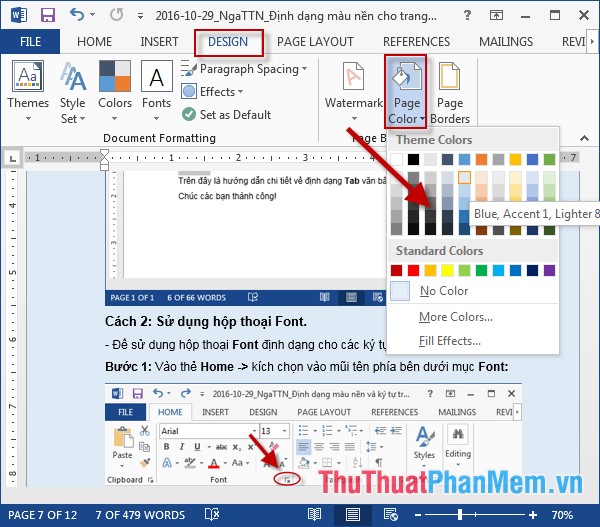
– Trường hợp bạn muốn phối nhiều màu theo cách riêng của mình cho trang văn bản kích chọn More Color:
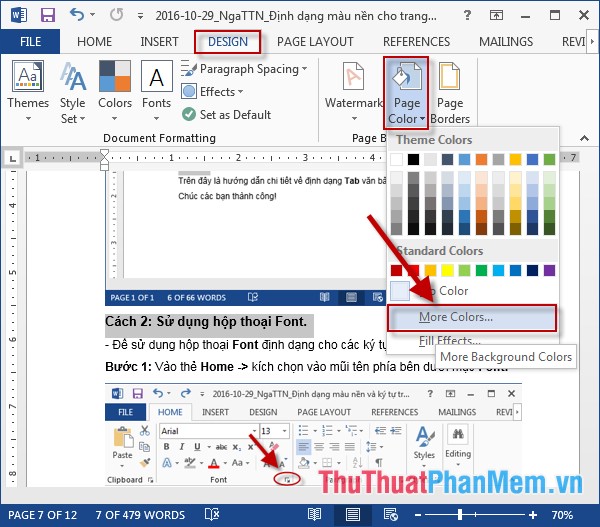
+ Hộp thoại Colors xuất hiện lựa chọn các màu bạn cần tô -> kích chọn OK:
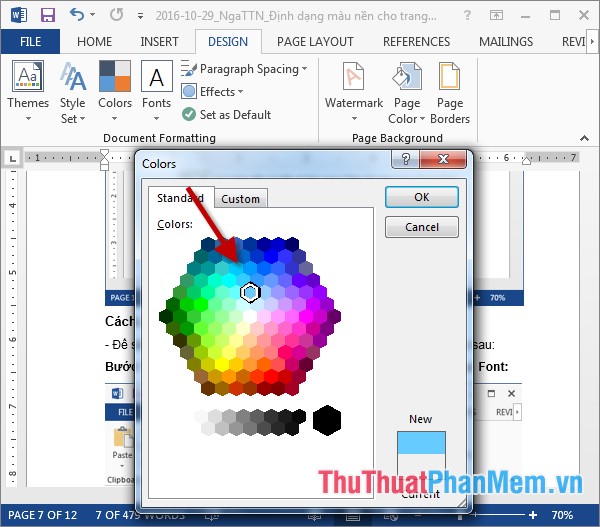
– Kết quả sau khi thực hiện tô màu cho trang văn bản:
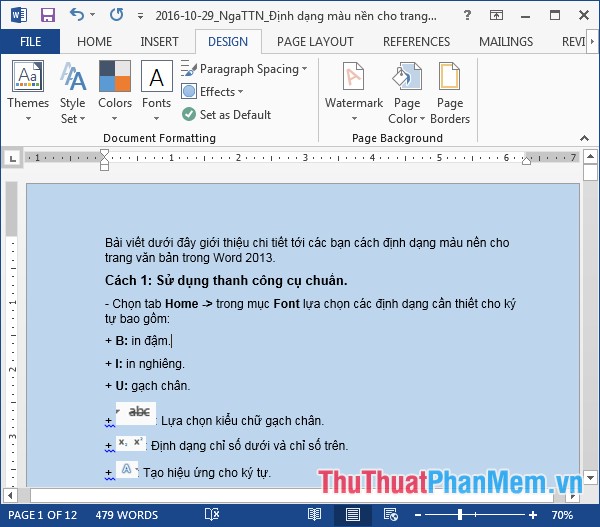
2. Tạo màu nền có hiệu ứng.
2.1 Tạo màu nền có hiệu ứng.
– Để tô màu nền có hiệu ứng thực hiện như sau: Vào thẻ Design -> Page Color -> Fill Effects…
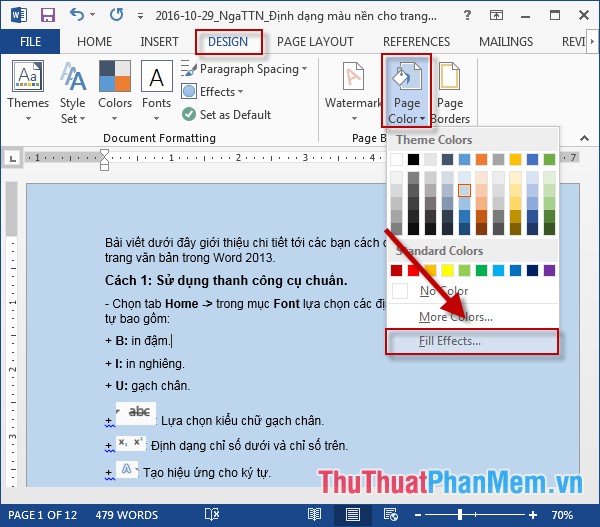
– Hộp thoại Fill Effects xuất hiện gồm các lựa chọn:
+ Colors: Lựa chọn số màu và màu tô cho trang văn bản.
+ Transparency: Lựa chọn độ sáng cho trang.
+ Shading styles: Lựa chọn hiệu ứng của màu sắc tô màu cho trang.
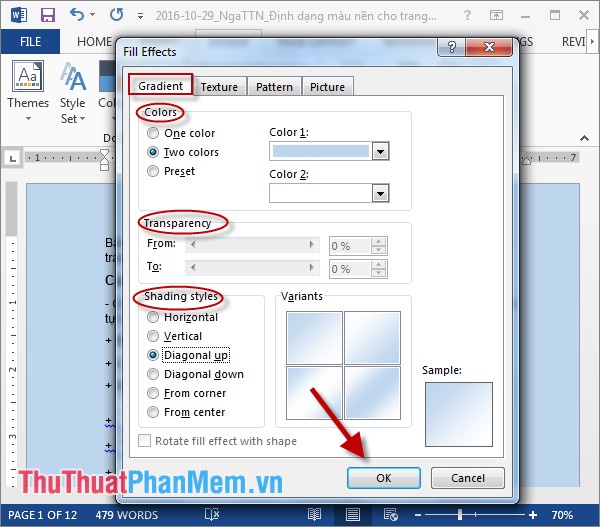 /p>
/p>
– Sau khi kích chọn OK được kết quả là:
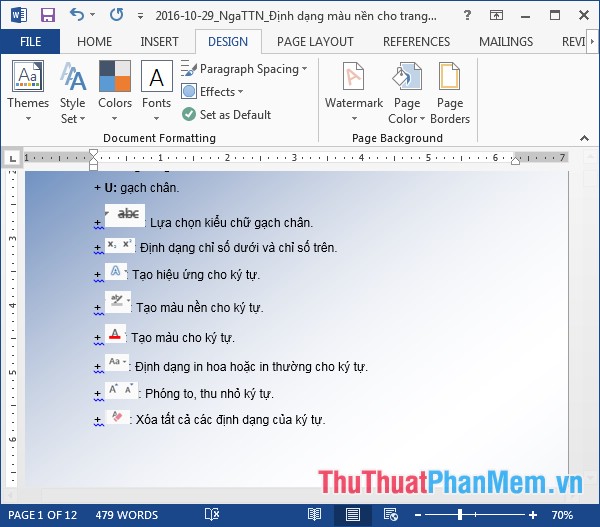
2.2 Tạo nền cho văn bản theo hiệu ứng hoa văn
– Trong hộp thoại Fill Effects di chuyển sang tab Textture -> lựa chọn mẫu phù hợp với văn bản của bạn -> kích chọn OK:
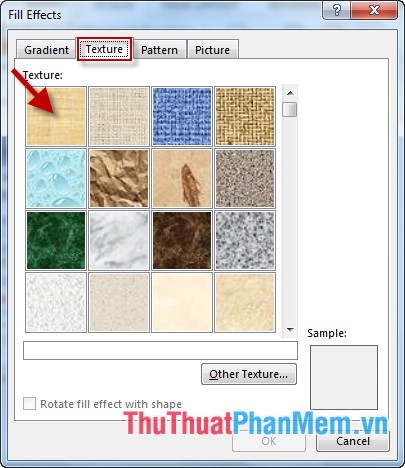
– Sau khi kích chọn OK được kết quả:
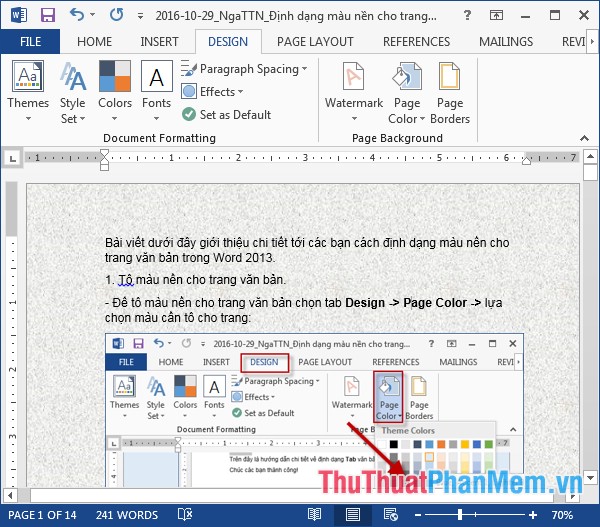
2.3 Tạo nền cho trang văn bản theo hiệu ứng mô hình.
– Di chuyển sang tab Pattern -> lựa chọn các mẫu mô hình theo yêu cầu của bạn -> kích chọn OK.
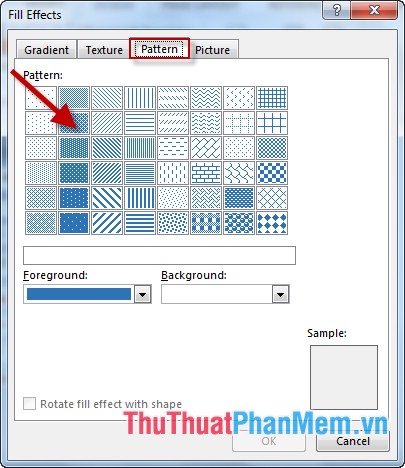
2.4 Tạo nền cho trang văn bản từ tranh ảnh có sẵn.
– Trong hộp thoại Fill Effects di chuyển sang tab Picture -> kích chọn Select Picture lựa chọn ảnh cần đặt làm hình nền:
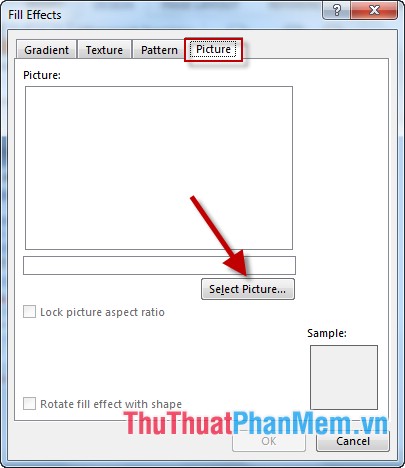
– Có 2 lựa chọn cho bạn:
+ From a file: Lựa chọn file ảnh có sẵn trên máy tính của bạn.
+ Bing Image Search: Thực hiện tìm kiếm ảnh trên mạng Internet -> nhập cụm từ tìm kiếm về ảnh trong mục Search Bing -> nhấn Enter.
– Ví dụ ở đây lựa chọn ảnh có sẵn trên máy -> kích chọn Browse:
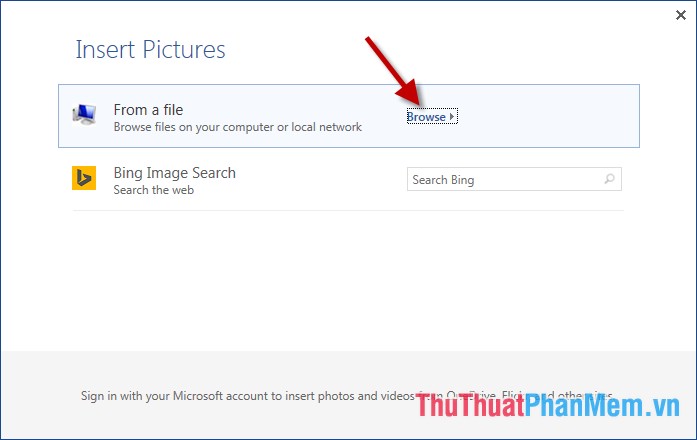
– Lựa chọn đường dẫn tới file ảnh cần chèn -> kích chọn OK -> ảnh được hiển thị trong hộp thoại Fill Effects:
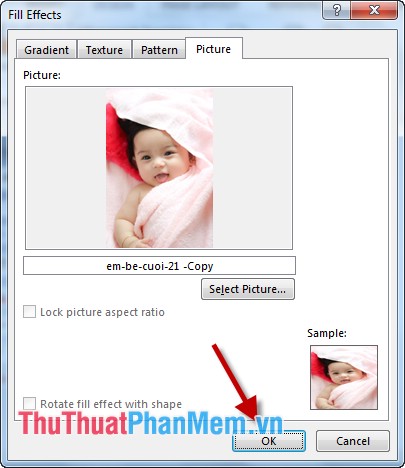
– Sau khi kích chọn OK được kết quả:
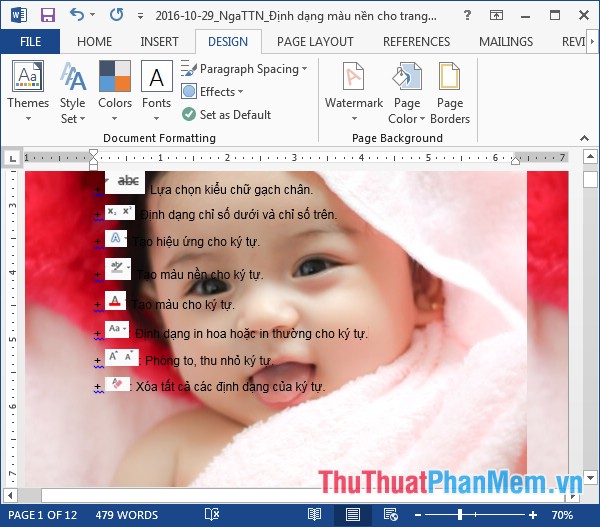
– Trường hợp bạn muốn loại bỏ tất cả ảnh nền và màu nền -> kích chọn Design -> Page Color -> No Color:
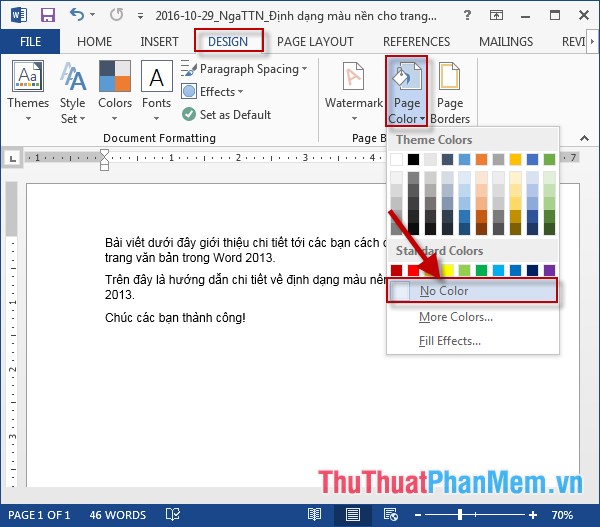
Trên đây là hướng dẫn chi tiết về định dạngmàu nền cho trang văn bản trong Word.
Chúc các bạn thành công!
Trên thị trường hiện nay, định dạng màu nền cho trang văn bản là một tính năng quan trọng và tiện ích của Microsoft Word. Điều này giúp người dùng tăng tính hấp dẫn và chuyên nghiệp cho tài liệu của mình. Tùy thuộc vào mục đích sử dụng và thị hiếu cá nhân, có nhiều lựa chọn về màu sắc và kiểu định dạng khác nhau để thực hiện. Dù là tạo văn bản cho công việc, học tập hay giải trí, việc định dạng màu nền cho trang văn bản sẽ giúp tài liệu của bạn trở nên độc đáo và thu hút hơn. Tóm lại, đây là một tính năng quan trọng của Microsoft Word nên cần phải biết và sử dụng hiệu quả trong công việc và học tập của mình.
Cảm ơn bạn đã xem bài viết Định dạng màu nền cho trang văn bản trong Word tại Thcshoanghiep.edu.vn bạn có thể bình luận, xem thêm các bài viết liên quan ở phía dưới và mong rằng sẽ giúp ích cho bạn những thông tin thú vị.
Nguồn Bài Viết: http://thuthuatphanmem.vn/dinh-dang-mau-nen-cho-trang-van-ban-trong-word/
Từ Khoá Tìm Kiếm Liên Quan:
1. Định dạng văn bản trong Word
2. Màu nền cho trang văn bản
3. Tùy chỉnh màu nền Word
4. Màu nền tài liệu Word
5. Thay đổi màu nền trang văn bản
6. Màu nền vật liệu tài liệu Word
7. Định dạng màu nền văn bản
8. Cách đặt màu nền trang Word
9. Kiểu màn hình nền Word
10. Tính năng màu nền trong Word.






