Bạn đang xem bài viết Hướng dẫn ẩn công thức trong Excel tại Thcshoanghiep.edu.vn bạn có thể truy cập nhanh thông tin cần thiết tại phần mục lục bài viết phía dưới.
Microsoft Excel là một phần mềm rất được ưa chuộng trong việc quản lý và xử lý dữ liệu. Nó cung cấp nhiều tính năng hữu ích giúp người dùng thao tác với dữ liệu một cách dễ dàng và nhanh chóng. Trong các công việc liên quan đến tính toán và phân tích dữ liệu, ẩn công thức trong Excel là một kỹ thuật rất quan trọng và hữu ích. Với việc ẩn công thức, người dùng có thể che dấu các công thức tính toán phức tạp, giúp bảng tính trở nên sắp xếp và dễ dàng hơn trong việc hiển thị kết quả. Chủ đề hướng dẫn ẩn công thức trong Excel sẽ giúp người dùng nắm được các kỹ thuật cần thiết để làm việc hiệu quả với Excel. Trong bài viết này, chúng ta sẽ tìm hiểu cách ẩn công thức trong Excel như thế nào và các lợi ích của việc sử dụng kỹ thuật này.
Bạn phải làm việc thường xuyên với bảng tính excel, công việc của bạn yêu cầu tính bảo mật cao. Bạn không muốn ai biết các công thức tính toán trong bảng tính excel, đơn giản bạn chỉ muốn người khác thao tác trên kết quả không muốn họ biết chi tiết cách tính kết quả đó. Bài viết hôm nay giúp bạn giải quyết vấn đề đó bằng cách ẩn công thức đó đi và chỉ hiển thị kết quả đơn thuần.
Ví dụ ở đây muốn ẩn công thức ở phần tính thành tiền.
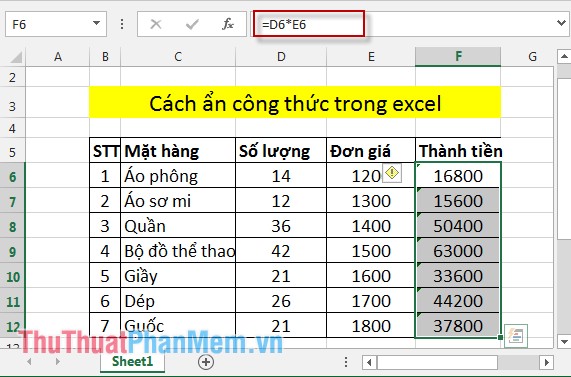
Bước 1: Bôi đen toàn bộ bảng tính-> chuột phải -> Format Cells.
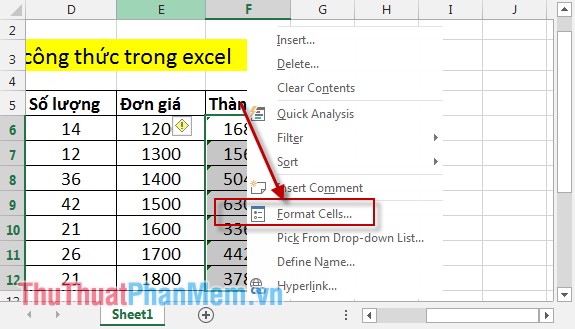
Bước 2: Hôp thoại xuất hiện chọn tab Protection -> bỏ tích chọn trong mục Loked và Hidden -> OK.
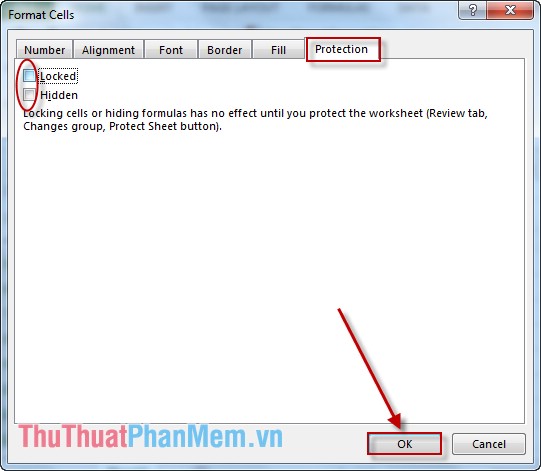
Bước 3: Lựa chọn những ô có chứa công thức cần ẩn. Ví dụ ở đây lựa chọn các giá trị nằm trong cột thành tiền. Nhấn chuột phải -> Format Cells.
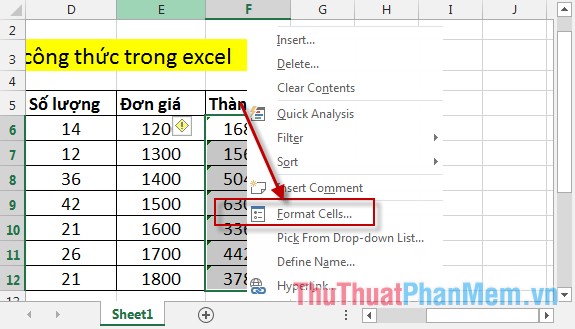
Bước 4: Chọn tab Protection -> tích chọn 2 mục Loked và Hidden -> OK.
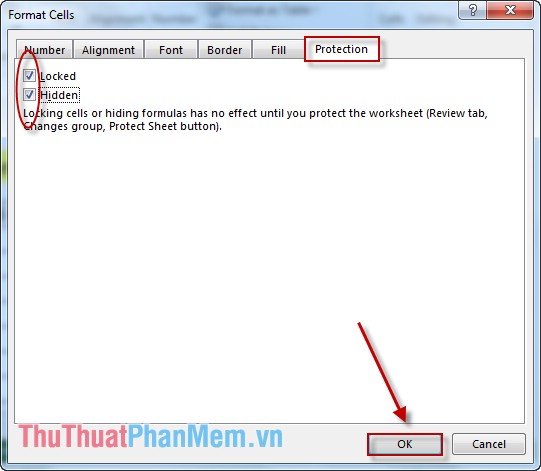
Bước 5: Sau khi lựa chọn xong bạn di chuyển tab REVIEW -> kích chọn Protect Sheet.
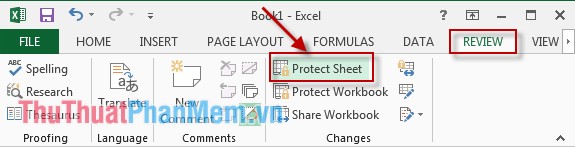
Bước 6: Hộp thoại xuất hiện nhập mật khẩu để bảo vệ công thức.
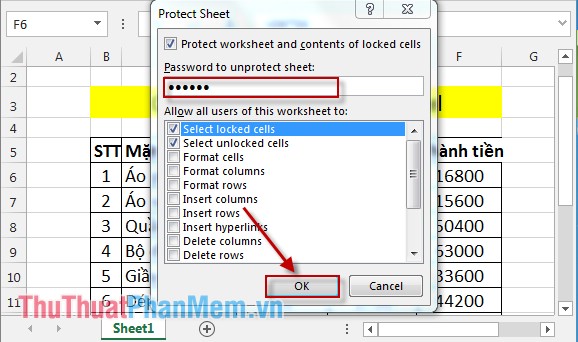
Bước 7: Nhập lại mật khẩu một lần nữa -> OK.
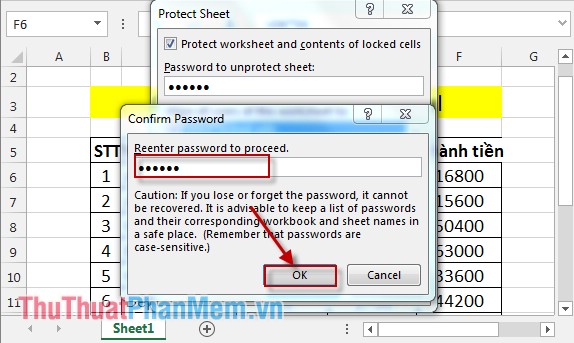
Trở lại bảng tính excel -> kích chọn các giá trị trong cột thành tiền, các bạn quan sát chỉ có kết quả không hiển thị công thức.
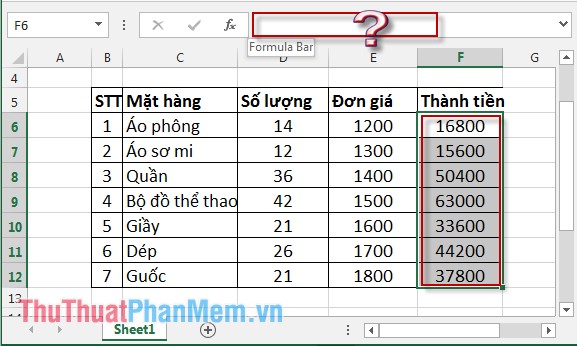
Trong một số trường hợp bạn muốn mở sửa, thay đổi lại công thức bạn làm như sau:
Vào tab REVIEW -> Unprotection Sheet.
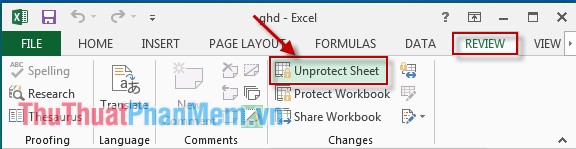
Hộp thoại xuất hiện nhập mật khẩu -> kích chọn OK.
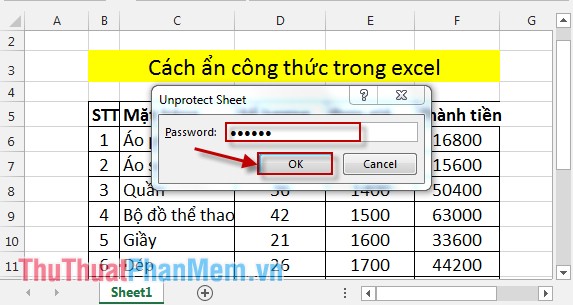
Kết quả công thức đã hiển thị bạn tùy ý chỉnh sửa, nếu muốn ẩn công thức bạn hãy làm thao tác tương tự như trên.
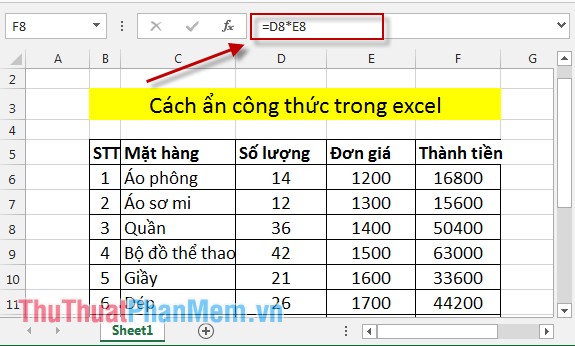
Trên đây là cách ẩn công thức trong excel hy vọng giúp các bạn bảo vệ dữ liệu của mình.
Chúc các bạn thành công!
Tổng kết lại, hiểu và sử dụng công cụ ẩn công thức trong Excel sẽ giúp bạn bảo vệ thông tin quan trọng và tránh sự hiểu nhầm về dữ liệu, đồng thời cải thiện khả năng tương tác với người dùng khác. Để sử dụng thành công công cụ này, cần phải nắm rõ cách sử dụng và cân nhắc các khía cạnh liên quan đến bảo mật và tính công khai của thông tin. Với hướng dẫn và kinh nghiệm chia sẻ trong bài viết này, hy vọng bạn sẽ có thêm cách tiếp cận mới trong công việc và trở thành người sử dụng Excel thông thạo hơn.
Cảm ơn bạn đã xem bài viết Hướng dẫn ẩn công thức trong Excel tại Thcshoanghiep.edu.vn bạn có thể bình luận, xem thêm các bài viết liên quan ở phía dưới và mong rằng sẽ giúp ích cho bạn những thông tin thú vị.
Nguồn Bài Viết: https://thuthuatphanmem.vn/huong-dan-an-cong-thuc-trong-excel/
Từ Khoá Tìm Kiếm Liên Quan:




-2024-05-04-15-26.jpg)
