Bạn đang xem bài viết Hướng dẫn cách tạo User mới trên Windows 10 tại Thcshoanghiep.edu.vn bạn có thể truy cập nhanh thông tin cần thiết tại phần mục lục bài viết phía dưới.
Windows 10 là hệ điều hành phổ biến và được sử dụng rộng rãi trên các máy tính hiện nay. Trong quá trình sử dụng, bạn sẽ cần tạo nhiều tài khoản user khác nhau cho những người dùng khác nhau trong gia đình hoặc công ty. Tuy nhiên, nhiều người sử dụng vẫn còn gặp khó khăn trong quá trình tạo tài khoản mới trên Windows 10.
Trong bài viết này, chúng tôi sẽ cung cấp cho bạn một hướng dẫn chi tiết về cách tạo User mới trên Windows 10. Đây là một quá trình đơn giản và dễ hiểu, và bạn chỉ cần làm theo các bước hướng dẫn để tạo ra một tài khoản mới một cách nhanh chóng và dễ dàng. Bây giờ, hãy cùng chúng tôi khám phá các bước tiếp theo để tạo một tài khoản user mới trên Windows 10.
Việc chia nhiều tải khoản User khác nhau trên Windows 10 sẽ giúp các bạn quản lý dữ liệu tốt hơn và tránh được việc bị xâm nhập tài khoản trái phép, sử dụng chung User. Các User sau khi được tạo các bạn có thể cấp quyền cho chúng để giới hạn một số hoạt động nhất định, ví dụ như không được chạy dưới quyền Admin sẽ hạn chế một số can thiệp sâu vào máy tính. Trong bài viết này, Thủ thuật phần mềm sẽ hướng dẫn cách tạo User mới trên Windows 10.
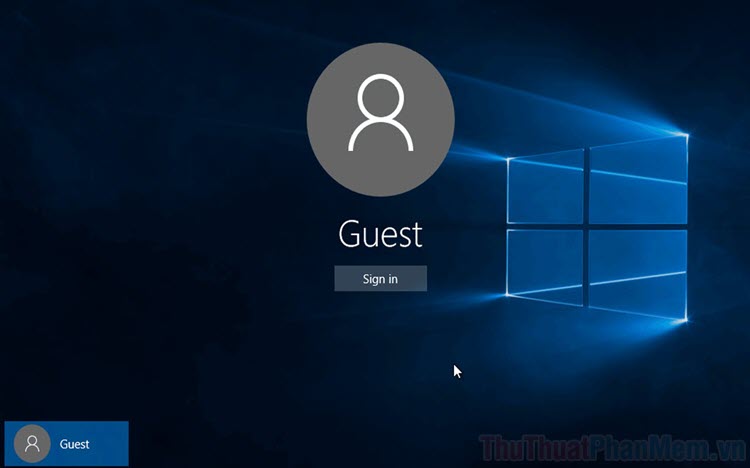
Mục lục nội dung
1. Tạo tài khoản User trên Windows 10 bằng Settings
Settings là trình công cụ quản lý toàn bộ các thiết lập của Windows nên việc tạo tài khoản User trên Settings sẽ đầy đủ nhất và dễ nhất.
Bước 1: Đầu tiên, các bạn nhấn tổ hợp Windows + I để mở cửa sổ Settings. Tiếp theo, các bạn chọn mục Accounts để thiết lập tài khoản.
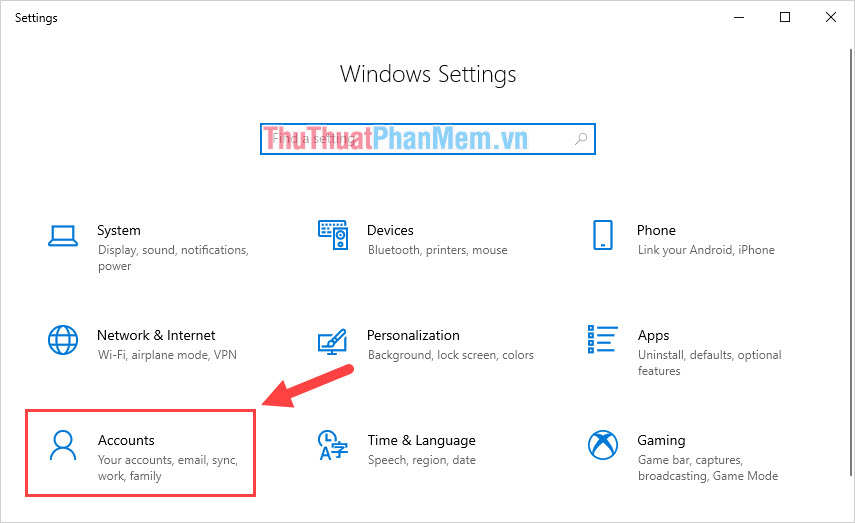
Bước 2: Sau đó, các bạn chọn thẻ Family & Other User (1)và chọn Add someone else to this PC (2) để tiến hành tạo thêm tài khoản.
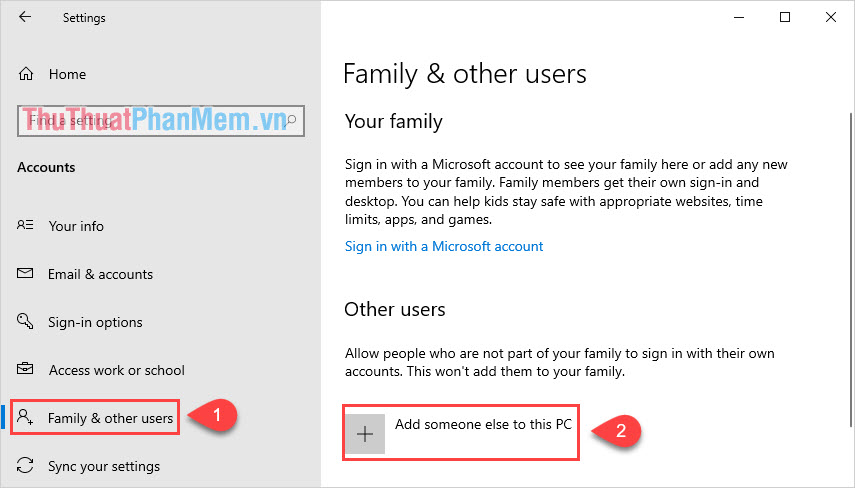
Bước 3: Thông thường, khi các bạn tạo thêm tài khoản User trên Windows 10 các bạn sẽ cần phải sử dụng tài khoản Gmail được đăng ký trên Microsoft nên rất lằng nhằng. Cách tạo tài khoản User nhanh và gọn nhất là chọn I don’t have this person’s sign-in information.
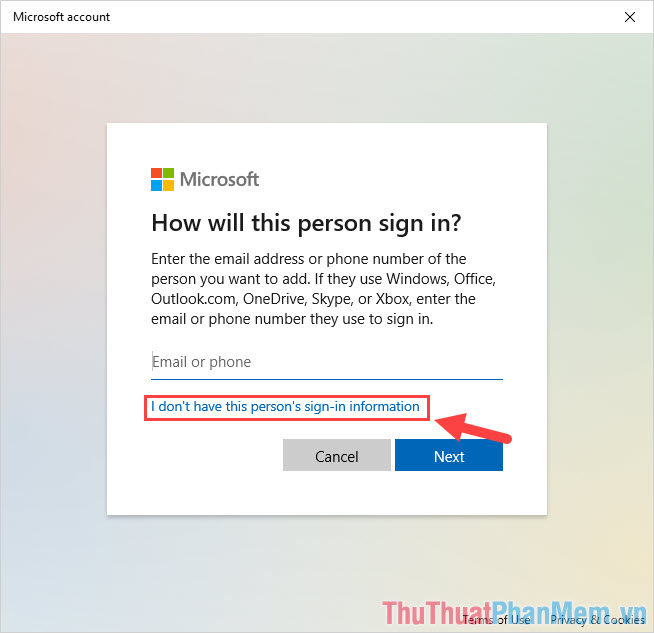
Bước 4: Tiếp theo, các bạn chọn Add a user without a Microsoft account để tạo User không cần tài khoản Micosoft.
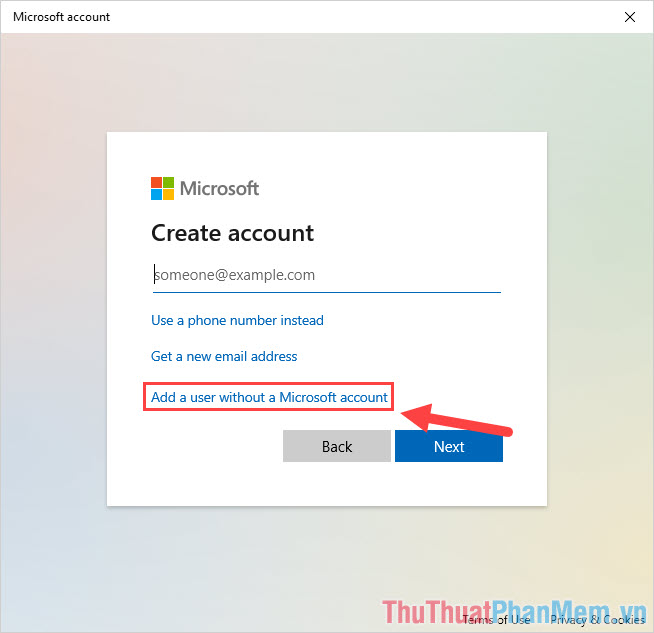
Bước 5: Sau đó, các bạn lần lượt thiết lập các thông tin như: Tên, mật khẩu, câu trả lời bảo mật.
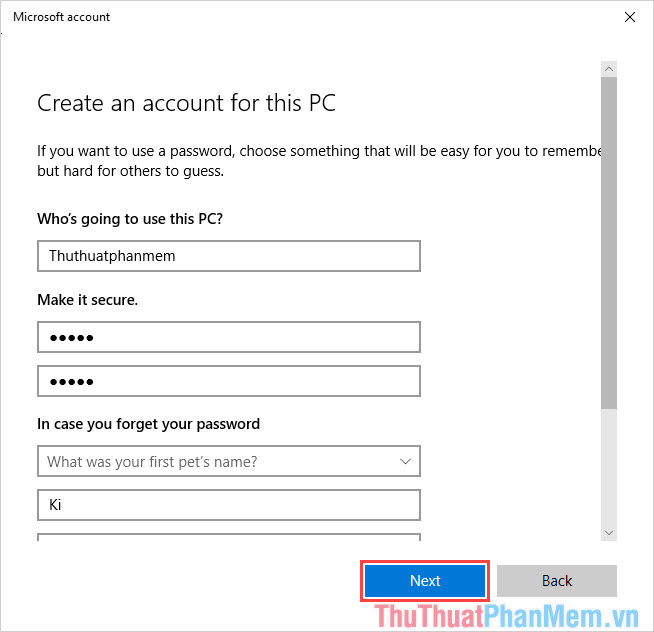
Bước 6: Khi đã hoàn tất, các bạn có thể chọn Change account type để thay đổi dạng tài khoản.
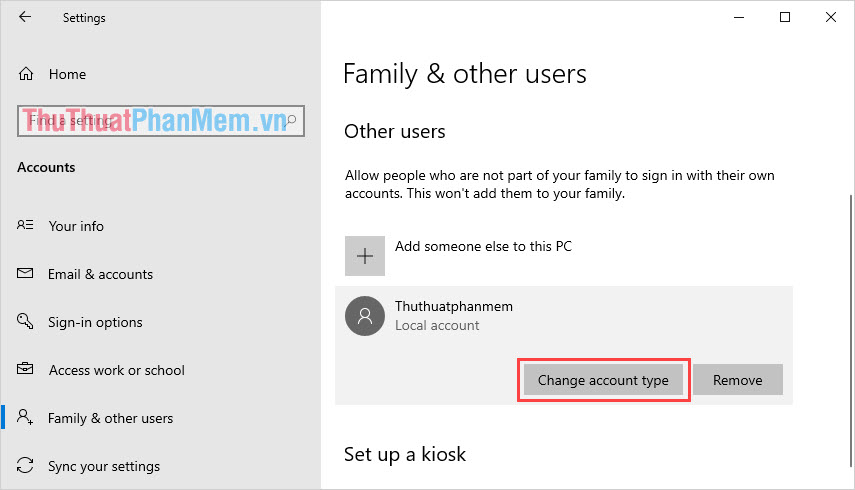
Bước 7: Ở đây, các bạn có thể thiết lập đây là tài khoản Administrator hoặc là Standard User. Tài khoản Administrator sẽ cho phép User can thiệp sâu vào trong Windows, còn tài khoản Standard User thì sẽ không can thiệp sâu vào Windows được.
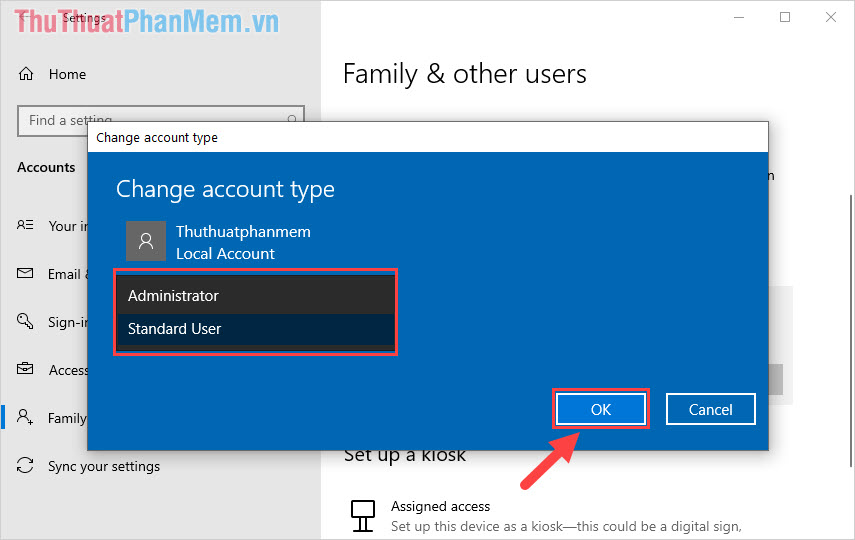
Bước 8: Như vậy các bạn đã hoàn tất việc tạo tài khoản User trên Windows 10. Bây giờ các bạn chọn MenuStart -> Account -> User để chuyển sang tài khoản khác.
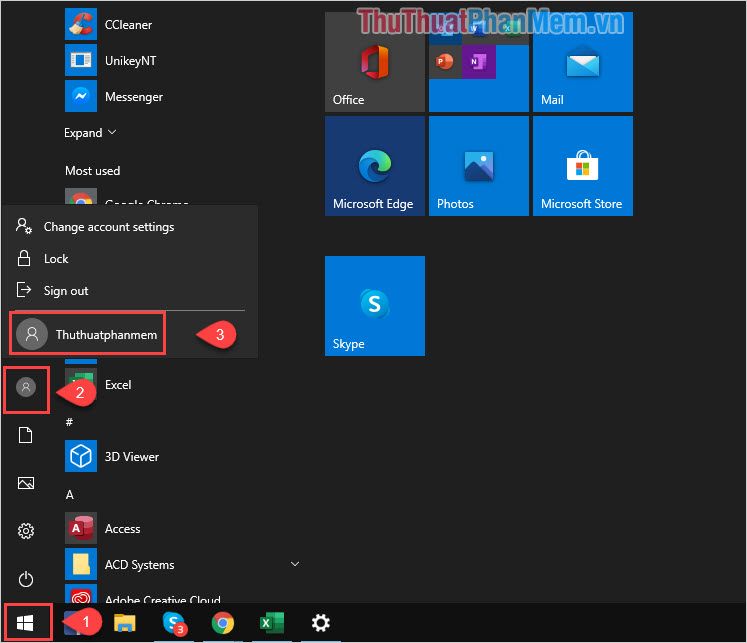
2. Tạo tài khoản User trên Windows 10 bằng Control Panel
Control Panel cũng cung cấp một loạt các cài đặt về hệ điều hành Windows 10.
Bước 1: Đầu tiên, các bạn mở MenuStart và nhập Control Panel để mở cửa sổ chỉnh sửa.
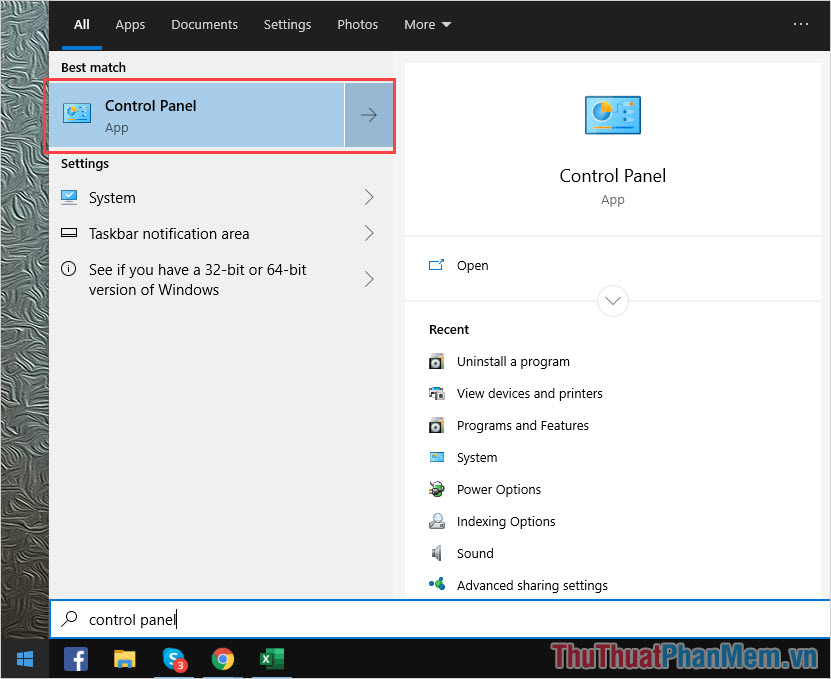
Bước 2: Sau đó, các bạn chọn Change account type để tiến hành thiết lập tài khoản User trên Windows 10.
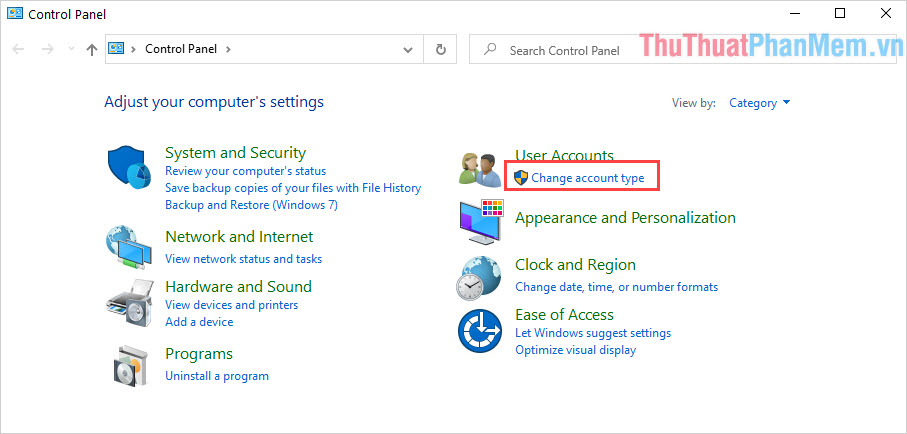
Bước 3: Tại đây, các bạn tiến hành chọn Add a new user in PC settings để tạo thêm tài khoản User.
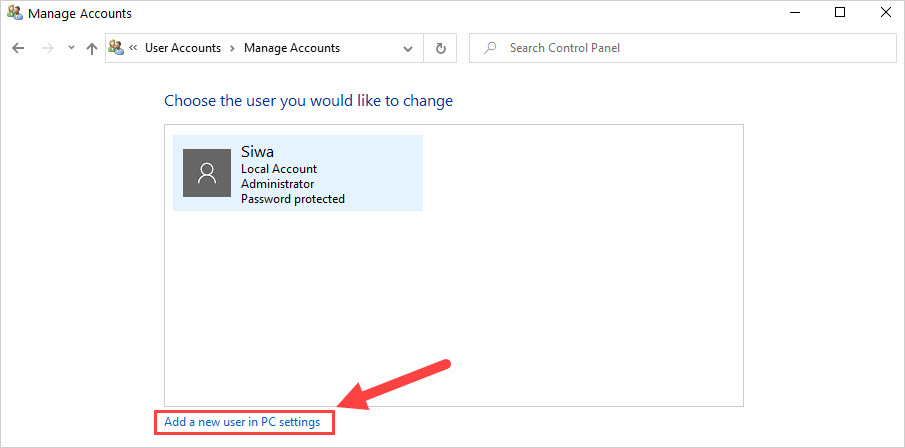
Bước 4: Tiếp theo, các bạn chọn Add someone else to this PC và tiến hành lập lại các thao tác như Cách 1.
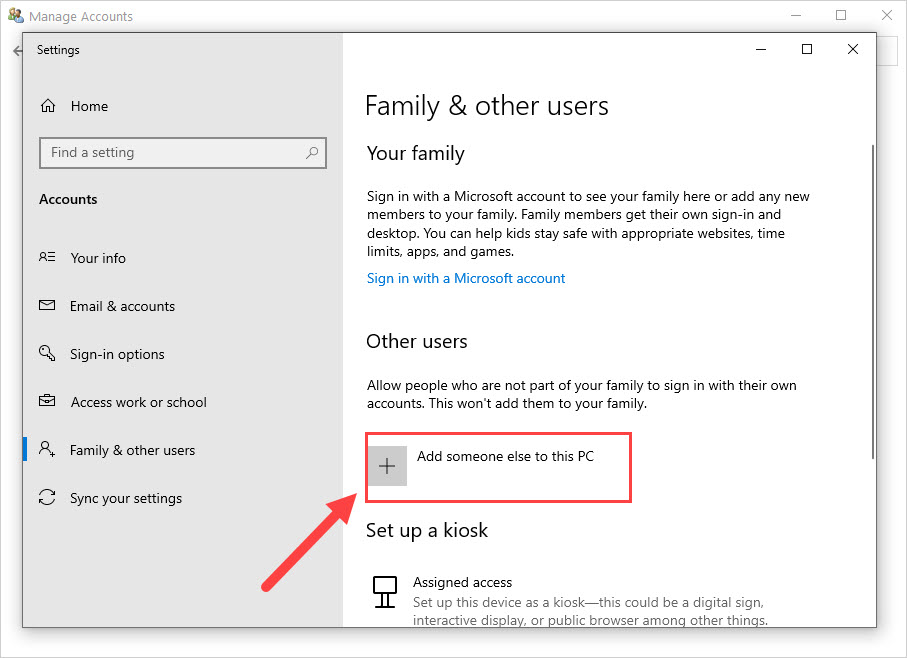
Trong bài viết này, Thủ thuật phần mềm đã hướng dẫn các bạn cách tạo thêm tài khoản User trên hệ điều hành Windows 10. Chúc các bạn thành công!
Tổng kết lại, tạo user mới trên Windows 10 là một cách đơn giản để quản lý tài khoản trên máy tính của bạn. Bằng cách tạo user mới, bạn có thể kiểm soát quyền truy cập và bảo mật thông tin cá nhân trên máy tính của mình. Việc tạo user mới cũng giúp người dùng truy cập vào các phần mềm và tài nguyên khác nhau trên máy tính của bạn mà không cần phải chia sẻ tài khoản đăng nhập chung. Bằng cách tuân thủ các bước đơn giản để tạo user mới trên Windows 10, bạn đã hoàn tất việc tạo và quản lý tài khoản trên máy tính của mình.
Cảm ơn bạn đã xem bài viết Hướng dẫn cách tạo User mới trên Windows 10 tại Thcshoanghiep.edu.vn bạn có thể bình luận, xem thêm các bài viết liên quan ở phía dưới và mong rằng sẽ giúp ích cho bạn những thông tin thú vị.
Nguồn Bài Viết: https://thuthuatphanmem.vn/huong-dan-cach-tao-user-moi-tren-windows-10/
Từ Khoá Tìm Kiếm Liên Quan:
1. Tạo người dùng trên Windows 10
2. Thêm tài khoản người dùng mới trên Windows 10
3. Hướng dẫn tạo tài khoản người dùng trên Windows 10
4. Tạo tài khoản mới trong Windows 10
5. Cách tạo một tài khoản người dùng mới trên Windows 10
6. Tạo tài khoản người dùng trên Windows 10 qua Command Prompt
7. Làm thế nào để tạo một tài khoản người dùng mới trên Windows 10
8. Tạo tài khoản đăng nhập cho người dùng Windows 10
9. Tạo tài khoản người dùng trên Windows 10 Enterprise
10. Tạo tài khoản người dùng trên Windows 10 Pro.




-2024-05-04-15-26.jpg)
