Bạn đang xem bài viết Hướng dẫn cách tô màu hàng, cột xen kẽ trong Excel tại Thcshoanghiep.edu.vn bạn có thể truy cập nhanh thông tin cần thiết tại phần mục lục bài viết phía dưới.
Excel là một trong những phần mềm văn phòng phổ biến nhất hiện nay, được sử dụng để lưu trữ và xử lý dữ liệu trong các công việc kế toán, thống kê hay quản lý. Việc tô màu hàng, cột xen kẽ là một trong những kỹ năng cơ bản và quan trọng trong việc trình bày dữ liệu trên Excel. Nếu bạn là một người mới bắt đầu sử dụng Excel hoặc chỉ đơn giản là muốn cải thiện kỹ năng của mình, hãy cùng tìm hiểu về cách tô màu hàng, cột xen kẽ trong Excel thông qua bài viết này.
Bài viết dưới đây hướng dẫn chi tiết cách tô màu hàng, cột xen kẽ trong Excel.
1. Tô màu hàng xen kẽ
Bước 1: Mở file Excel -> lựa chọn dòng cần tô màu xen kẽ -> Vào tab HOME -> Conditional Formating -> New Rule…
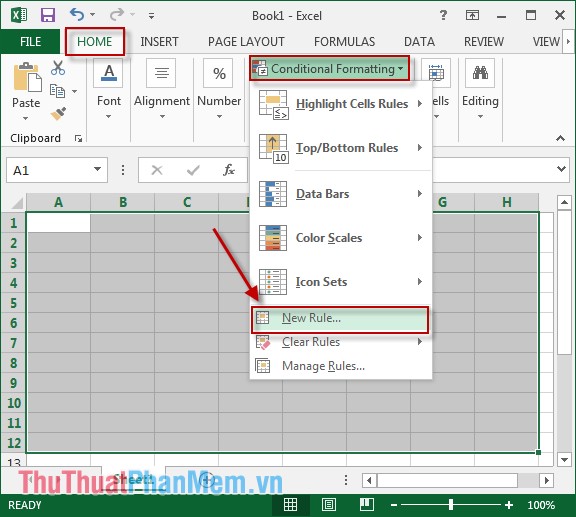
Bước 2: Hộp thoại xuất hiện kích chọn Use a format to determine which cells to format -> tại mục Format values where this formula is true nhập công thức =MOD(ROW(),2) (tùy phiên bản dùng dấu phẩy hoặc chấm phẩy) -> Kích chọn Format chọn màu tô.
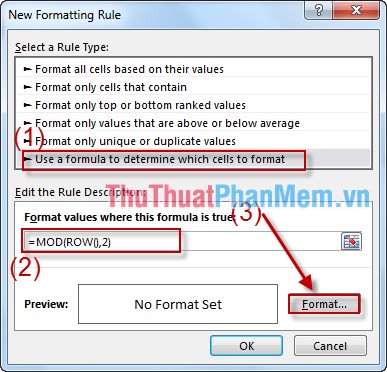
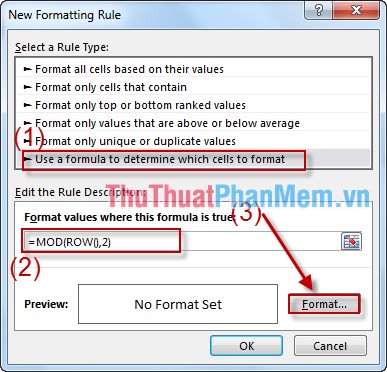
Bước 3: Chọn tab Fill -> lựa chọn màu tô trong mục BackGround Color -> OK.
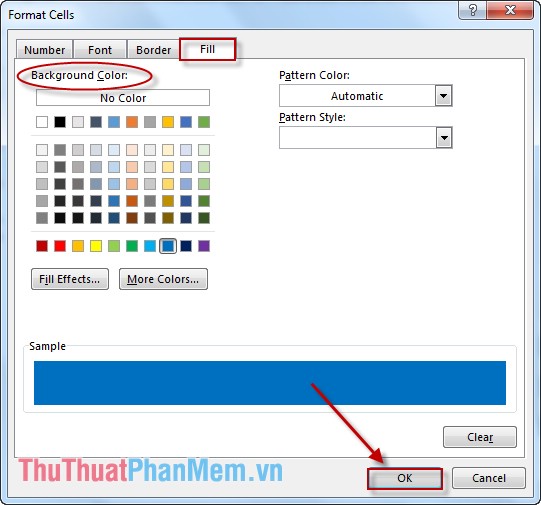
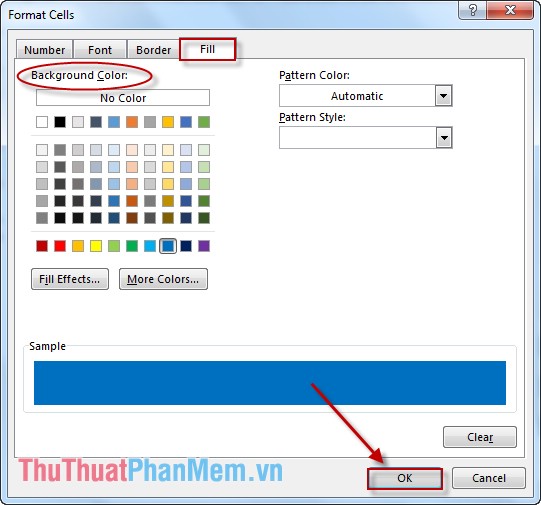
Kết quả:
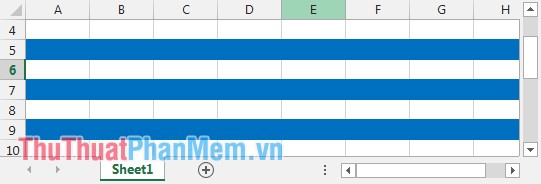
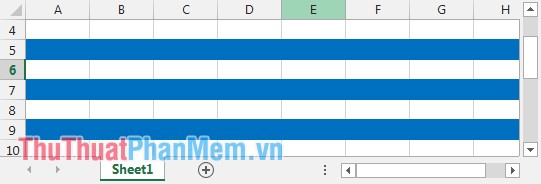
Bước 4: Để thay đổi lại màu tô bạn thực hiện như sau:
Vào tab HOME -> Conditional Formatting -> New Rule…
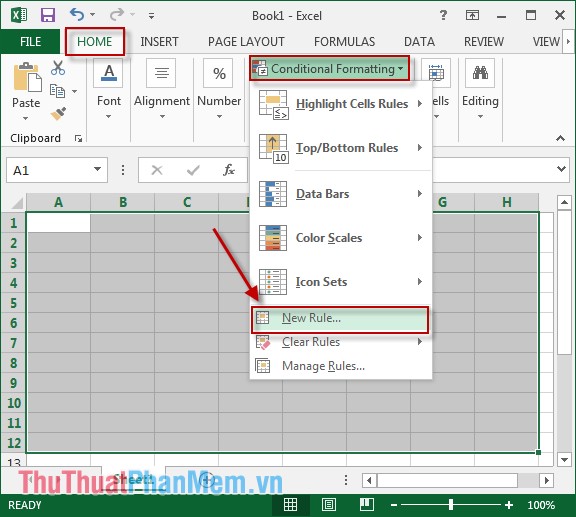
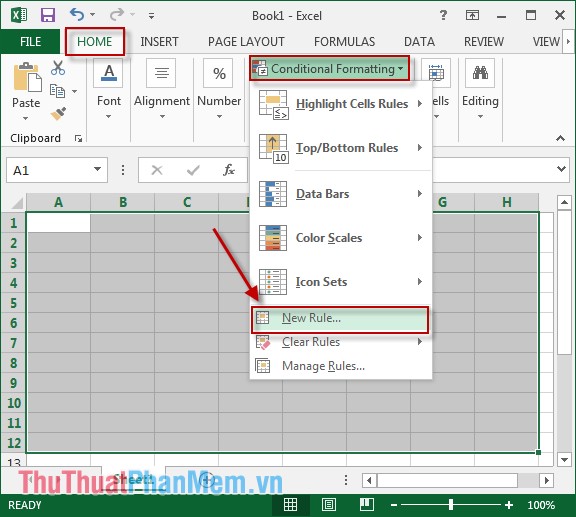
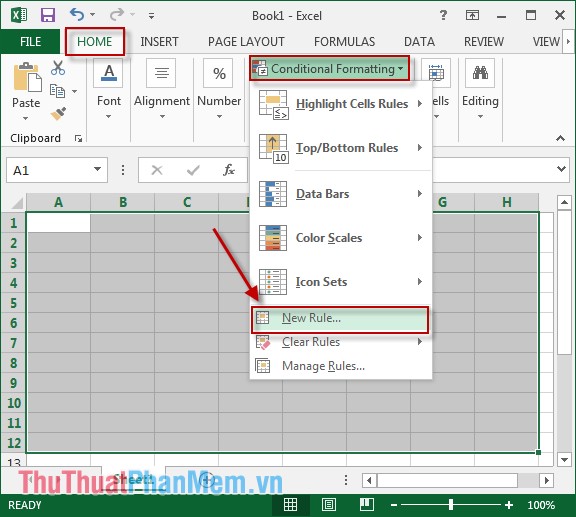
Bước 5: Hộp thoại xuất hiện kích chọn Format hộp thoại xuất hiện bạn chọn màu tô.
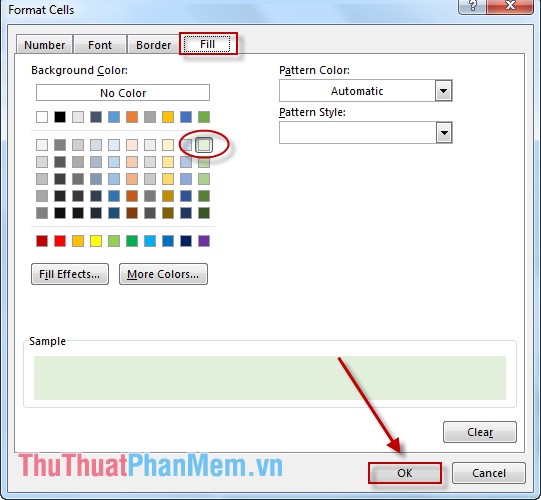
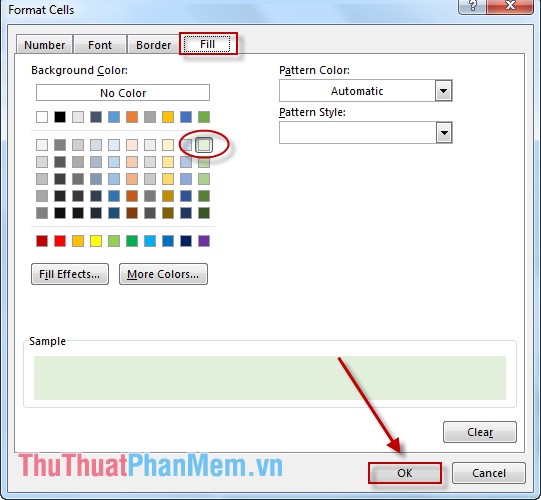
Kết quả:
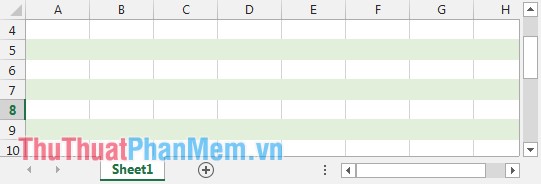
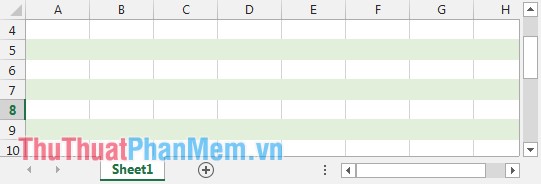
2. Tô màu cột xen kẽ
Tương tự như tô màu hàng xen kẽ chỉ khác:
– Ở Bước 1: Lựa chọn cột cần tô màu.
– Ở Bước 2: Nhập công thức = MOD (COLUMN(),2).
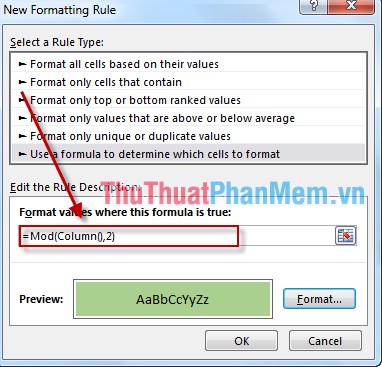
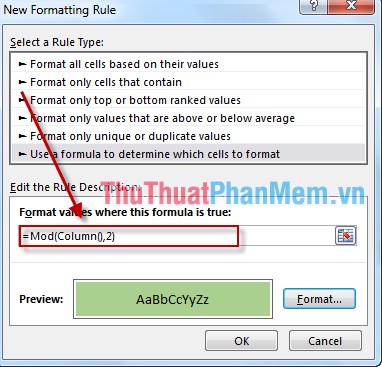
Kết quả:
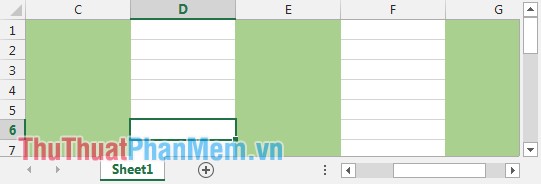
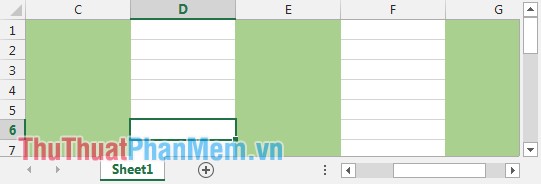
3. Tô màu xen kẽ hàng cột với điều kiện có dữ liệu và không có dữ liệu
Nếu cột ở vị trí lẻ (hoặc chẵn) và có dữ liệu => tô màu. Nếu cột ở vị trí chẵn (lẻ) có dữ liệu những không tô màu.
Tương tự như các bước trên nhưng tại bước 2 nhập công thức sau:
= And (Mod(Row(),2),CountA($A1:$G9): câu lệnh này sẽ tô màu dòng ở vị trí lẻ có dữ liệu nếu không chứa dữ liệu thì không tô màu hoặc cột ở vị trí chẵn cũng không tô màu.
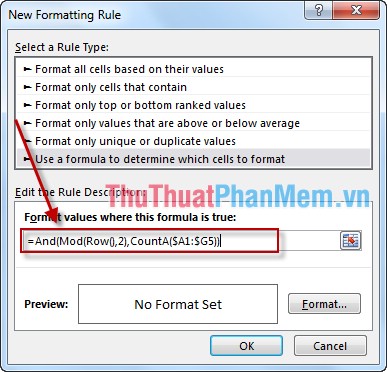
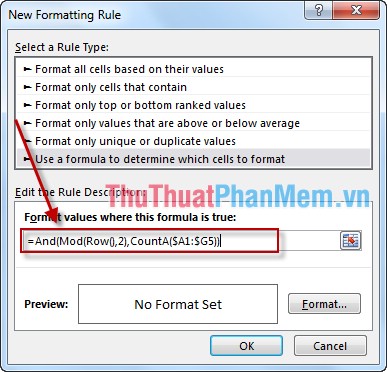
Kết quả: Dòng thứ 4 có dữ liệu nhưng do ô chẵn nên không tô màu.
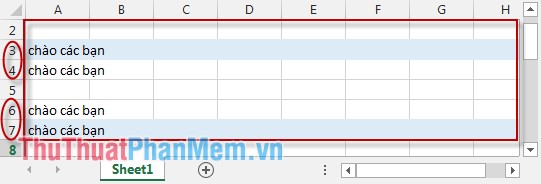
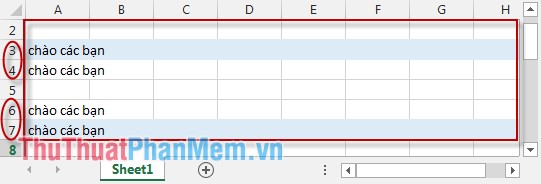
Bạn cũng có thể làm ngược lại dòng chẵn có dữ liệu => tô màu, dòng lẻ không hoặc có dữ liệu và dòng chẵn không có dữ liệu => không tô màu bằng cách thay đổi câu lệnh: = And(Mod(Row(),2)>0,CountA($A1:$G9).
Trên đây là một số thủ thuật tô màu dòng, cột xen kẽ.
Chúc các bạn thành công!
Tô màu hàng, cột xen kẽ trong Excel là một kỹ năng rất hữu ích để sắp xếp và đánh dấu dữ liệu một cách rõ ràng và dễ hiểu. Bằng cách sử dụng các màu sắc khác nhau cho các hàng và cột, bạn có thể tạo ra một bảng tính chuyên nghiệp và hấp dẫn. Với các bước đơn giản và dễ hiểu được đề cập trong bài viết này, bạn có thể tô màu hàng, cột xen kẽ trong Excel một cách dễ dàng và nhanh chóng. Tuy nhiên, lưu ý rằng thậm chí khi sử dụng màu sắc, bạn cũng nên giữ cho bảng tính của mình gọn gàng và thông minh để giúp người sử dụng nhìn thấy và hiểu rõ các thông tin của bảng tính một cách dễ dàng. Vì vậy, hãy thực hành ngay từ bây giờ để tạo ra các bảng tính thật hoàn hảo với màu sắc phù hợp.
Cảm ơn bạn đã xem bài viết Hướng dẫn cách tô màu hàng, cột xen kẽ trong Excel tại Thcshoanghiep.edu.vn bạn có thể bình luận, xem thêm các bài viết liên quan ở phía dưới và mong rằng sẽ giúp ích cho bạn những thông tin thú vị.
Nguồn Bài Viết: http://thuthuatphanmem.vn/huong-dan-cach-to-mau-hang-cot-xen-ke-trong-excel/
Từ Khoá Tìm Kiếm Liên Quan:
1. Tô màu hàng cột trong Excel
2. Hướng dẫn tô màu Excel
3. Tô màu hàng xen kẽ trong Excel
4. Tô màu cột xen kẽ trong Excel
5. Cách tô màu hàng cột trong Excel
6. Tô màu hàng cột đơn giản trong Excel
7. Tô màu hàng cột nhanh chóng trong Excel
8. Tô màu hàng cột theo công thức trong Excel
9. Cách sử dụng tô màu hàng cột trong Excel
10. Tô màu hàng cột thủ công trong Excel.






