Bạn đang xem bài viết Hướng dẫn đánh số trang từ trang bất kỳ trong Word nhanh chóng 2023 tại Thcshoanghiep.edu.vn bạn có thể truy cập nhanh thông tin cần thiết tại phần mục lục bài viết phía dưới.
Trong quá trình làm việc với Microsoft Word, việc đánh số trang là một nhu cầu không thể thiếu, đặc biệt là khi bạn muốn sắp xếp bài viết của mình trở nên mạch lạc và dễ hiểu hơn. Tuy nhiên, nếu bạn đã từng thực hiện việc đánh số từ trang đầu tiên, bạn sẽ thấy rất khó khăn nếu muốn thay đổi số trang từ một trang bất kỳ. Vì vậy, trong bài viết này, chúng ta sẽ cùng nhau tìm hiểu về cách hướng dẫn đánh số trang từ trang bất kỳ trong Word một cách nhanh chóng và dễ dàng hơn. Hãy cùng tìm hiểu nhé!
Để đánh số trang từ đầu tài liệu đến cuối tài liệu thì chắc hẳn các bạn đều biết vào Insert -> Page Number. Nhưng với nhiều tài liệu Word có các trang đầu là mục lục, lời mở đầu, danh mục hình vẽ, danh mục biểu đồ…. mà các bạn chỉ muốn đánh số trang từ trang bắt đầu có nội dung tài liệu. Nếu các bạn chưa biết cách đánh số trang từ trang bất kỳ trong Word thì các bạn hãy cùng tham khảo bài viết dưới đây.

Bài viết hướng dẫn chi tiết cách đánh số trang từ trang bất kỳ trong Word nhanh chóng.
Bước 1: Ngắt trang bắt đầu từ trang mà bạn muốn đánh số trang
Ngắt trang giúp cho các bạn có thể tạo Section mới cho văn bản, Section mới này bắt đầu từ trang mà bạn muốn đánh số trang đến hết văn bản. Mỗi Section các bạn có thể đánh số trang khác nhau, không liên quan đến nhau. Để ngắt trang các bạn đặt con trỏ chuột vào đầu trang mà bạn muốn bắt đầu đánh số trang như hình dưới.
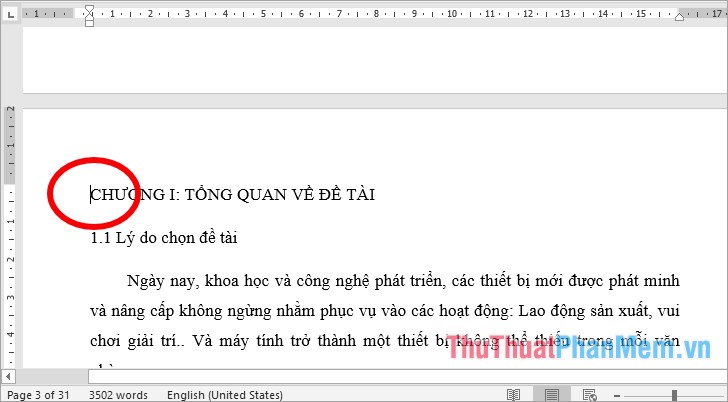
Tiếp theo chọn thẻ Layout -> Breaks -> Next Page.
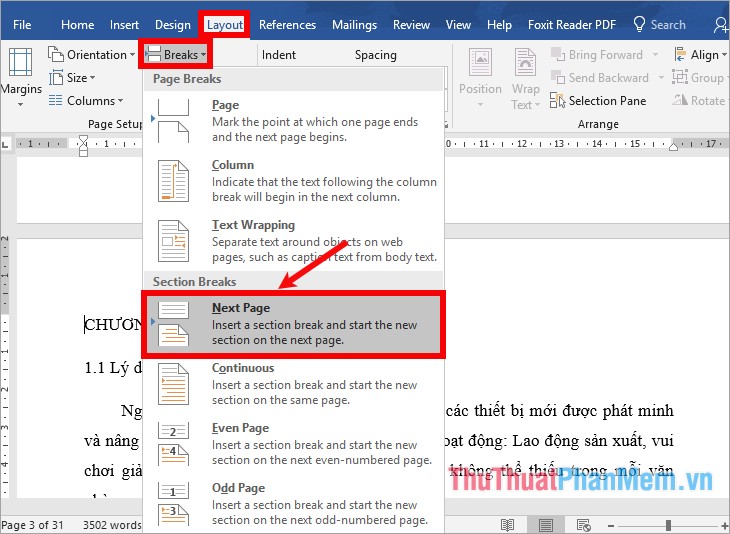
Như vậy các bạn đã tách văn bản thành 2 Section, Section 2 bắt đầu từ trang mà bạn muốn đánh số trang.
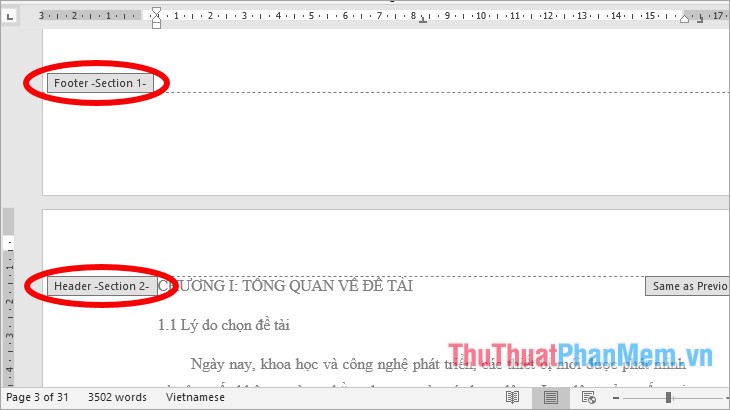
Bước 2: Đánh số trang cho toàn bộ văn bản Word
Chọn Insert -> Page Number -> chọn vị trí và kiểu đánh số trang. Lúc này số trang vẫn được đánh liên tiếp từ Section 1 đến Section 2.
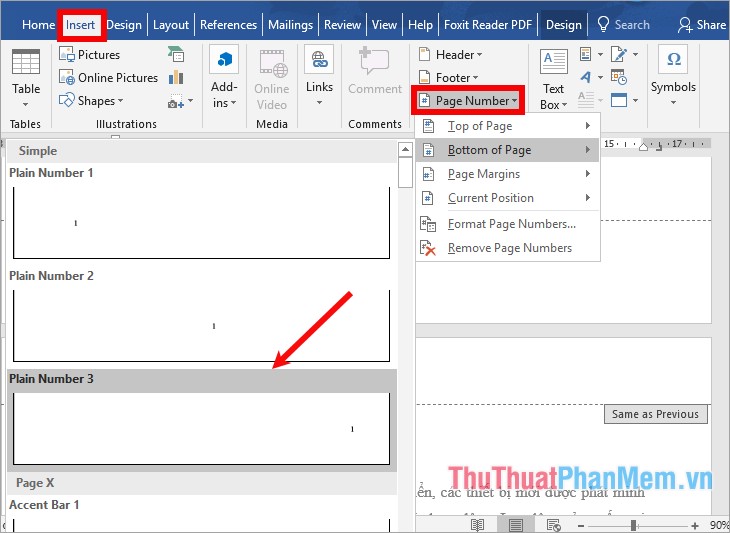
Bước 3: Thiết lập số trang
Bước thiết lập này giúp cho số trang ở mỗi Section đều bắt đầu từ một số mà bạn sẽ thiết lập (ví dụ: nếu thiết lập là số trang bắt đầu là 1 thì Section 1 các trang cũng được đánh số từ 1, Section 2 các trang cũng được đánh số từ 1).
Chọn Insert -> Page Number -> Format Page Numbers.
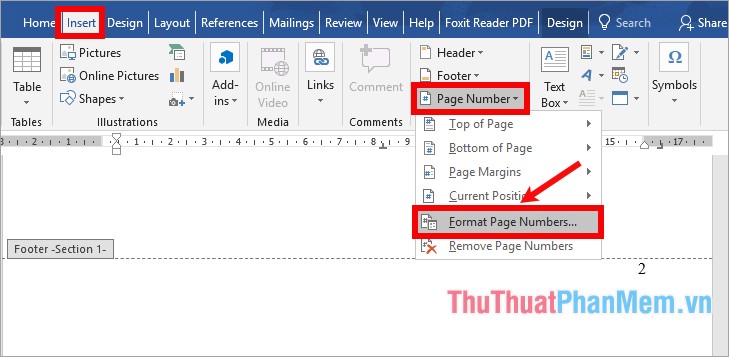
Xuất hiện Format Page Numbers các bạn chọn kiểu số trong ô Number format, chọn Start at là 1 (hoặc là số bất kỳ bạn muốn đánh từ đầu các Section). Nhấn OK để đóng lại.
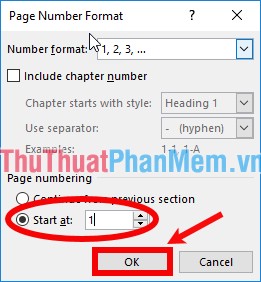
Sau khi đã thiết lập xong, như vậy cả Section 1 và Section 2 đều được đánh số trang bắt đầu từ 1.
Bước 4: Ngắt liên kết giữa hai Section
Vẫn tại giao diện header và footer, để ngắt liên kết giữa hai Section các bạn chọn thẻ Design -> nhấn để bỏ chọn Link to Previous để ngắt liên kết giữa 2 section.
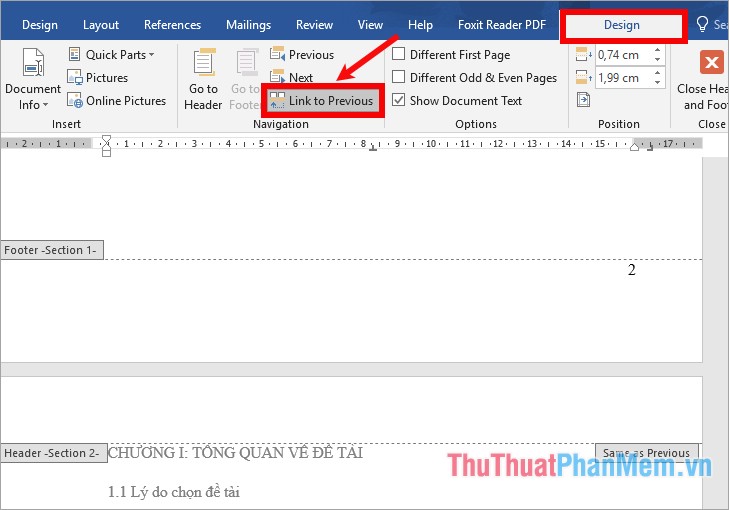
Bước 5: Xóa số trang ở Section 1
Sau khi đã ngắt liên kết giữa 2 Section, thì 2 Section đã không liên quan đến nhau. Các bạn chỉ muốn đánh số trang từ trang mà bạn đã ngắt trang (Section 2) thì các bạn cần xóa số trang ở Section 1. Đặt con trỏ chuột vào số trang của Section 1 và chọn Insert -> Page Number -> Remove Page Numbers.
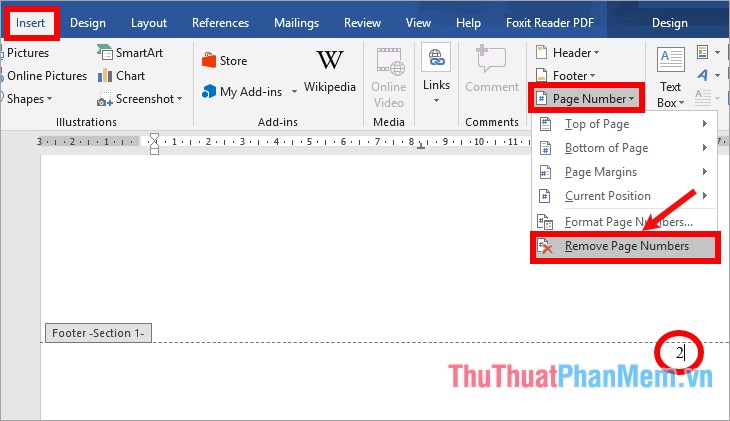
Như vậy các bạn đã xóa xong số trang trên Section 1, còn lại số trang trên Section 2 cũng là số trang được đánh từ trang bất kỳ mà bạn muốn.
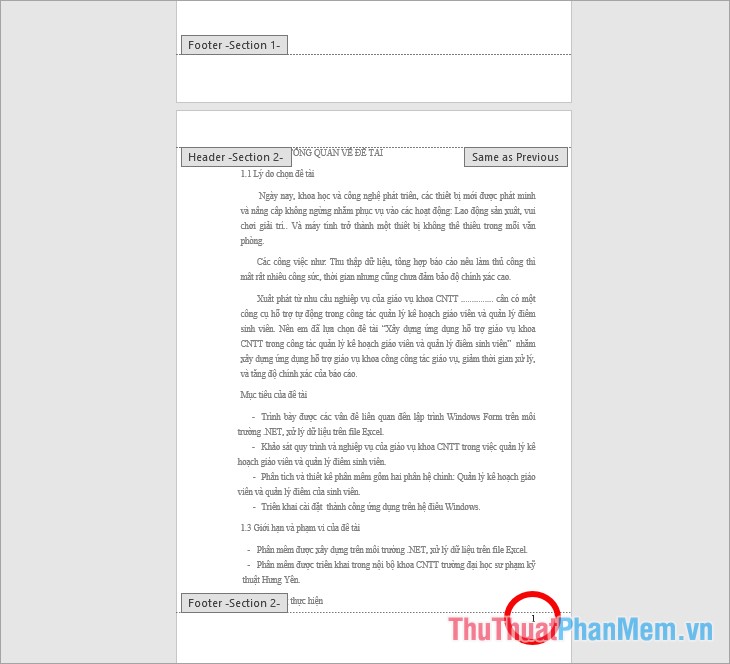
Như vậy chỉ với 5 bước mà bài viết đã hướng dẫn, các bạn đã có thể đánh số trang từ trang bất kỳ trong Word nhanh chóng. Chúc các bạn thành công!
Như vậy, qua bài viết này, chúng ta đã tìm hiểu được cách đánh số trang từ trang bất kỳ trong Word một cách nhanh chóng và đơn giản. Việc đánh số trang là rất quan trọng trong việc sắp xếp tài liệu học tập hoặc tài liệu văn bản, nó giúp chúng ta dễ dàng phân định và tìm kiếm các trang trong tài liệu của mình một cách hiệu quả hơn. Vì vậy, hãy áp dụng và thực hiện các bước hướng dẫn trên để tiết kiệm thời gian và tăng tính chuyên nghiệp cho bài viết của mình.
Cảm ơn bạn đã xem bài viết Hướng dẫn đánh số trang từ trang bất kỳ trong Word nhanh chóng 2023 tại Thcshoanghiep.edu.vn bạn có thể bình luận, xem thêm các bài viết liên quan ở phía dưới và mong rằng sẽ giúp ích cho bạn những thông tin thú vị.
Nguồn Bài Viết: https://thuthuatphanmem.vn/huong-dan-danh-so-trang-tu-trang-bat-ky-trong-word-nhanh-chong/
Từ Khoá Tìm Kiếm Liên Quan:
1. Đánh số trang bắt đầu từ trang bất kỳ trong Word
2. Hướng dẫn đánh số trang trong Word từ trang cụ thể
3. Cách đánh số trang trong Word từ trang nào cũng được
4. Trang hiện tại trong Word đánh số trang như thế nào?
5. Đánh số trang trong Word từ trang bất kỳ đến cuối tài liệu
6. Hướng dẫn đánh số trang theo kiểu số đếm thứ tự trong Word
7. Đánh số trang trong Word bắt đầu từ số không thay vì số một
8. Cách sử dụng chức năng đánh số trang ngắt trang trong Word
9. Đánh số trang trong Word cho tài liệu có nhiều phần khác nhau
10. Hướng dẫn sử dụng các ký tự đặc biệt để đánh số trang trong Word




-2024-05-04-15-26.jpg)
