Bạn đang xem bài viết Hướng dẫn ghi âm bằng phần mềm Sound Recorder có sẵn trên Windows 7 tại Thcshoanghiep.edu.vn bạn có thể truy cập nhanh thông tin cần thiết tại phần mục lục bài viết phía dưới.
Để thu âm giọng nói, âm thanh trên máy tính, phần mềm Sound Recorder có sẵn trên Windows 7 là một sự lựa chọn tuyệt vời. Với giao diện đơn giản, dễ sử dụng, phần mềm này cho phép người dùng ghi lại âm thanh từ nhiều nguồn khác nhau, từ micro trên tai nghe đến microphone trên máy tính. Tuy nhiên, nếu bạn mới bắt đầu sử dụng Sound Recorder, có lẽ sẽ có những thắc mắc về cách sử dụng phần mềm này. Vì vậy, trong bài viết này, chúng tôi sẽ cung cấp cho bạn một hướng dẫn đầy đủ và chi tiết về cách sử dụng Sound Recorder để thu âm giọng nói, âm thanh trên máy tính một cách chuyên nghiệp và hiệu quả nhất.
Sound Recorder là phần mềm được tích hợp sẵn trong hệ điều hành Windows 7. Phần mềm cho phép các bạn ghi âm và xuất ra file mà không có tùy chỉnh gì thêm, đơn giản và dễ sử dụng.
Bài viết này mình sẽ giới thiệu các bước để các bạn có thể thu âm bằng Sound Recorder qua các bước đơn giản sau đây:
Bước 1: Mở chương trình Sound Recorder.
Vì ứng dụng có sẵn trong máy tính, các bạn có thể click Start (hoặc biểu tượng cửa sổ Start trên bàn phím). Sau đó
chọn All Programs -> Accessories -> Sound Recorder.
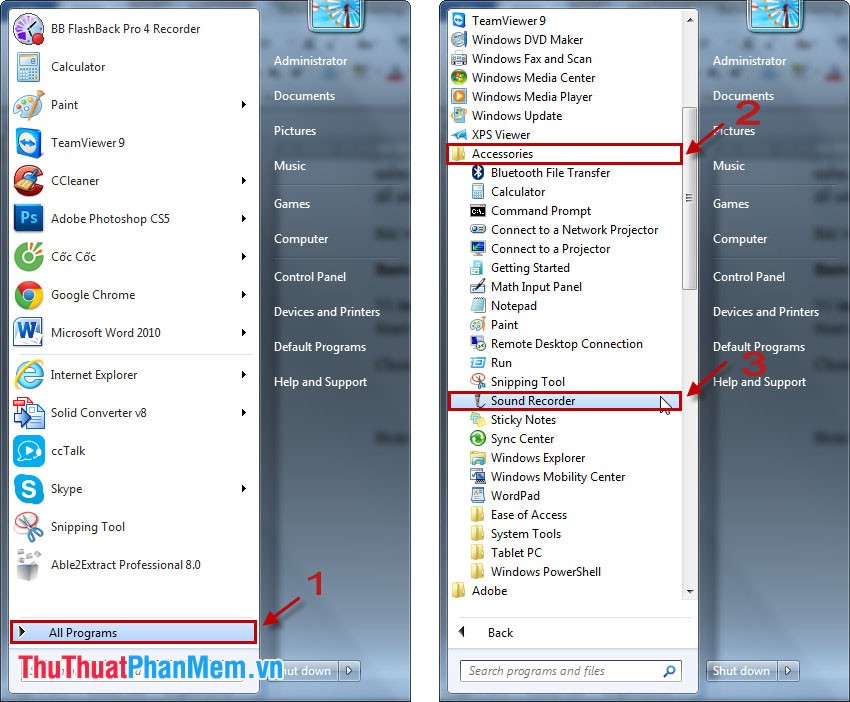
Hoặc gõ Sound Recorder vào ô tìm kiếm của Start và chọn Sound Recorder.
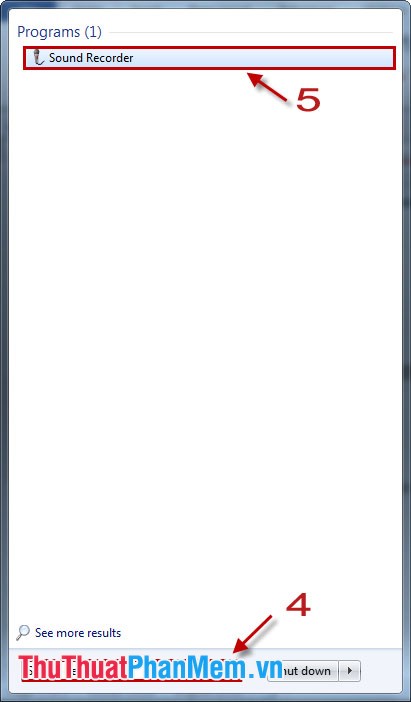
Giao diện phần mềm nhỏ, rất đơn giản hiển thị ra.

Bước 2: Bắt đầu quá trình ghi âm bằng Sound Recorder.
Các bạn chỉ cần cắm Headphone (Laptop có thể ghi âm trực tiếp không cần Headphone) và click vào nút Start Recording ở phần mềm để bắt đầu ghi âm.

Bước 3: Kết thúc quá trình ghi âm.
Sau khi các bạn đã thu âm xong, để kết thúc quá trình ghi âm các bạn click vào nút Stop Recording.

Phần mềm yêu cầu lưu file đã ghi âm, các bạn chọn đường dẫn để lưu file, điền tên file rồi nhấn Save để llưu lại.
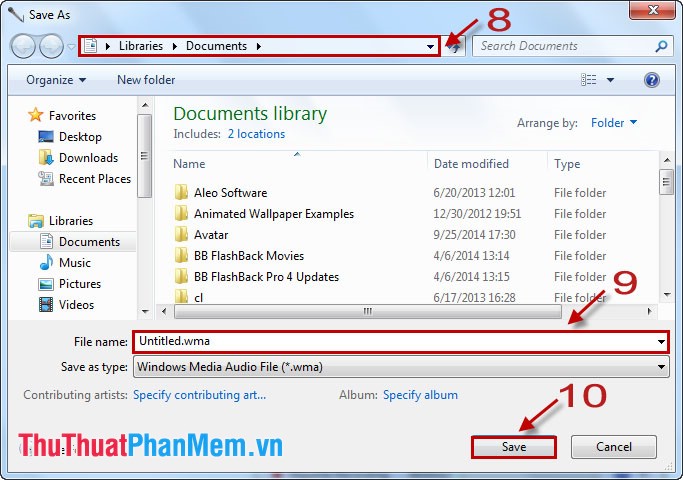
Các bạn có thể chỉnh mức âm lượng sao cho không quá to sẽ bị rè, quá nhỏ sẽ khó nghe để file thu âm có chất lượng tốt nhất.
Click chuột phải vào biểu tượng loa dưới thanh Taskbar, chọn Recording devies -> Recording.
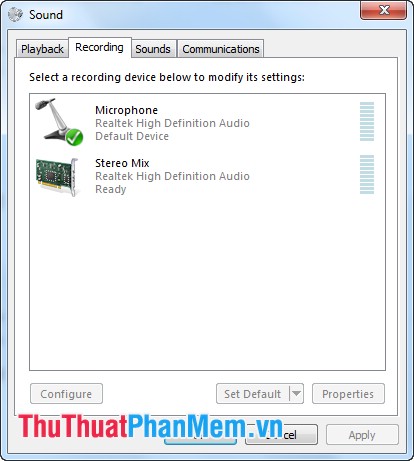
Sau đó chọn Microphone -> Properties-> Levels.
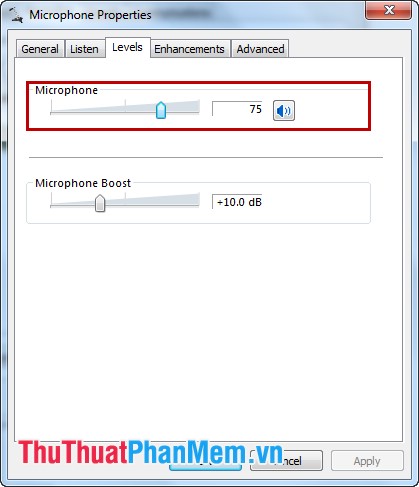
Các bạn chọn mức âm lượng cho phù hợp sau đó click OK để hoàn tất.
Chúc các bạn thành công!
Tổng kết lại, việc ghi âm bằng phần mềm Sound Recorder có sẵn trên Windows 7 là một phương pháp đơn giản và tiện lợi để lưu lại các bài giảng, cuộc họp, hoặc ghi âm âm nhạc yêu thích. Chỉ với vài thao tác đơn giản, bạn đã có thể có được một bản ghi âm chất lượng tốt và sử dụng thuận tiện. Tuy nhiên, để đạt được chất lượng ghi âm tốt nhất, bạn cần phải chọn được vị trí, cách bố trí phòng và sử dụng các thiết bị khác như mic rõ ràng và chất lượng. Chúc bạn thành công và có những bản ghi âm chất lượng cao mà không cần phải tốn quá nhiều chi phí!
Cảm ơn bạn đã xem bài viết Hướng dẫn ghi âm bằng phần mềm Sound Recorder có sẵn trên Windows 7 tại Thcshoanghiep.edu.vn bạn có thể bình luận, xem thêm các bài viết liên quan ở phía dưới và mong rằng sẽ giúp ích cho bạn những thông tin thú vị.
Nguồn Bài Viết: https://thuthuatphanmem.vn/huong-dan-ghi-am-bang-phan-mem-sound-recorder-co-san-tren-windows-7/
Từ Khoá Tìm Kiếm Liên Quan:
1. Sound Recorder
2. Ghi âm trên Windows 7
3. Hướng dẫn ghi âm bằng phần mềm Sound Recorder
4. Cách sử dụng Sound Recorder trên Windows 7
5. Lưu trữ ghi âm bằng phần mềm Sound Recorder
6. Phần mềm Sound Recorder và tính năng ghi âm
7. Tiện ích Sound Recorder trên máy tính
8. Ghi âm giọng nói trên Windows 7
9. Sửa chữa sơ đồ ghi âm bằng Sound Recorder
10. Hỗ trợ ghi âm âm thanh trên máy tính sử dụng Sound Recorder.




-2024-05-04-15-26.jpg)
