Bạn đang xem bài viết Hướng dẫn sử dụng chức năng Find và Replace trong Excel tại Thcshoanghiep.edu.vn bạn có thể truy cập nhanh thông tin cần thiết tại phần mục lục bài viết phía dưới.
Trong quá trình làm việc với Excel, chúng ta thường phải thao tác với rất nhiều dữ liệu và thông tin khác nhau. Tuy nhiên, đôi khi việc tìm kiếm và thay đổi thông tin trong Excel có thể gây ra nhiều phiền toái và tốn thời gian. Đó là lý do tại sao chức năng Find và Replace trong Excel là một trong những công cụ hỗ trợ rất hữu ích, giúp chúng ta tìm kiếm và thay đổi dữ liệu một cách nhanh chóng và dễ dàng hơn. Trong bài viết này, chúng ta sẽ cùng tìm hiểu về cách sử dụng chức năng Find và Replace để tiết kiệm thời gian và nâng cao hiệu quả công việc của mình trên Excel.
Với bảng tính Excel có lượng dữ liệu lớn việc tìm kiếm và thay thế các ô dữ liệu nếu làm theo cách thủ công rất mất thời gian. Bài viết dưới đây hướng dẫn chi tiết cách sử dụng chức năng Find và Replace trong Excel.
1. Tìm kiếm dữ liệu Find
Chú ý nên đặt con trỏ chuột tại vị trí đầu tiên của file Excel.
Bước 1: Có 2 cách để bạn lựa chọn chức năng Find.
– Cách 1: Sử dụng tổ hợp phím Ctrl + F.
– Cách 2: Vào thẻ Home -> Chọn Find & Select -> Find.
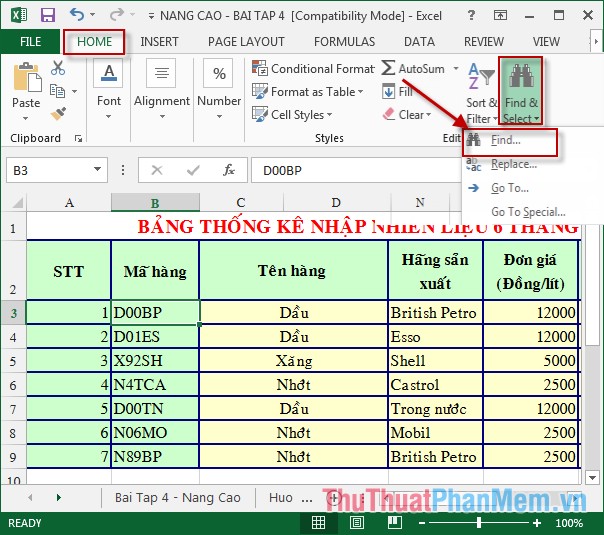
Bước 2: Hộp thoại xuất hiện nhập từ khóa cần tìm kiếm trong mục Find What -> Find Next.
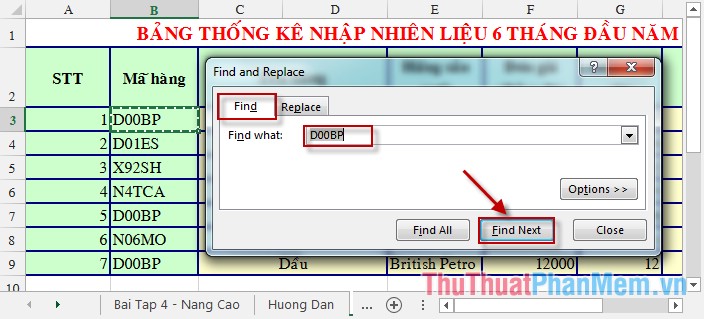
Bước 3: Muốn tìm tất cả kích chọn Find All => kết quả:
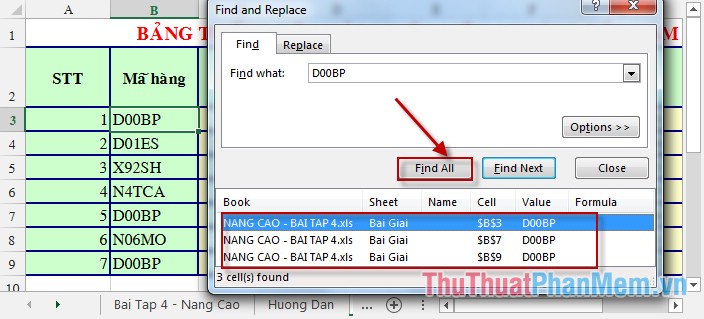
2. Thay thế dữ liệu Replace
Chú ý nên đặt con trỏ chuột tại vị trí đầu tiên của file Excel.
Bước 1: Có 2 cách để bạn lựa chọn chức năng Replace.
– Cách 1: Sử dụng tổ hợp phím Ctrl + H.
– Cách 2: Vào thẻ Home -> Chọn Find & Select -> Replace.
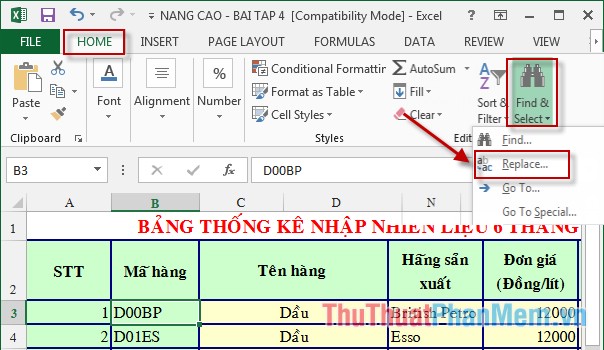
Bước 2: Hộp thoại xuất hiện, nhập giá trị cần thay thế trong mục Find What, giá trị thay thế trong mục Replace with. Như ở ví dụ sẽ thay thế giá trị D01ES bằng D01ES. Nhấn nút Replace sẽ thay thế từng vị trí tìm được. Nếu bạn muốn thay thế tất cả kích chọn Replace All.
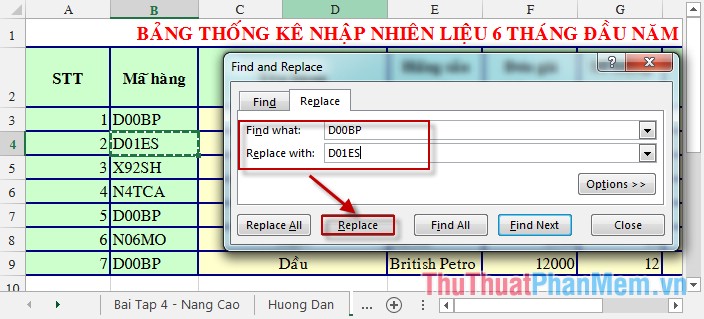
Chúc các bạn thành công!
Trên đây là những hướng dẫn cơ bản cho chức năng Find và Replace trong Excel. Thông qua việc tìm kiếm và thay thế các dữ liệu trong bảng tính, chúng ta có thể tiết kiệm được thời gian và nâng cao hiệu quả làm việc. Tuy nhiên, để sử dụng chức năng này đúng cách, người dùng cần phải tìm hiểu cẩn thận về cách thức làm việc, đảm bảo sự chính xác và hiệu quả. Hy vọng rằng những hướng dẫn trên sẽ giúp bạn trở thành một chuyên gia sử dụng Excel và nâng cao kỹ năng làm việc hiệu quả.
Cảm ơn bạn đã xem bài viết Hướng dẫn sử dụng chức năng Find và Replace trong Excel tại Thcshoanghiep.edu.vn bạn có thể bình luận, xem thêm các bài viết liên quan ở phía dưới và mong rằng sẽ giúp ích cho bạn những thông tin thú vị.
Nguồn Bài Viết: https://thuthuatphanmem.vn/huong-dan-su-dung-chuc-nang-find-va-replace-trong-excel/
Từ Khoá Tìm Kiếm Liên Quan:
1. Find and Replace trong Excel
2. Cách sử dụng Find and Replace trong Excel
3. Tìm kiếm và thay thế văn bản trong Excel
4. Lọc và tìm giá trị trong Excel bằng chức năng Find and Replace
5. Tối ưu hóa tìm kiếm và thay thế trong Excel
6. Đặt điều kiện tìm kiếm và thay thế thông minh trong Excel
7. Sử dụng Find and Replace để sửa chữa dữ liệu trong Excel
8. Thay thế nhanh các giá trị trong Excel
9. Các thủ thuật để tìm kiếm và thay thế đối tượng trong Excel
10. Tự động tìm kiếm và thay thế giá trị trong Excel.




-2024-05-04-15-26.jpg)
