Bạn đang xem bài viết Hướng dẫn sửa lỗi MBR trên Windows 10 tại Thcshoanghiep.edu.vn bạn có thể truy cập nhanh thông tin cần thiết tại phần mục lục bài viết phía dưới.
Nếu bạn là một người sử dụng Windows 10, chắc hẳn bạn đã từng trải qua tình trạng mất MBR (Master Boot Record) của hệ thống. Đây là một lỗi thường gặp và nếu không được xử lý kịp thời sẽ dẫn đến những vấn đề nghiêm trọng cho máy tính của bạn. Vì vậy, trong bài viết này, chúng tôi sẽ hướng dẫn bạn cách sửa lỗi MBR trên Windows 10 một cách đơn giản và nhanh chóng. Hãy cùng tìm hiểu và giải quyết vấn đề này ngay bây giờ!
Dù không quá phổ biến, nhưng nếu như bạn đang mắc phải lỗi Windows 10 không khởi động và thông báo MBR, hãy tạm thời yên tâm nó không khó để khắc phục. Biểu hiện của lỗi MBR là Windows khởi động với màn hình đen, thông báo “MBR Error” với giá trị 1, 2 hoặc 3, cũng có trường hợp bạn thấy dòng chữ “Windows failed to start”.
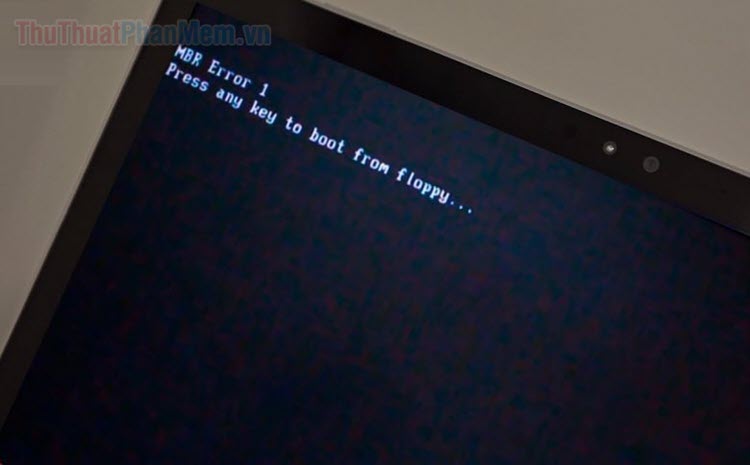
Tại sao lại xảy ra lỗi MBR?
Các lý do gây ra lỗi MBR có thể là do một số nguyên nhân sau:
- Tệp khởi động bị hỏng hoặc bị thất lạc.
- Xóa hệ điều hành Linux khỏi máy tính khởi động kép.
- Cài đặt nhầm phiên bản boot record cũ hơn.
- Một số nguyên nhân khác…
Bước 1: Truy cập Windows Recovery và Command Prompt
Ở bài viết này, Thuatphanmem.vn đang hướng dẫn bạn với hệ điều hành Windows 10, nhưng quá trình cũng có thể áp dụng tương tự đối với Windows 7 và 8.
Nếu bạn gặp sự cố với boot record, thì có thể bạn không thể truy cập màn hình Windows và mở Command Prompt. Trong trường hợp này, bạn phải kết nối phương tiện cài đặt Windows (USB Boot, đĩa cài Win) và khởi động từ đó. Để tạo cho mình ổ đĩa cài Windows, bạn hãy theo dõi bài viết sau đây:
https://thuthuatphanmem.vn/huong-dan-cach-cai-windows-10-bang-usb-tung-buoc-mot/
- Kết nối thiết bị cài Win vào máy tính và khởi động từ nó.
- Tiến hành cài đặt, đến bước Install now, bạn chọn Repair your computer ở góc dưới bên trái.
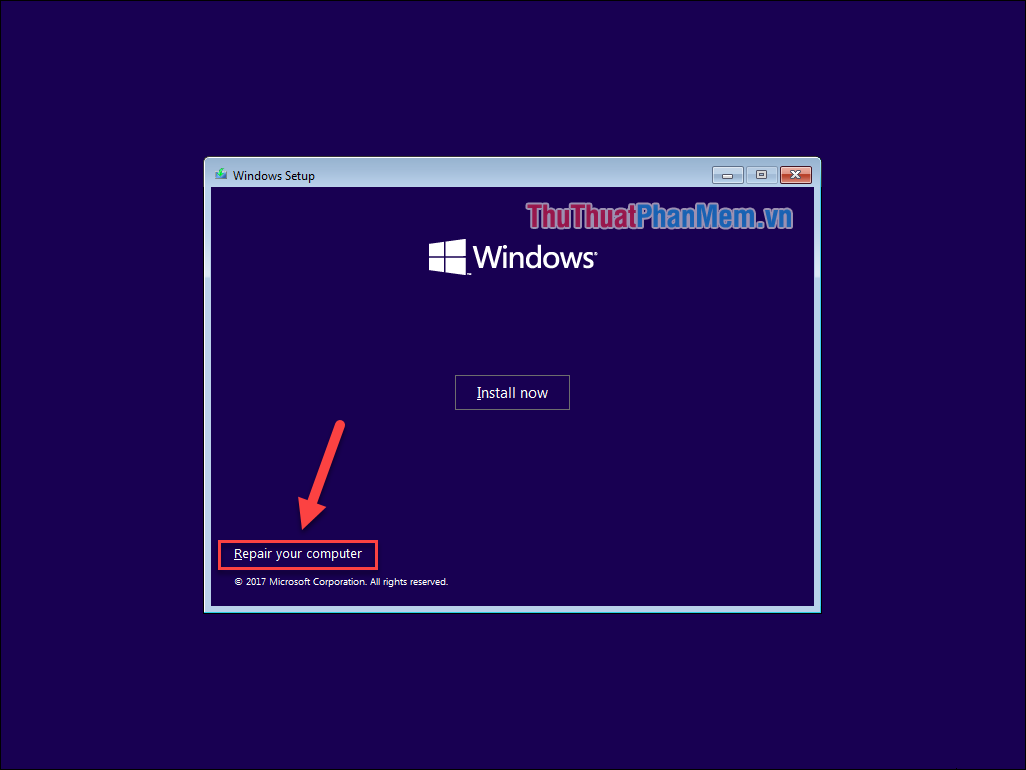
- Thao tác này sẽ mở cửa sổ Choose an option. Ở đây chọn Troubleshoot >> Advanced Options.
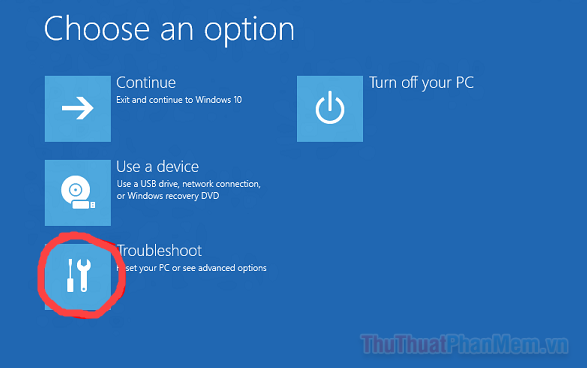
Vì chúng ta cần dùng Command Prompt (CMD) để sửa lỗi, nên tại đây bạn mở cửa sổ Command Prompt.
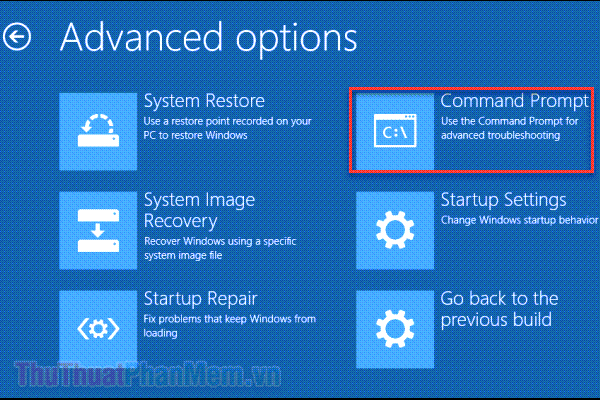
Bước 2: Sửa MBR
Trong khi bạn đang ở cửa sổ Command Prompt, chỉ cần nhập dòng lệnh sau đây để sửa nhanh MBR:
| bootrec /fixmbr |
Nhấn Enter để thực hiện lệnh, bạn sẽ nhận được thông báo cho biết quá trình đã thành công và bạn có thể khởi động trở lại vào máy tính của mình.
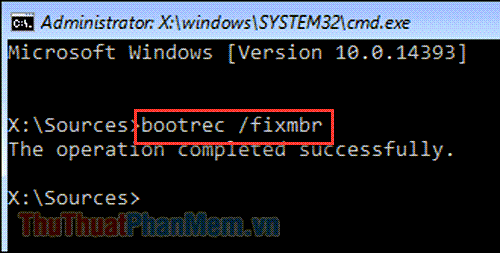
Ngoài ra, bạn cũng có thể cần thử thêm một số dòng lệnh khác để sửa lỗi:
- Nếu bạn cho rằng khu vực boot của mình đã bị hỏng hoặc bị thay thế, thì hãy sử dụng lệnh dưới đây để xóa khu vực hiện có và tạo khu vực khởi động mới: bootrec /fixboot.
- Bên cạnh các boot record bị hỏng, lỗi MBR đôi khi cũng xảy ra bởi “Boot Configuration Data” (dữ liệu cấu hình khởi động). Trong trường hợp đó, bạn cần dùng dòng lệnh sau để xây dựng lại BCD: bootrec /buildbcd.
- Nếu bạn đã cài nhiều hệ điều hành trên máy Windows của mình, thì bạn có thể sử dụng “scanOS”. Tham số này ra lệnh cho Windows quét và thêm tất cả các hệ điều hành bị thiểu vào dữ liệu cấu hình khởi động. Điều này cho phép người dùng chọn hệ điều hành khi khởi động: bootrec/ scanos.
Kết
Đúng vậy, thật đơn giản để sửa MBR trong Windows 10. Hãy bình luận bên dưới nên bạn đã sử dụng các lệnh trên đửa sửa lỗi MBR.
Tổng kết lại, việc sửa lỗi MBR trên Windows 10 là một thủ thuật cơ bản nhưng lại rất quan trọng. Với các bước hướng dẫn đơn giản và dễ thực hiện như trên, bạn có thể tự sửa chữa lỗi MBR một cách nhanh chóng và hiệu quả. Tuy nhiên, nếu không tự tin trong việc thực hiện, bạn nên tìm kiếm sự trợ giúp từ những người có kinh nghiệm hoặc chuyên gia tin học chuyên nghiệp để đảm bảo an toàn cho hệ thống của mình. Hy vọng bài viết này đã giúp bạn hiểu rõ hơn về cách sửa lỗi MBR trên Windows 10 và giải quyết được những vấn đề liên quan đến nó.
Cảm ơn bạn đã xem bài viết Hướng dẫn sửa lỗi MBR trên Windows 10 tại Thcshoanghiep.edu.vn bạn có thể bình luận, xem thêm các bài viết liên quan ở phía dưới và mong rằng sẽ giúp ích cho bạn những thông tin thú vị.
Nguồn Bài Viết: https://thuthuatphanmem.vn/huong-dan-sua-loi-mbr-tren-windows-10/
Từ Khoá Tìm Kiếm Liên Quan:
1. MBR
2. Sửa lỗi MBR
3. Windows 10
4. MBR bị hỏng
5. Khôi phục MBR
6. Boot Manager
7. Command Prompt
8. GPT
9. Hệ thống tập tin NTFS
10. Phân vùng ổ cứng.




-2024-05-04-15-26.jpg)
