Bạn đang xem bài viết Hướng dẫn tô và thay đổi màu trong Adobe Illustrator tại Thcshoanghiep.edu.vn bạn có thể truy cập nhanh thông tin cần thiết tại phần mục lục bài viết phía dưới.
Adobe Illustrator là phần mềm đồ họa được sử dụng rộng rãi trong việc thiết kế, vẽ và chỉnh sửa hình ảnh vector. Trong quá trình làm việc với Illustrator, tô và thay đổi màu sẽ là một trong những công việc cơ bản và quan trọng nhất. Với những người mới sử dụng Illustrator, việc thao tác tô và thay đổi màu có thể gặp nhiều khó khăn và phức tạp. Nhưng không cần lo lắng, vì trong bài viết này, chúng ta sẽ cùng nhau khám phá những bước cơ bản để thao tác tô và thay đổi màu trong Adobe Illustrator một cách dễ dàng và hiệu quả. Hãy cùng tô màu và mang đến sự tươi mới cho các thiết kế của bạn!
Màu sắc là yếu tố không thể thiếu trong một bức họa, chính vì thế, bạn cần phải biết cách tô màu và thay đổi màu khi thiết kế bằng Adobe Illustrator. Bài viết dưới đây sẽ hướng dẫn bạn các thao tác về màu sắc trong Adobe Illustrator, mời bạn theo dõi!

Đầu tiên bạn cần tải mẫu bài tập để có thể dễ dàng bám theo hướng dẫn của tôi.
doi-mau-ai.zip
Fill và Stroke trong Adobe Illustrator
Để bắt đầu với màu sắc trong Adobe Illustrator, đầu tiên bạn cần phải tìm hiểu về Fill và Stroke. Hãy mở bài tập trong Adobe Illustrator và chọn Selection Tool trên thanh công cụ.
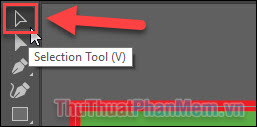
Tiếp theo bạn click vào phần tranh bên trái.
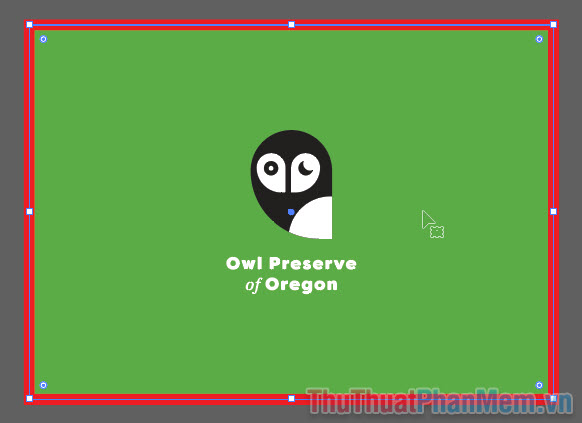
Nhìn sang cửa sổ Appearance, bạn sẽ thấy có 2 ô màu là Fill và Stroke, trong đó:
- Phần màu xanh của đối tượng là Fill – màu chính của đối tượng.
- Phần màu đỏ là Stroke – màu viền bao quanh của đối tượng.
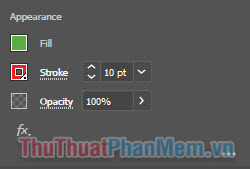
Để đổi màu chính, bạn click và màu Fill, bạn sẽ thấy 1 bảng xuất hiện các màu có sẵn gọi là Swatches.
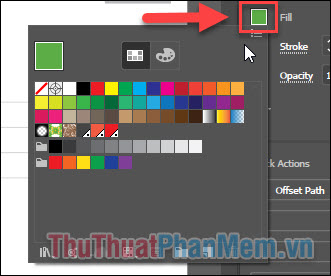
Bạn có thể chọn những màu đã được cung cấp sẵn ở đây để đổi màu đối tượng.
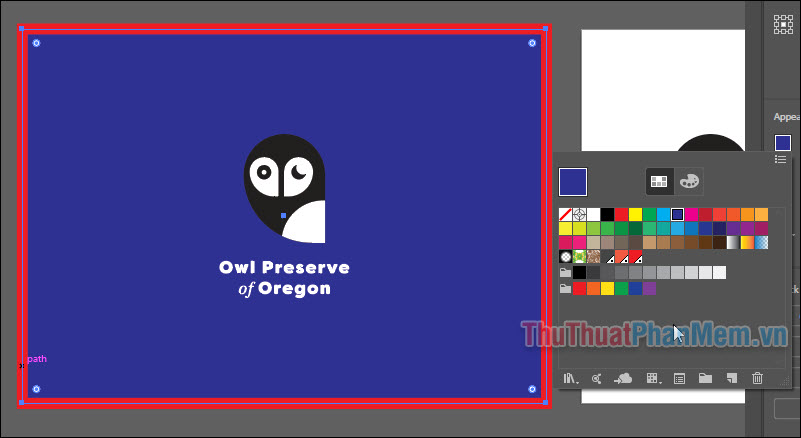
Bảng thứ 2 được gọi là Color Mixer, bạn chỉnh các chỉ số màu C M Y K để chọn được màu phù hợp nhất.
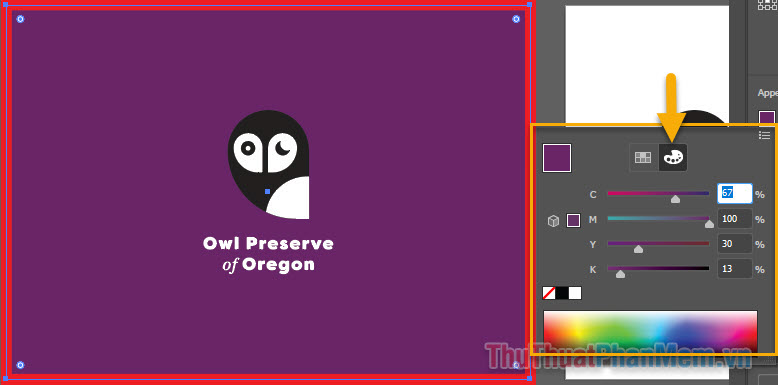
Đối với Stroke bạn cũng chọn màu theo thao tác tương tự.
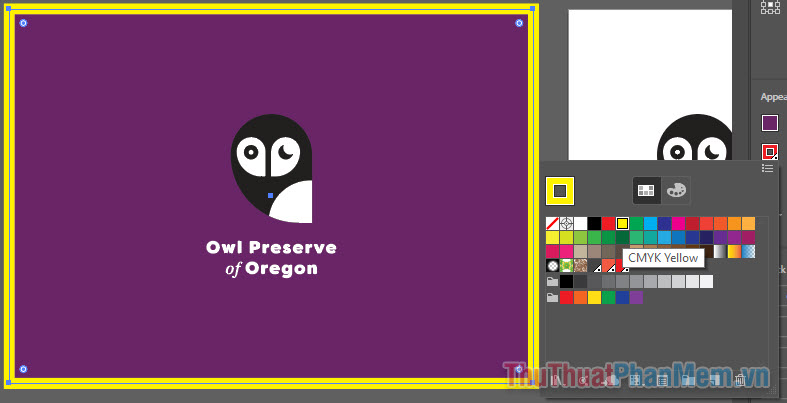
Bạn có thể điều chỉnh độ dày của viền bằng cách thay đổi số đo pt của nó, càng nhỏ thì viền càng mỏng và ngược lại.
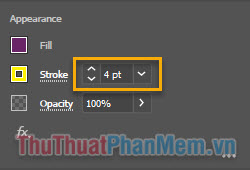
Color Picker
Như vậy, thao tác tô và thay đổ màu đối tượng chỉ bao gồm 2 bước:
- Chọn đối tượng bằng công cụ Selection Tool.
- Thay đổi màu Fill và Stroke theo ý bạn.
Bạn hãy thử thay đổi màu với các đối tượng khác, bằng Color Picker:
Chọn đối tượng bằng Selection Tool.
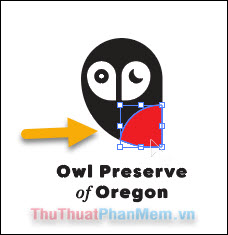
Chọn Color Picker trên thanh công cụ.
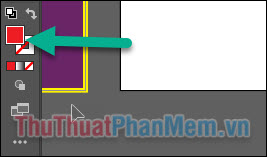
Đầu tiên bạn kéo để chọn màu ở thanh Color Spectrum.
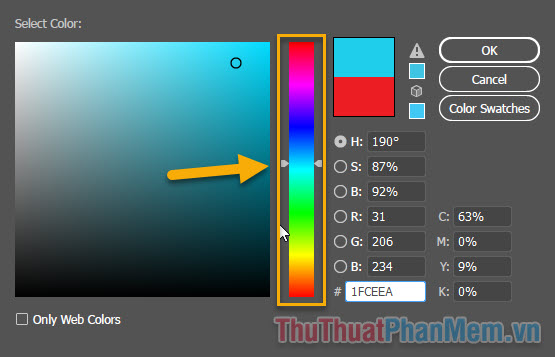
Sau đó, chọn chính xác sắc độ màu mà bạn muốn bằng cách chấm ở vùng màu bên trái.
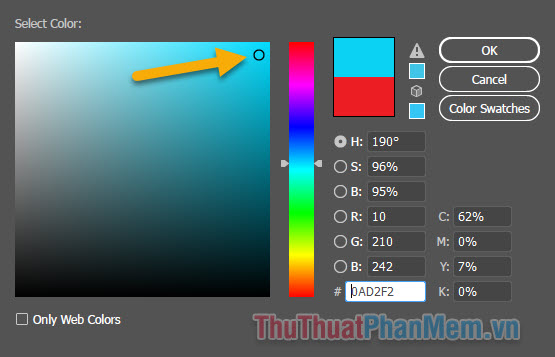
Màu mới bạn chọn sẽ hiện ở đây, bên dưới là màu cũ cho bạn dễ so sánh. Khi đã tìm được màu như ý, nhấn OK để áp dụng.
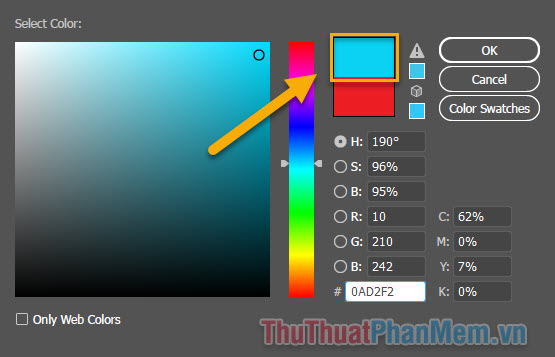
Sao chép màu trong Adobe Illustrator
Để sao chép màu nhanh chóng, bạn sử dụng công cụ Eyedropper Tool trên thanh công cụ.
Đầu tiên, bạn chọn đối tượng muốn đổi màu bằng Selection Tool.
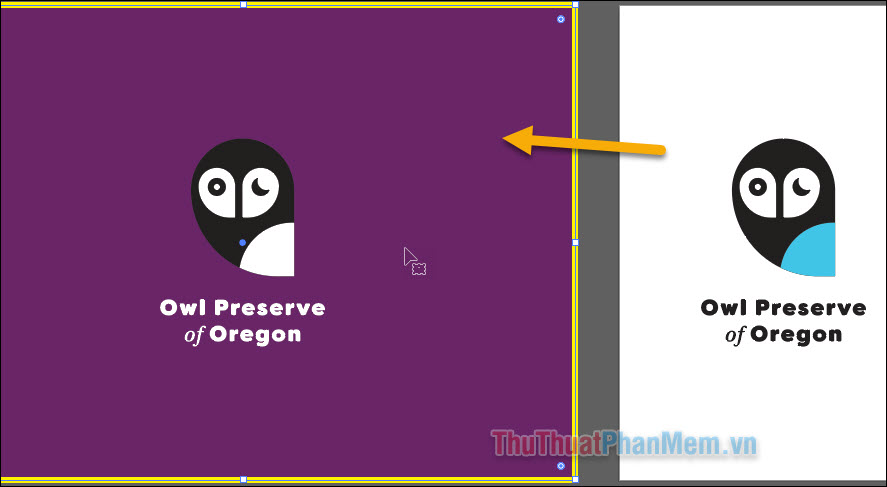
Sau đó chọn Eyedropper Tool.
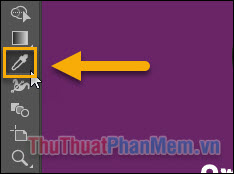
Click vào vùng màu mà bạn muốn sao chép, và đối tượng sẽ được đổi sang màu tương tự.
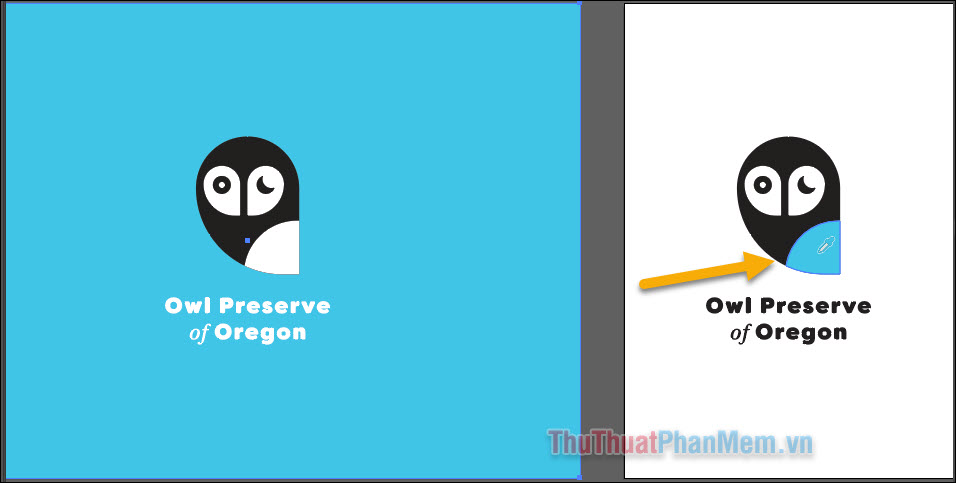
Đến đây, hướng dẫn cách tô và thay thế màu trong Adobe Illustrator đã kết thúc. Chúc bạn thực hành thành công!
Hãy tiếp tục theo dõi các bài viết tiếp theo của ThủThuậtPhầnMềm.vn để tìm hiểu thêm về Adobe Illustrator nhé!
Tổng kết lại, việc biết cách tô và thay đổi màu trong Adobe Illustrator là một kỹ năng cần thiết cho người thiết kế đồ họa và đồ án. Phần mềm này cung cấp cho chúng ta rất nhiều công cụ để tạo ra những sản phẩm độc đáo và tuyệt vời. Bằng cách học cách tô và thay đổi màu, chúng ta có thể làm cho hình ảnh của mình trở nên sống động và chuyên nghiệp hơn. Hy vọng rằng các thông tin trong bài viết này sẽ giúp ích cho các bạn trong quá trình làm việc với Adobe Illustrator.
Cảm ơn bạn đã xem bài viết Hướng dẫn tô và thay đổi màu trong Adobe Illustrator tại Thcshoanghiep.edu.vn bạn có thể bình luận, xem thêm các bài viết liên quan ở phía dưới và mong rằng sẽ giúp ích cho bạn những thông tin thú vị.
Nguồn Bài Viết: http://thuthuatphanmem.vn/huong-dan-to-va-thay-doi-mau-trong-adobe-illustrator/
Từ Khoá Tìm Kiếm Liên Quan:
1. Adobe Illustrator
2. Hướng dẫn tô màu
3. Thay đổi màu trong Illustrator
4. Điều chỉnh màu sắc
5. Sử dụng Palette Color
6. Gradient Color
7. Color Scheme
8. Color Picker
9. Blend Tool
10. Màu sắc và ký hiệu trong Illustrator






