Bạn đang xem bài viết Khắc phục lỗi khi mở nhầm với “Open With”, khôi phục “Open With” về trạng thái ban đầu tại Thcshoanghiep.edu.vn bạn có thể truy cập nhanh thông tin cần thiết tại phần mục lục bài viết phía dưới.
Với sự phát triển không ngừng của công nghệ, việc sử dụng máy tính trở nên phổ biến hơn bao giờ hết. Tuy nhiên, việc mở nhầm tệp tin với chương trình không đúng có thể xảy ra với bất kỳ ai, đặc biệt là khi sử dụng nhiều phần mềm khác nhau trên máy tính của mình. Sự cố này còn được xác định là lỗi “Open With”. Thật may mắn, chúng ta có thể nhanh chóng khắc phục vấn đề này và phục hồi lại trạng thái ban đầu của “Open With” chỉ bằng vài thao tác đơn giản. Cùng tìm hiểu các cách khắc phục lỗi “Open With” để sử dụng máy tính một cách hiệu quả hơn.
Đôi khi bạn bị dính lỗi mà mở file ảnh qua ứng dụng Microsoft Office hoặc mở một số file nhưng lại không mở bằng chương trình mặc định. Đó là lỗi do chúng ta sử dụng Open With không đúng cách và việc đó sẽ khiến cho những file khác cùng định dạng sẽ tự động mở với chương trình bạn đã chọn trong tương lai.
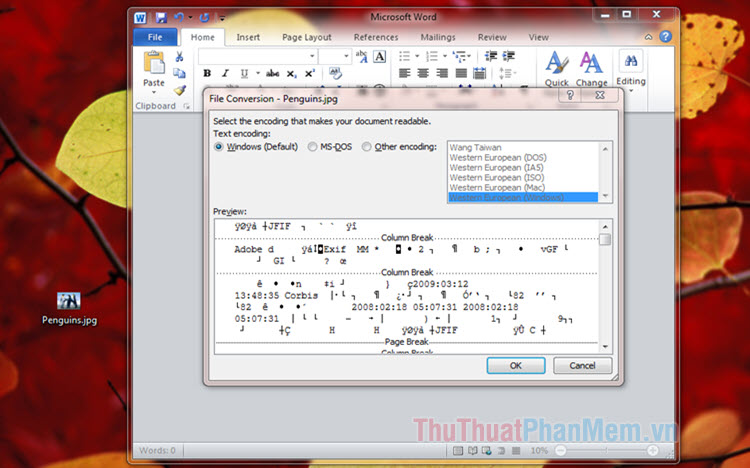
Mục lục nội dung
Dưới đây là hai cách khắc phục lỗi Open With phổ biến, mời bạn cùng tham khảo.
1. Sửa lỗi Open With bằng thiết lập Choose default program
Bước 1: Bạn click chuột phải vào file cần thay đổi (1) => Open with (2) => Choose default program… (3).
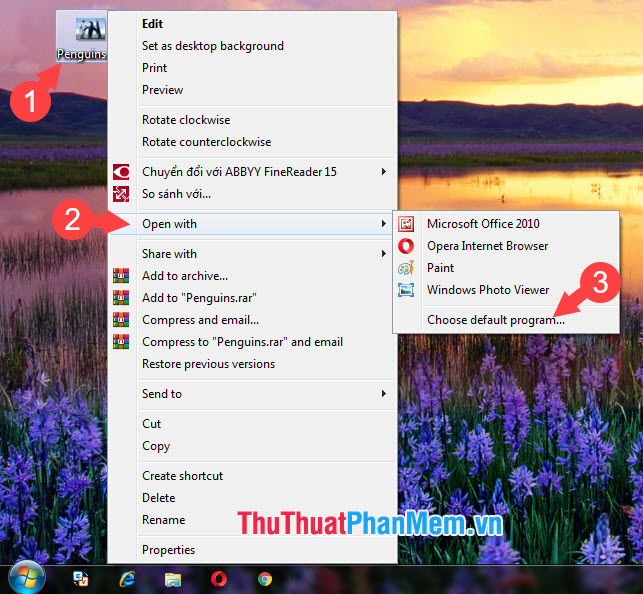
Bước 2: Bạn hãy chọn chương trình mặc định cho file (1). Ví dụ như file ảnh JPG, PNG…thì sử dụng chương trình mặc định Windows Photo Viewer/ Photos (Windows 10), file doc, docx thì mở với Microsoft Word….
Tiếp theo, bạn đánh dấu tích trong mục Always use this selected program to open this kind of file (2)để những file dạng này tự động mở với chương trình mặc định trong tương lai. Sau đó, bạn nhấn OK (3) để hoàn tất thay đổi.
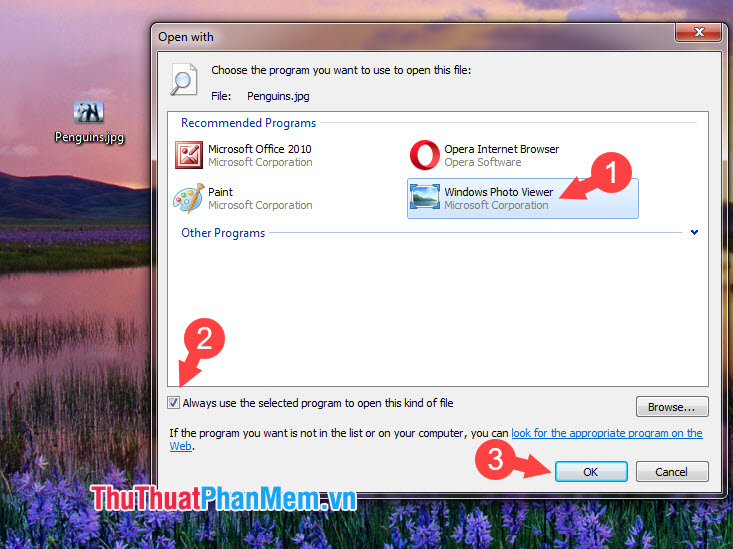
2. Chỉnh sửa Open With trong Registry
Bước 1: Bạn mở hộp thoại Run với tổ hợp phím Windows + R. Tiếp theo, bạn nhập từ khóa regedit và nhấn OK.
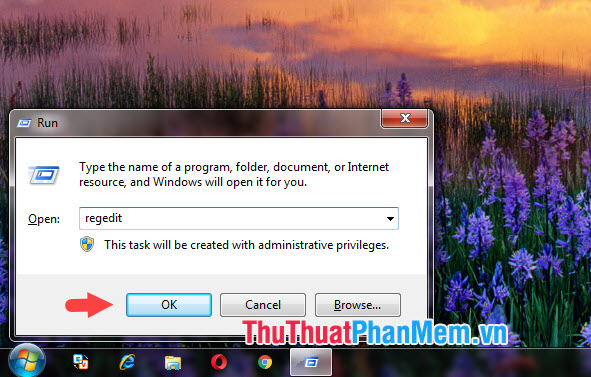
Bước 2: Bạn truy cập theo khóa sau HKEY_CURRENT_USERSoftwareMicrosoftWindowsCurrentVersionExplorerFileExtsInkOpenWithList(1).
Tiếp theo, bạn chọn tất cả các khóa trừ khóa (Default) và click chuột phải chọn Delete (2).
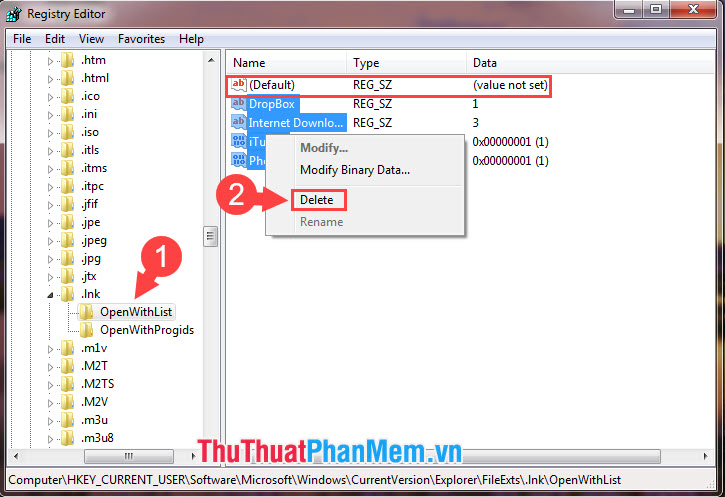
Bước 3: Bạn chuyển sang mục OpenWithProgids và làm tương tự bước trên. Bạn chỉ giữ hai khóa chính là (Default) và Inkfile, còn lại những khóa khác thì bạn click chuột phải chọn Delete hết.
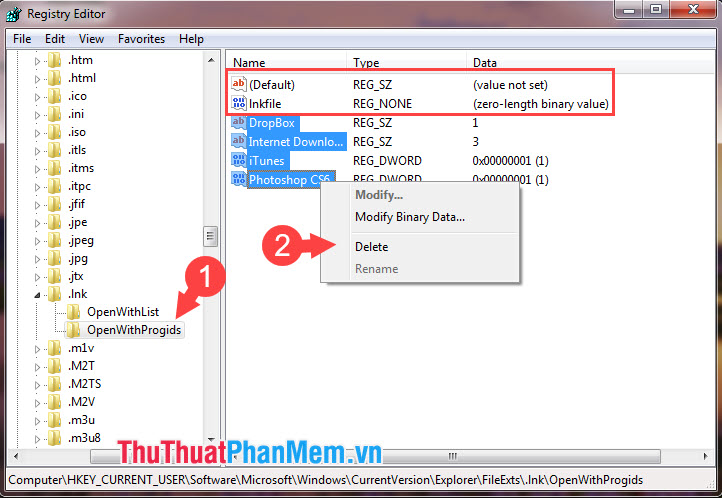
3. Khắc phục lỗi Open With tự động với FixOpenwithError
Trước tiên, bạn cần tải về công cụ fix lỗi Open With Tại đây:
ttpm_fixopenwitherror.rar
Sau khi tải về, bạn giải nén ra sẽ được một file FixOpenwithError.inf như hình dưới. Để cài đặt và sửa lỗi tự động thì bạn hãy click chuột phải vào file và chọn Install.
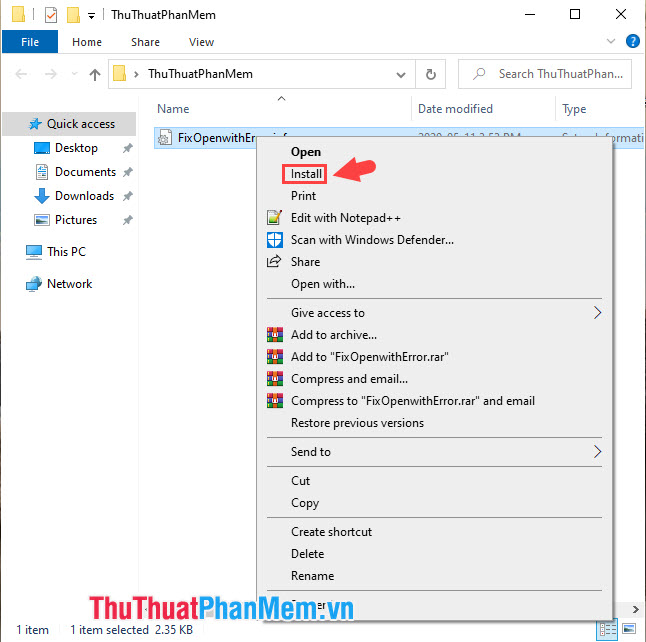
File fix lỗi mình đã kiểm tra với Virustotal nên bạn hoàn toàn có thể tải về để sử dụng mà không lo máy tính bị nhiễm virus.
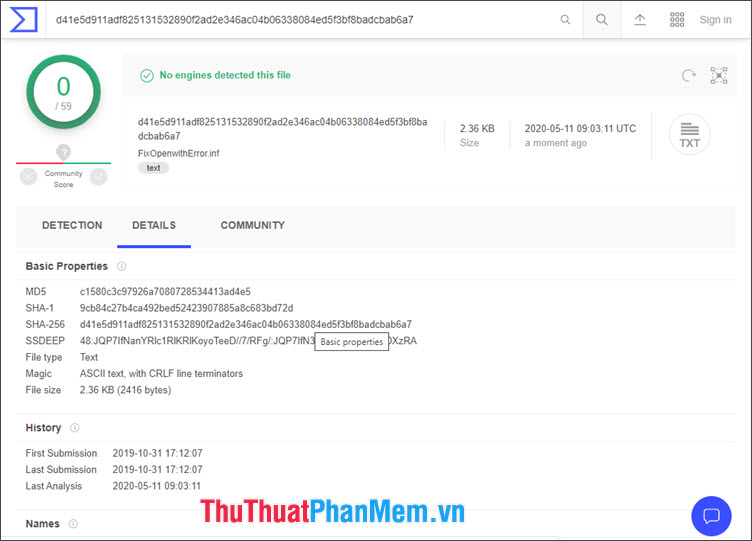
Với những cách giải quyết lỗi OpenWith trong bài viết thì hi vọng bạn đọc sẽ không còn bị lỗi trên ám ảnh nữa. Chúc các bạn thành công!
Trong cuộc sống hiện đại ngày nay, việc sửa chữa lỗi trên các thiết bị di động hay máy tính là điều không thể tránh khỏi. Chủ đề về cách khắc phục lỗi khi mở nhầm với “Open With” và khôi phục “Open With” về trạng thái ban đầu trên máy tính là vấn đề đang được quan tâm đặc biệt. Hiểu rõ vấn đề này, cách thức khắc phục và khôi phục “Open With” sẽ giúp bạn giải quyết được một số lỗi khi mở tệp tin trên máy tính. Tuy nhiên, việc thực hiện phương pháp này cần kỹ năng và kiến thức về máy tính, nên người dùng cần đọc kỹ về cách thực hiện trước khi thực hiện. Cuối cùng, việc nắm vững cách khắc phục và khôi phục “Open With” là điều cần thiết để giải quyết các sự cố kỹ thuật trên máy tính một cách nhanh chóng và hiệu quả.
Cảm ơn bạn đã xem bài viết Khắc phục lỗi khi mở nhầm với “Open With”, khôi phục “Open With” về trạng thái ban đầu tại Thcshoanghiep.edu.vn bạn có thể bình luận, xem thêm các bài viết liên quan ở phía dưới và mong rằng sẽ giúp ích cho bạn những thông tin thú vị.
Nguồn Bài Viết: https://thuthuatphanmem.vn/khac-phuc-loi-khi-mo-nham-voi-open-with-khoi-phuc-open-with-ve-trang-thai-ban-dau/
Từ Khoá Tìm Kiếm Liên Quan:
1. Lỗi khi mở nhầm với “Open With”
2. Khắc phục lỗi “Open With”
3. Khôi phục “Open With” về trạng thái ban đầu
4. Sửa lỗi “Open With”
5. Phục hồi chức năng “Open With”
6. Khôi phục cài đặt “Open With”
7. Cách khắc phục “Open With” bị hỏng
8. Làm thế nào để sửa lỗi “Open With”
9. Điều chỉnh “Open With” trở lại với trạng thái mặc định
10. Thực hiện cấu hình “Open With” đúng cách.




-2024-05-04-15-26.jpg)
