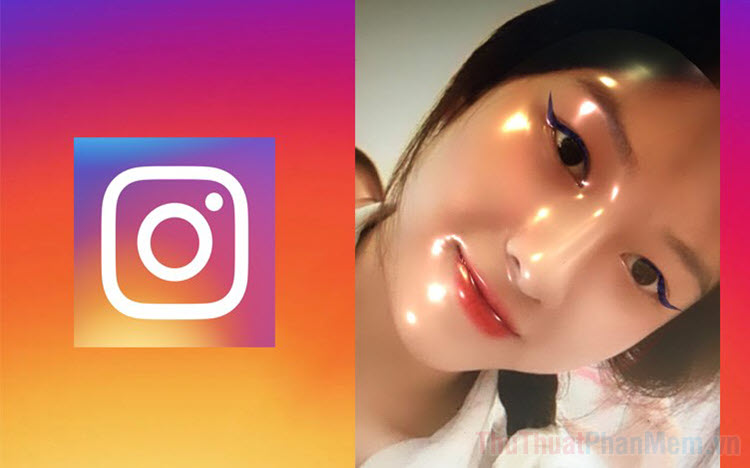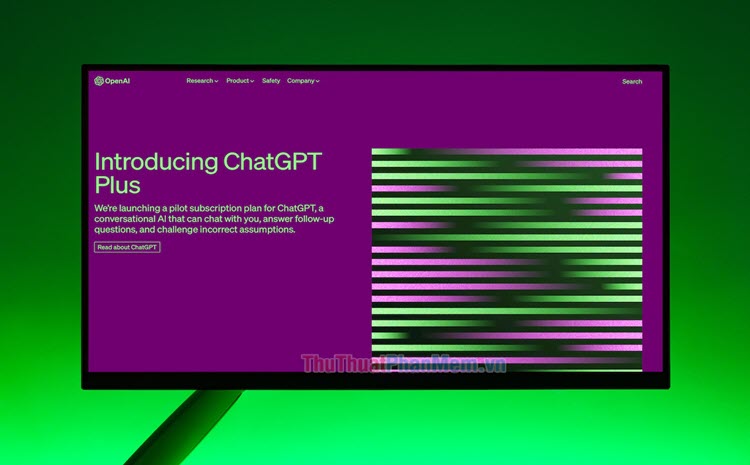Một số file PDF bị lỗi hoặc bị khóa chức năng in khiến bạn không in được, bài viết này sẽ đưa ra giải pháp khắc phục lỗi in file PDF hiệu quả nhất.

1. Cập nhật, cài đặt lại driver máy in
Khi kết nối máy in với máy tính chúng sẽ giao tiếp với nhau thông qua Driver và khi Driver bị lỗi đồng nghĩa với việc máy tính sẽ không kết nối được với máy in. Lỗi Driver thường xảy ra trong quá trình sử dụng máy tính do Virus và nhiều tác nhân khác nhau. Để giải quyết vấn đề này, cách tốt nhất là cài đặt lại trình điều khiển máy in.
Để cài lại driver máy in bạn tải driver trên trang chủ về và cài đặt lại. Nếu bạn đã sử dụng mã máy in dưới đây, bạn có thể tham khảo cách cài đặt chi tiết.
- Canon LBP 2900
- Canon LBP 3050
- Canon LBP151
- Canon LBP 1210
2. Kiểm tra máy in
Thông thường trên máy tính, việc in file PDF rất đơn giản chỉ với vài thao tác và tỷ lệ lỗi rất thấp. Trước khi muốn biết lỗi do tệp PDF, phần mềm hay máy in gây ra, bạn có thể thử sử dụng phương pháp loại trừ.

Sau khi cài đặt và cập nhật driver máy in thành công, bạn hãy thử in một tài liệu khác trên máy tính để xem máy in còn hoạt động ổn định hay không. Trường hợp này bạn thử in Word, Excel, hình ảnh,… Nếu máy in vẫn in được các văn bản khác nghĩa là máy in vẫn hoạt động ổn định.
3. Bỏ tài liệu cũ trên máy in
Trong một số trường hợp máy in đã bị lỗi trước đó, tài liệu in cũ vẫn sẽ được lưu trong danh sách thao tác và khiến tệp PDF mới in của bạn không thể in được. Đối với trường hợp này, bạn cần hủy tài liệu cũ trong danh sách máy in và in lại tệp PDF từ đầu.
Bước 1: Mở MenuStart và nhập Printer & Scanner để mở phần quản lý máy in.
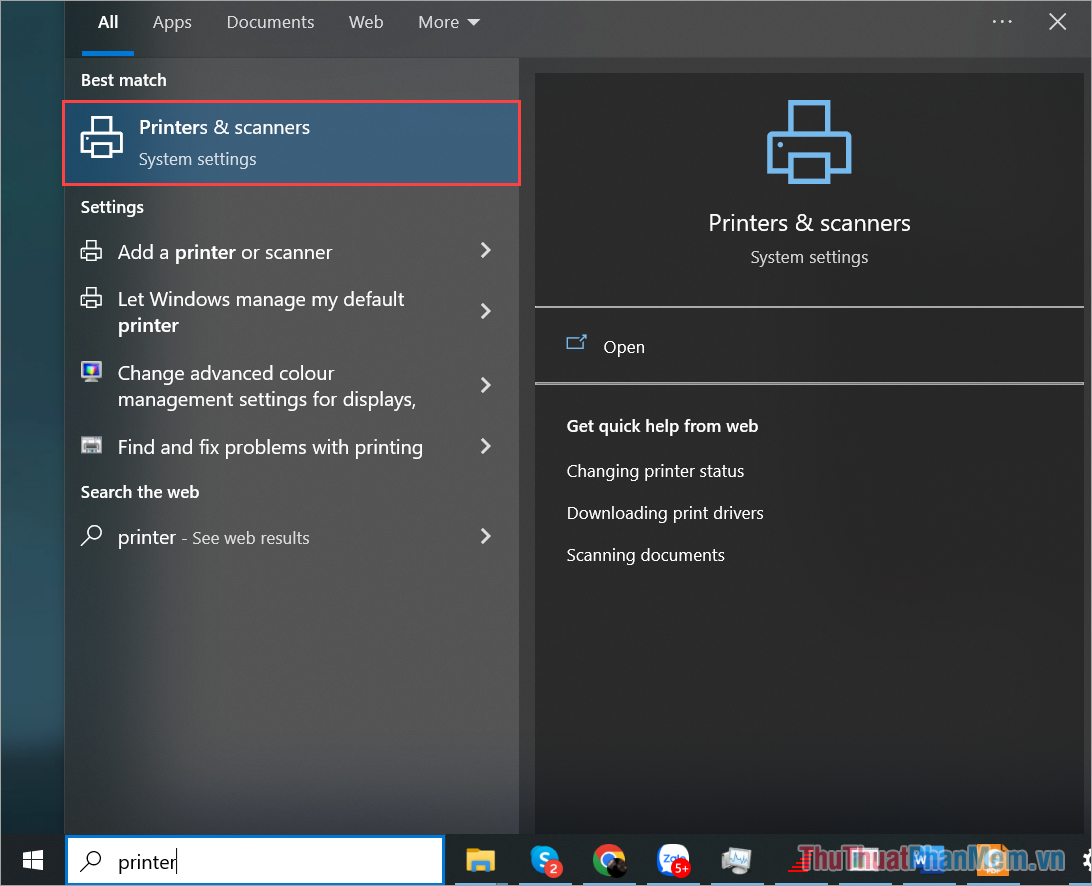
Bước 2: Bạn tìm đến máy in đang sử dụng và chọn Mở hàng đợi để kiểm tra danh sách tài liệu trong hàng đợi in.
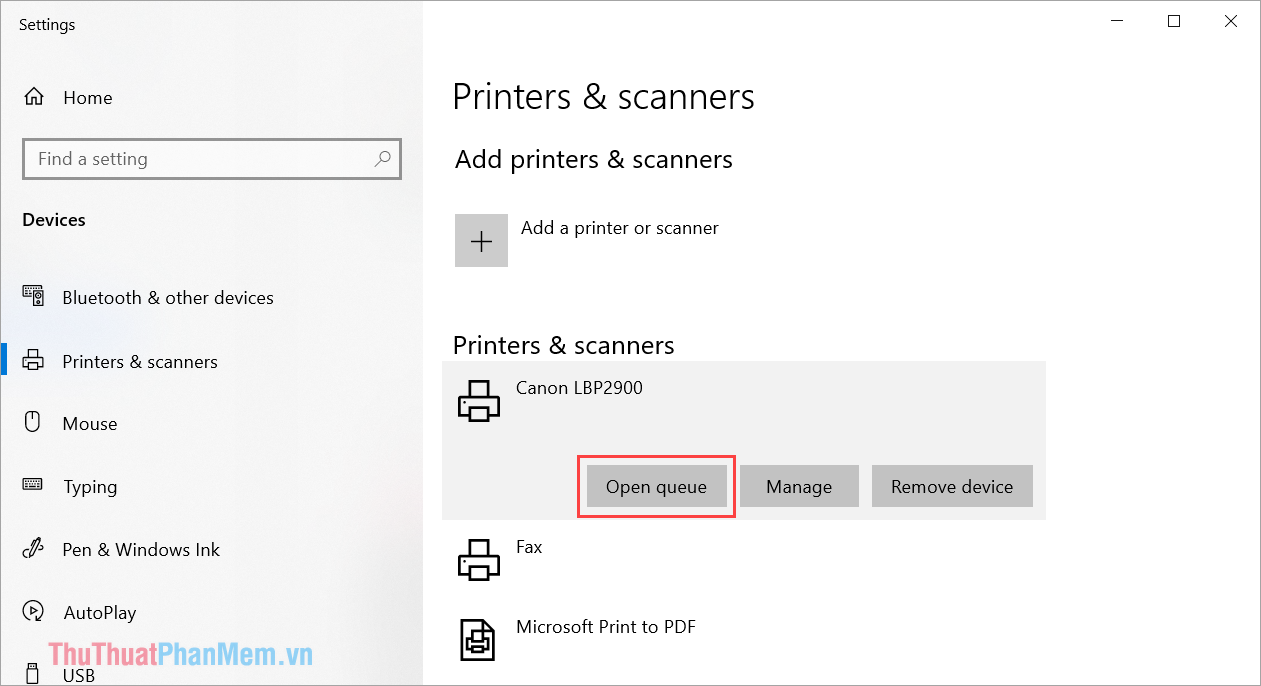
Bước 3: Tiếp theo các bạn chọn Máy in => Hủy tất cả tài liệu .
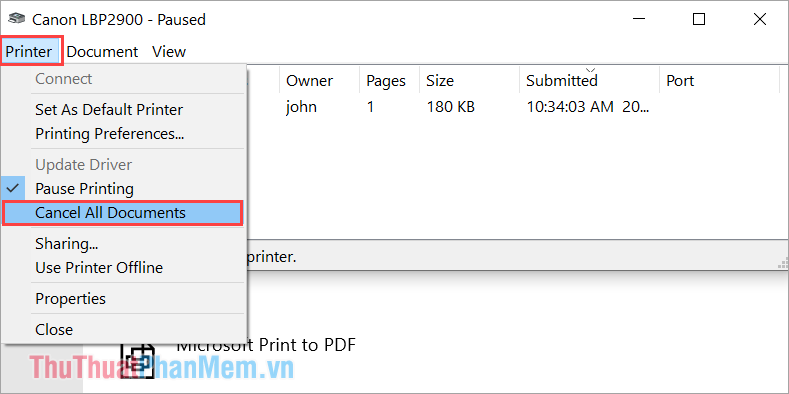
Bước 4: Hệ thống sẽ hỏi bạn có chắc chắn muốn hủy tất cả tài liệu trong hàng chờ máy in hay không. Vui lòng chọn Có để xác nhận.
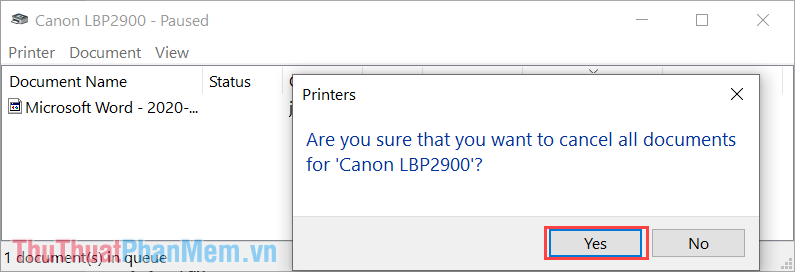
Khi hủy hàng đợi trong máy in, bạn tiến hành in lại file PDF bị lỗi.
4. Sử dụng trình duyệt để in file PDF
Trong một số trường hợp, phần mềm bị lỗi cũng là nguyên nhân chính khiến file PDF không in được trên máy tính và để giải quyết vấn đề này, bạn có thể sử dụng trình duyệt Google Chrome/Edge/Cốc Cốc có sẵn. có sẵn trên máy tính của bạn để mở tệp PDF và in chúng trực tiếp. Các tệp PDF được hỗ trợ tương đối tốt bởi các trình duyệt, vì vậy bạn có thể hoàn toàn tin tưởng vào phương pháp này.
Bước 1: Đầu tiên các bạn click chuột phải vào file PDF chọn Open With -> Trình duyệt Chrome/Edge/Cốc Cốc ,…
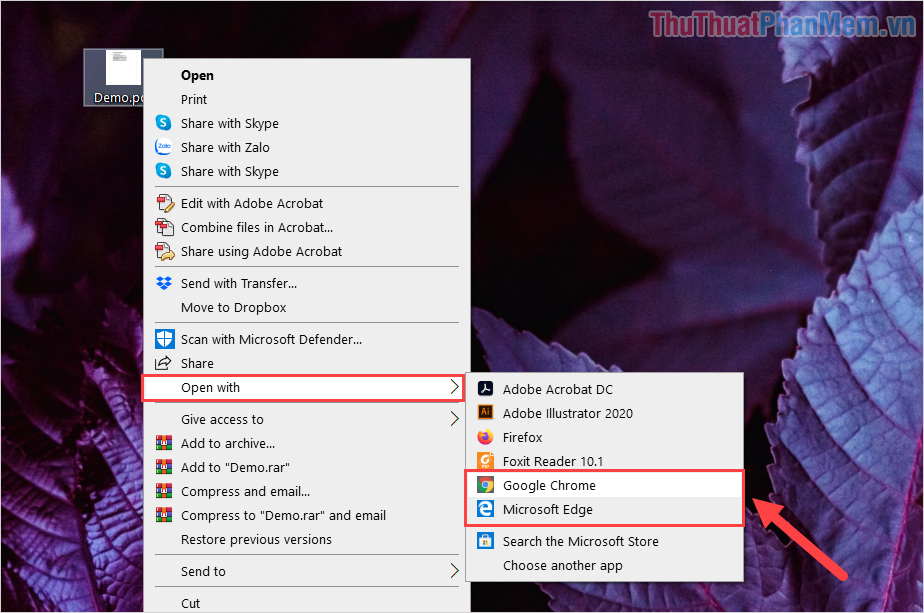
Bước 2: Khi mở file PDF trên trình duyệt, nhấn vào biểu tượng Máy in trên giao diện để thiết lập in.
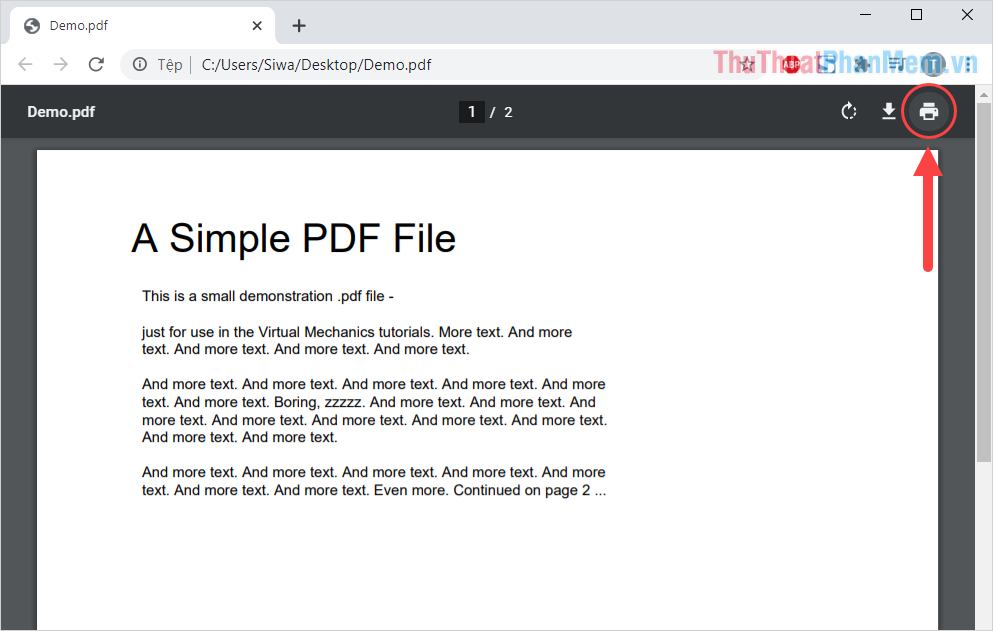
Bước 3: Cuối cùng, bạn chỉ cần nhấn Print để bắt đầu in file PDF.
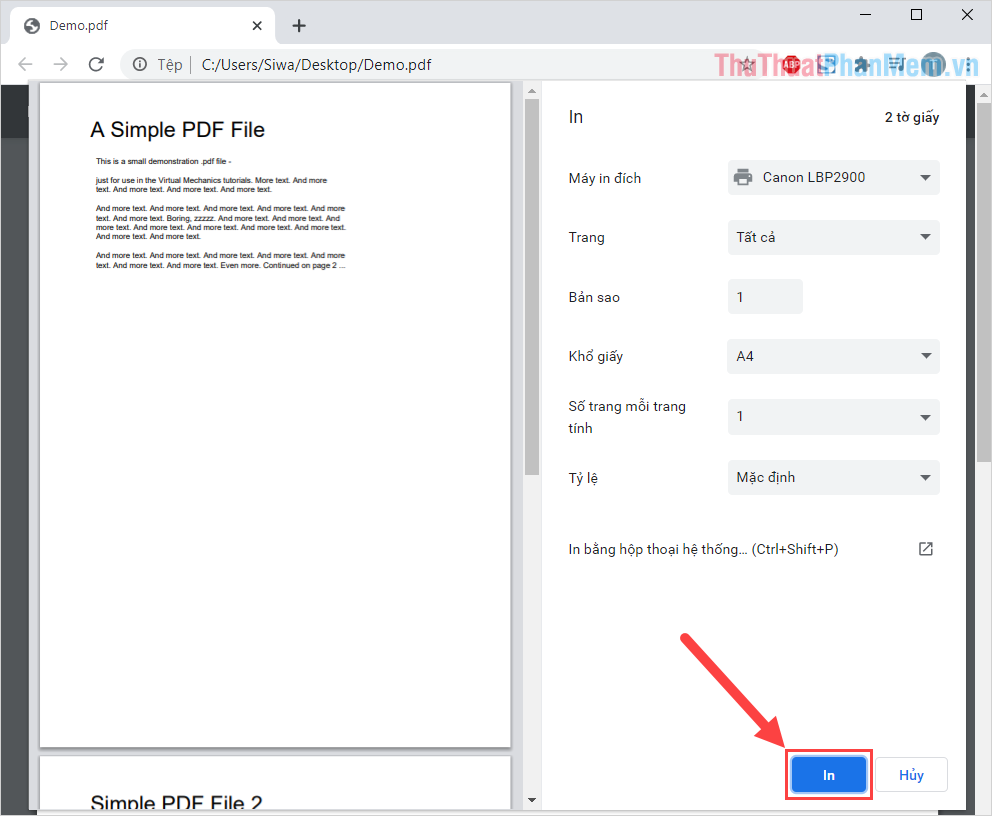
5. Sử dụng phần mềm Adobe Acrobat
Adobe Acrobat là một trong những phần mềm biên tập và chỉnh sửa chuyên sâu nhất cho các tệp PDF và chúng cho phép người dùng in các tệp một cách chuyên nghiệp. Tuy nhiên Adobe Acrobat là phần mềm trả phí nhưng bạn cũng có thể sử dụng miễn phí tạm thời trong 30 ngày.
Trang chủ: Adobe Acrobat
Bước 1: Click chuột phải vào file PDF chọn Open With -> Adobe Acrobat DC .
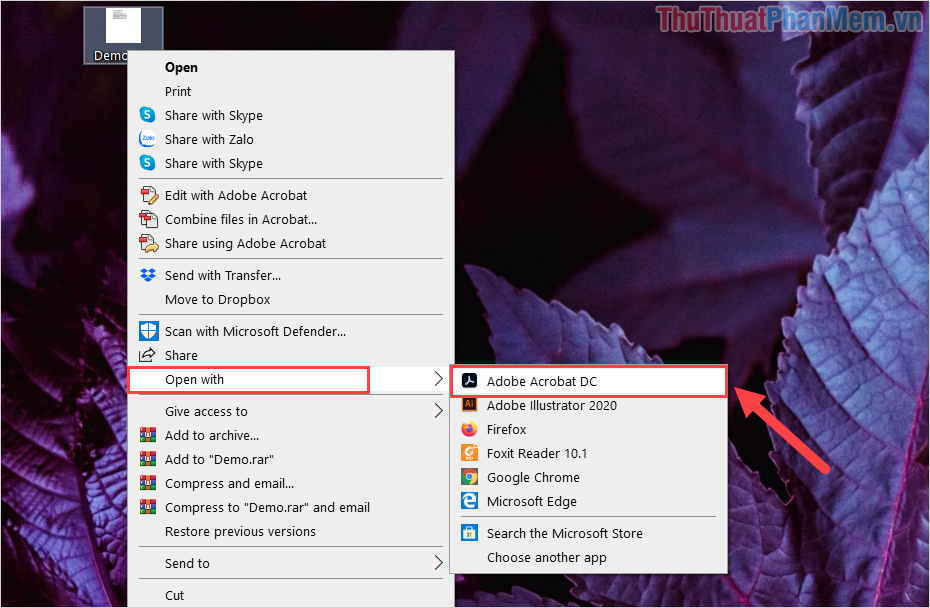
Bước 2: Sau đó, bạn tiến hành chọn biểu tượng Máy in trên thanh công cụ của phần mềm.
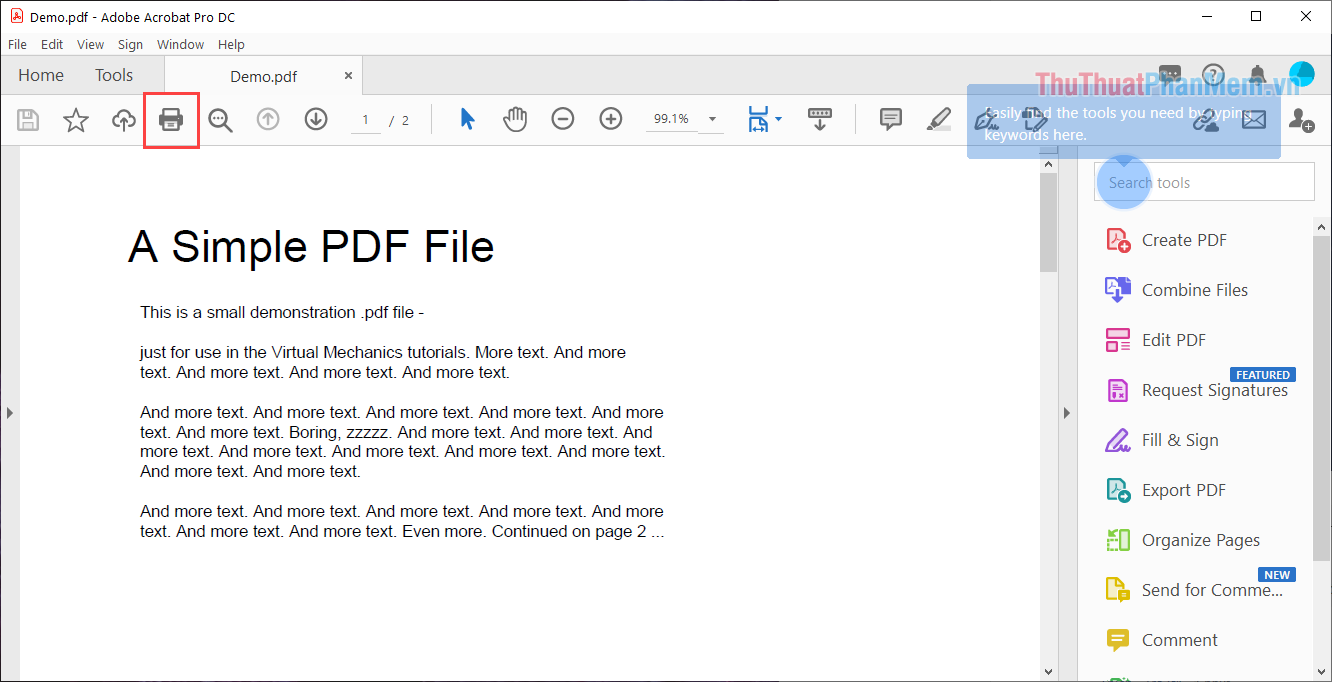
Bước 3: Cuối cùng nhấn Print để hoàn tất việc in file PDF.
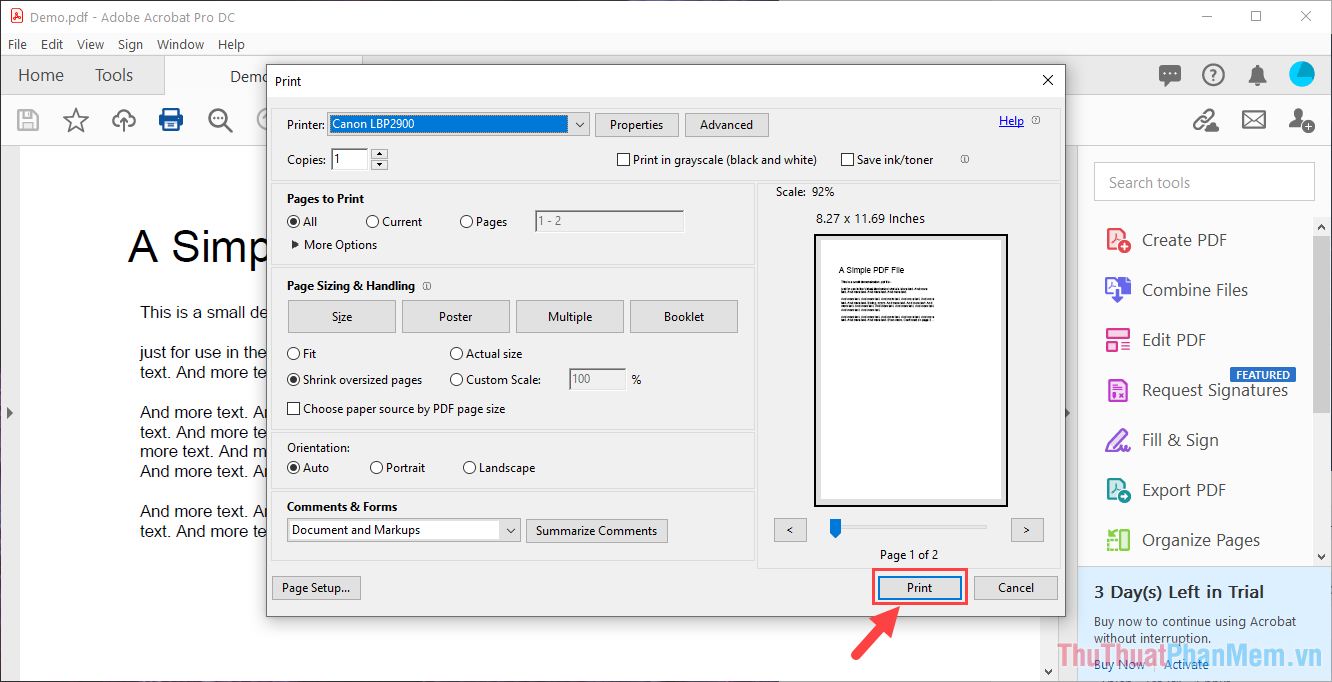
6. In tệp PDF qua Google Drive
Trong trường hợp bất đắc dĩ, bạn cũng có thể sử dụng Google Drive làm trung gian để in file PDF báo lỗi trên máy tính.
Bước 1: Bạn truy cập Google Drive và tải file PDF muốn in vào hệ thống. Sau đó, bạn mở file PDF và chọn Open with Google Docs .
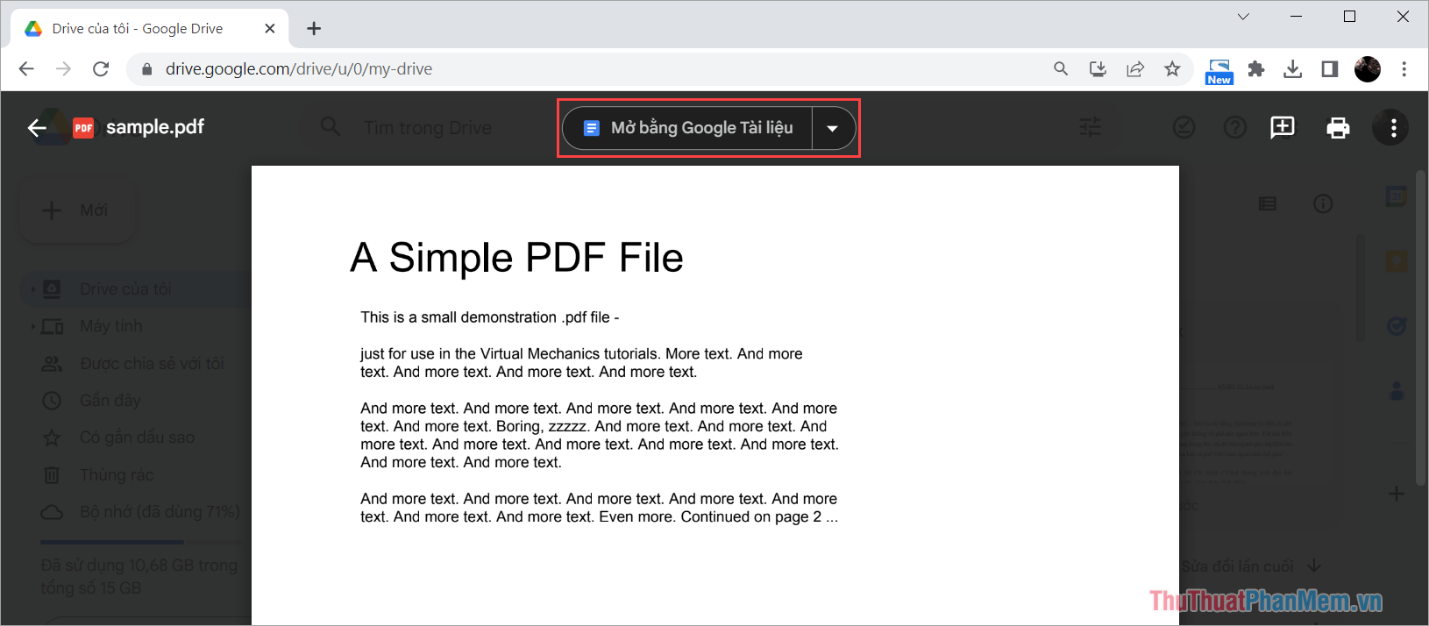
Bước 2: Trong Google docs, chọn File => Print (hoặc nhấn tổ hợp phím Ctrl + P ) để mở máy in.
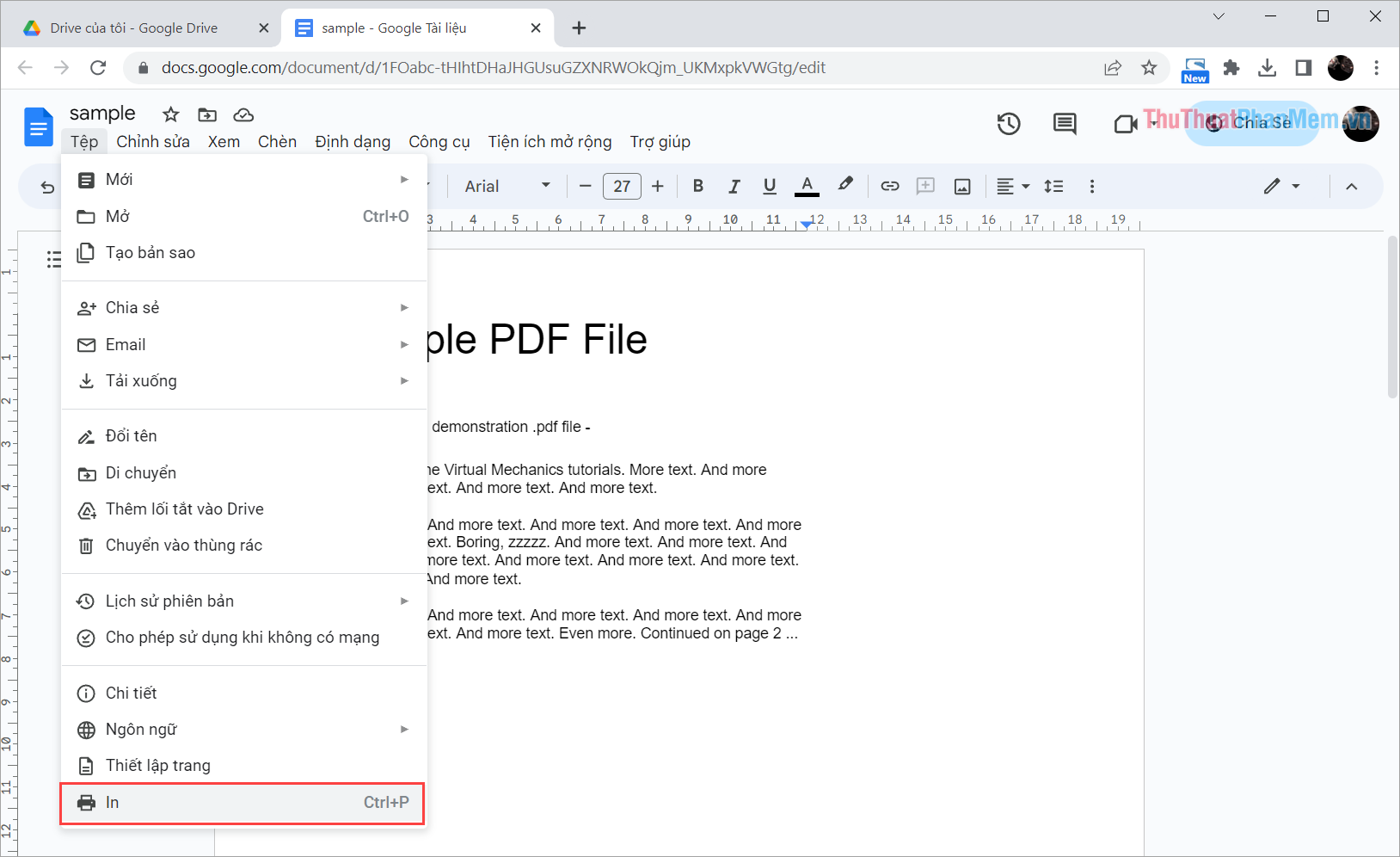
Bước 3: Sau đó, bạn chọn máy in đang sử dụng tại mục Printer đích và nhấn Print để in file PDF.
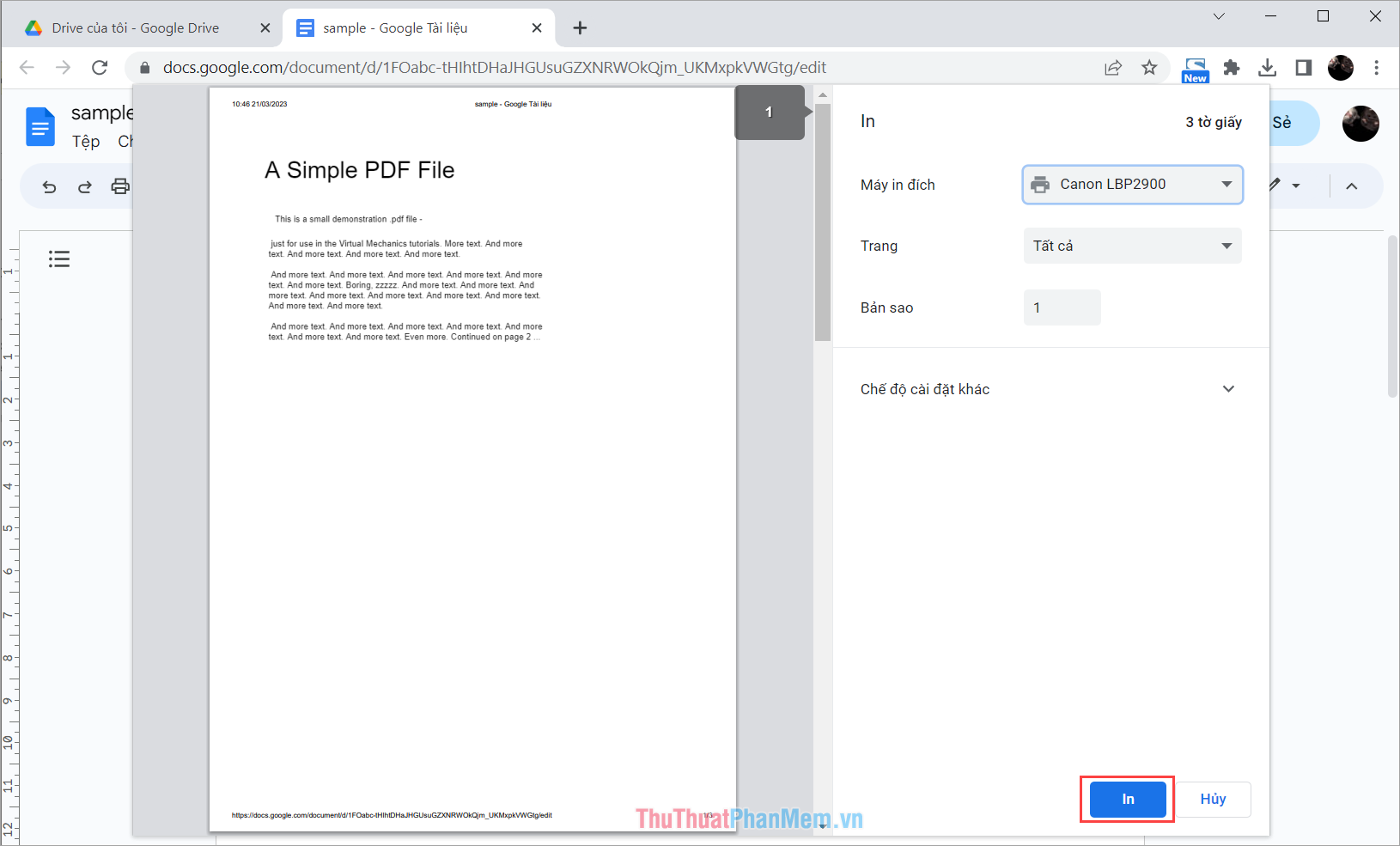
7. In file PDF dưới dạng ảnh
Trong một số trường hợp, tệp PDF bị lỗi phông chữ và định dạng, sau đó in ấn cũng gặp vấn đề. Trong trường hợp này bạn cần chuyển đổi file PDF để in dưới dạng ảnh, chất lượng sẽ không chênh lệch nhiều nhưng chắc chắn khi in sẽ thành công 100%.
Thuthuatphanmem sử dụng PDF Foxit Reader Free, bạn có thể tải về tại đây!
Bước 1: Mở file PDF cần in trên Foxit Reader và chọn biểu tượng Máy in (hoặc nhấn tổ hợp phím Ctrl + P ).
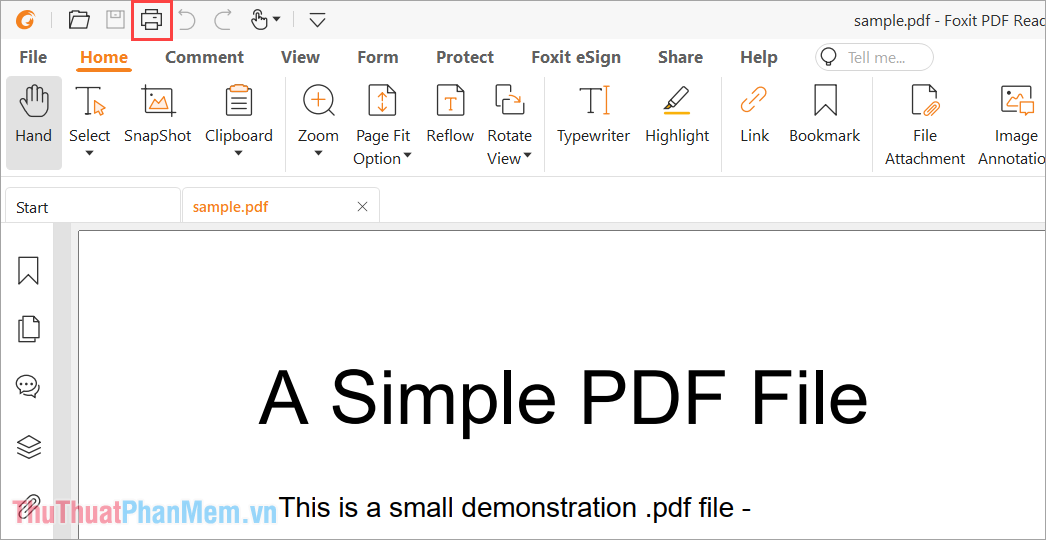
Bước 2: Trong cửa sổ Print, tích vào Print as image để in dưới dạng ảnh.
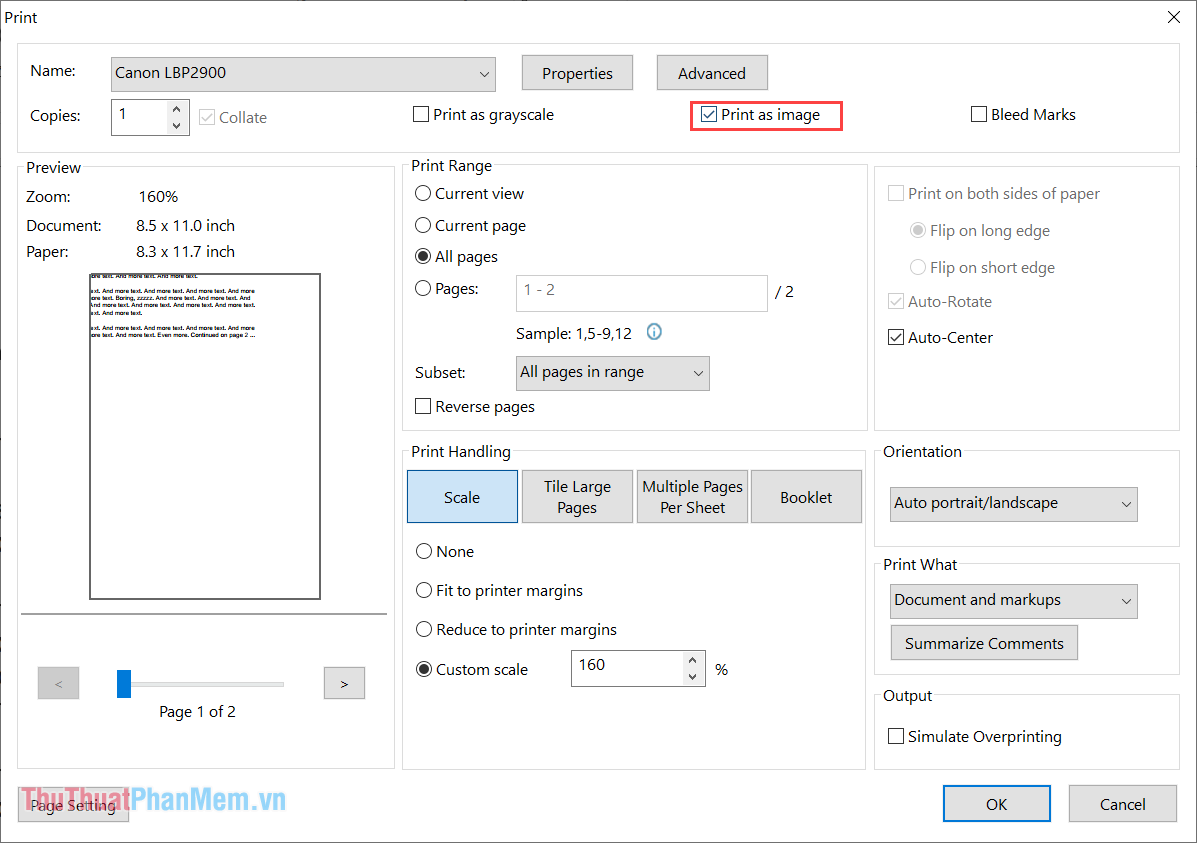
Cuối cùng, bạn chọn OK để tiến hành in file PDF.
8. Mở khóa tệp PDF
Đối với những file PDF bị khóa, bạn không những không in được mà còn không chỉnh sửa được. Đây là việc làm với mục đích nâng cao tính bảo mật cho file PDF và tránh việc sao chép nội dung bất hợp pháp. Trong trường hợp này, cách tốt nhất là yêu cầu chủ sở hữu tệp PDF cung cấp mật khẩu hoặc mở khóa tệp PDF. Tuy nhiên việc phá khóa file PDF sẽ vi phạm rất nhiều thứ liên quan đến chất xám và bản quyền nên các bạn cân nhắc kỹ nhé.
Trong trường hợp bạn muốn bẻ khóa file PDF để in, vui lòng tham khảo bài viết chi tiết sau:
- Cách bẻ khóa mở file PDF nhanh và hiệu quả 100%
Trong bài viết này Thủ thuật phần mềm đã hướng dẫn các bạn cách khắc phục lỗi không in được file PDF nhanh chóng và hiệu quả. Chúc một ngày tốt lành!