Bạn đang xem bài viết Lọc dữ liệu nâng cao trong Excel tại Thcshoanghiep.edu.vn bạn có thể truy cập nhanh thông tin cần thiết tại phần mục lục bài viết phía dưới.
Trong thời đại số hóa ngày nay, dữ liệu được coi là tài sản vô giá của mỗi doanh nghiệp hay tổ chức. Tuy nhiên, việc quản lý, xử lý và phân tích dữ liệu đôi khi trở nên rất khó khăn và phức tạp. May mắn là các công cụ xử lý dữ liệu như Excel đã được ra đời và ngày càng được cải tiến để đáp ứng nhu cầu của người sử dụng. Trong bài viết này, chúng ta sẽ tập trung vào chủ đề về lọc dữ liệu nâng cao trong Excel, để giúp bạn tiết kiệm thời gian và cải thiện hiệu suất công việc của mình.
Bài viết dưới đây hướng dẫn chi tiết tới các bạn cách lọc dữ liệu nâng cao trong Excel.

Data Filter (lọc dữ liệu tự động) cho phép bạn lọc dữ liệu chỉ trên 1 cột hay 1 trường dữ liệu duy nhất -> do đó còn hạn chế khi sử dụng dữ liệu. Excel hỗ trợ thêm tính năng Advanced Filter cho phép bạn lọc dữ liệu trên nhiều cột.
Ví dụ muốn lọc dữ liệu của nhân viên miền bắc có doanh thu lớn hơn 3841000:
Bước 1: Tạo vùng điều kiện nằm ngoài bảng dữ liệu cần lọc -> Data -> Advanced:
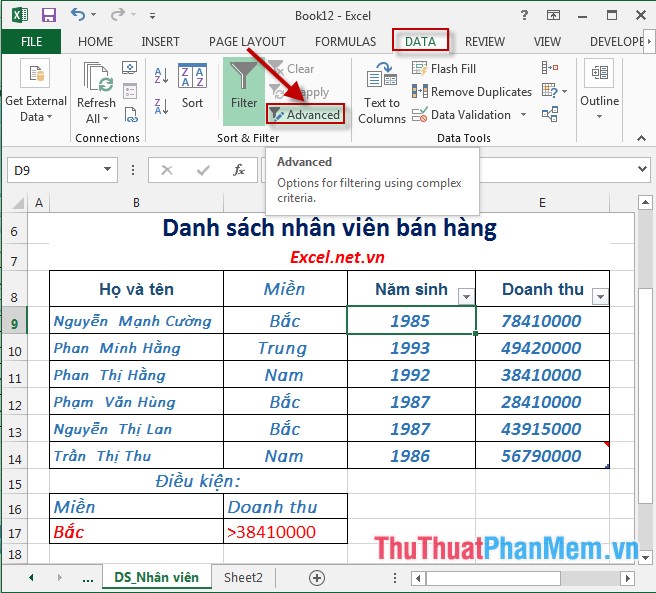
Bước 2: Hộp thoại Advanced Filter xuất hiện:
– List Range: Lựa chọn vùng dữ liệu cần lọc:
– Criteria range: Lựa chọn vùng chứa điều kiện cần lọc.
– Mục Filter the list, in place: Lọc ngay trên vùng dữ liệu ban đầu.
– Tích chọn mục Copy to another location nếu muốn kết quả lọc hiển thị vùng dữ liếu khác -> lựa chọn vị trí đặt dữ liệu đã lọc trong mục Copy to -> cuối cùng kích chọn OK:
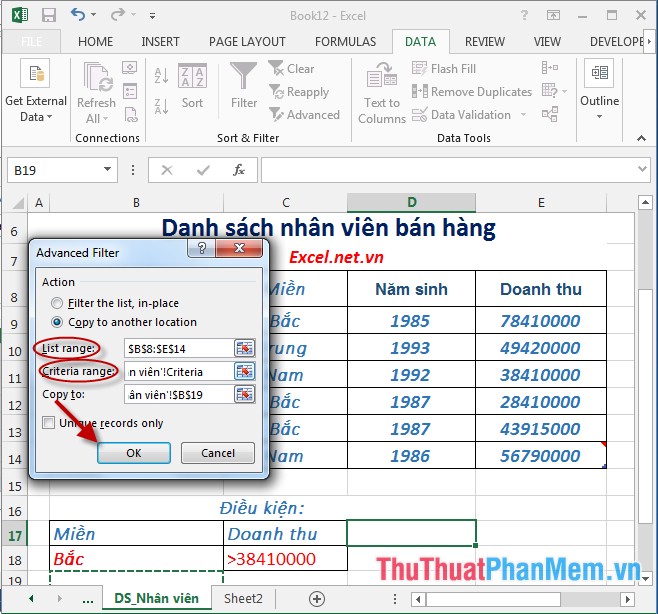
Bước 3: Sau khi kích chọn OK được kết quả:
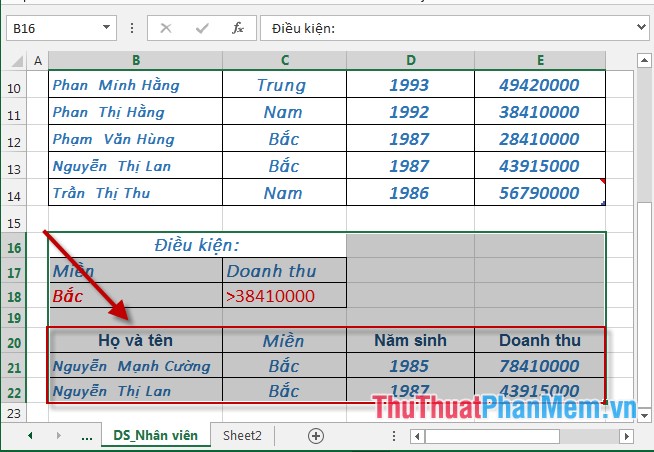
– Trường hợp muốn lọc nhiều điều kiện trên nhiều trường khác nhau bạn chỉ cần nhập lại dữ liệu vùng điều kiện và chọn lại vùng điều kiện trong hộp thoại Advanced Filter -> OK:
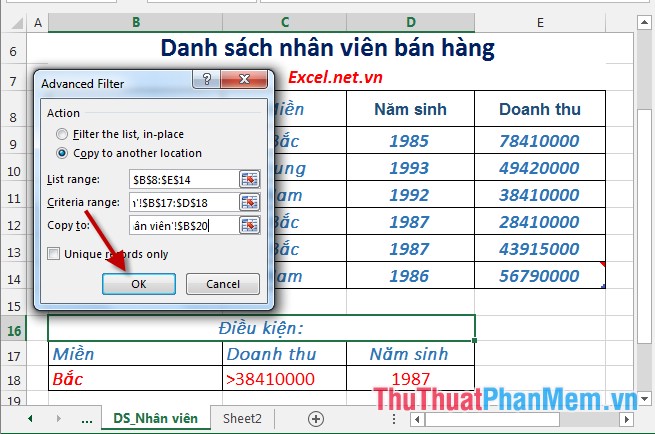
– Sau khi nhấn OK được kết quả:
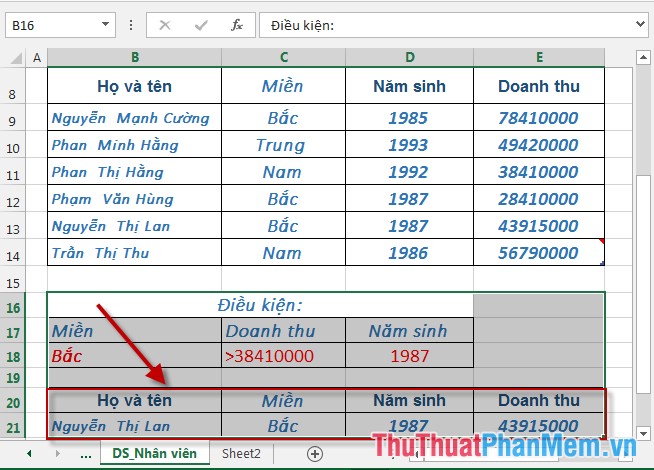
Trên đây là hướng dẫn chi tiết cách lọc dữ liệu nâng cao trong Excel 2013.
Chúc các bạn thành công!
Trong kết luận, ta có thể nhận thấy rằng việc lọc dữ liệu nâng cao trong Excel là một công cụ cực kỳ hữu ích để giúp chúng ta nhanh chóng và chính xác tìm ra những kết quả mình cần. Với các tính năng lọc nâng cao như lọc nhiều điều kiện, lọc theo dạng văn bản, lọc theo màu sắc, tự động lọc dữ liệu được thêm mới, chúng ta có thể xử lý dữ liệu lớn một cách dễ dàng và nhanh chóng. Điều này giúp giảm thiểu thời gian và công sức cho việc xử lý dữ liệu, giúp chúng ta tập trung vào các hoạt động quan trọng khác của công việc. Chúng ta cần có những kỹ năng và kiến thức cơ bản để có thể sử dụng các tính năng này hiệu quả nhất, từ đó giúp cho công việc của chúng ta trở nên hiệu quả hơn và tiết kiệm thời gian hơn. Vì vậy, sử dụng tính năng lọc dữ liệu nâng cao trong Excel là một điều cần thiết để tăng hiệu quả công việc và giảm thiểu thời gian tìm kiếm thông tin.
Cảm ơn bạn đã xem bài viết Lọc dữ liệu nâng cao trong Excel tại Thcshoanghiep.edu.vn bạn có thể bình luận, xem thêm các bài viết liên quan ở phía dưới và mong rằng sẽ giúp ích cho bạn những thông tin thú vị.
Nguồn Bài Viết: https://thuthuatphanmem.vn/loc-du-lieu-nang-cao-trong-excel/
Từ Khoá Tìm Kiếm Liên Quan:
1. Tính năng lọc nâng cao trong Excel
2. Lọc dữ liệu theo múi giờ trong Excel
3. Sử dụng điều kiện lọc dữ liệu trong Excel
4. Tùy chọn lọc dữ liệu nâng cao trong Excel
5. Kết hợp nhiều điều kiện lọc dữ liệu trong Excel
6. Tính năng sắp xếp và lọc dữ liệu trong Excel
7. Hiển thị dữ liệu lọc nâng cao trong Excel
8. Lọc dữ liệu theo chuỗi văn bản trong Excel
9. Lọc dữ liệu theo giá trị số trong Excel
10. Tính năng lọc nhanh và lọc dữ liệu nâng cao trong Excel.




-2024-05-04-15-26.jpg)
