Bạn đang xem bài viết Máy tính nhận USB nhưng không hiển thị ổ đĩa, dữ liệu tại Thcshoanghiep.edu.vn bạn có thể truy cập nhanh thông tin cần thiết tại phần mục lục bài viết phía dưới.
Trong thời đại công nghệ hiện đại, việc sử dụng máy tính đã trở thành một phần không thể thiếu trong cuộc sống hàng ngày của chúng ta. Trong quá trình sử dụng, có thể chúng ta sẽ gặp phải một số vấn đề như máy tính nhận USB nhưng không hiển thị ổ đĩa và dữ liệu. Đây là một trong những vấn đề phổ biến và gây ra rất nhiều khó khăn cho người dùng máy tính. Vậy nguyên nhân và cách khắc phục vấn đề này là gì? Hãy cùng tìm hiểu trong bài viết sau đây.
USB là thiết bị nhớ phổ biến hiện nay và đôi khi chúng gặp lỗi thì sẽ đem lại cho chúng ta một chút rắc rối và phiền toái. Trong bài viết hôm nay, Thcshoanghiep.edu.vn.vn chia sẻ với bạn đọc một vài mẹo nhỏ để khắc phục một trong những lỗi khó chịu khi máy tính nhận usb nhưng lại không hiển thị ổ đĩa, dữ liệu.

Mục lục nội dung
1. Thiết lập hiện/ẩn USB
Trên Windows 7
Bước 1: Bạn mở Computer (1) => vào menu Tool (2) => Folder Options… (3).
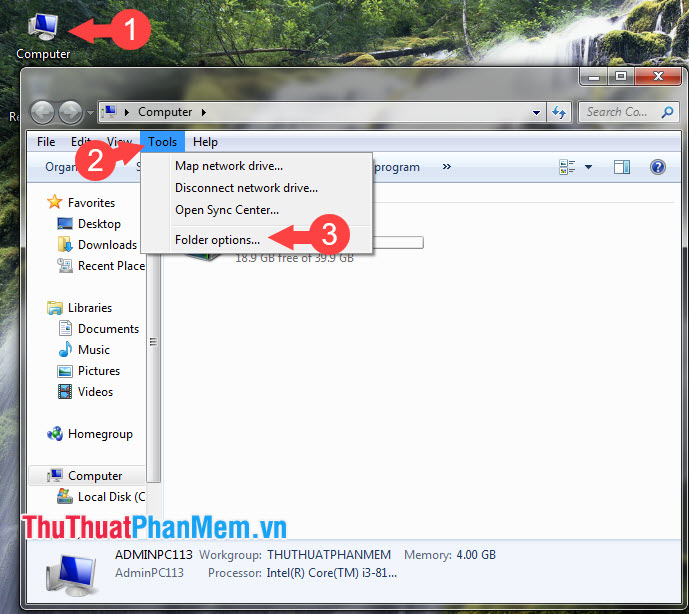
Bước 2: Bạn chuyển qua menu View rồi chọn mục Show hidden files and folders và bỏ chọn dòng Hide protected operating system files.
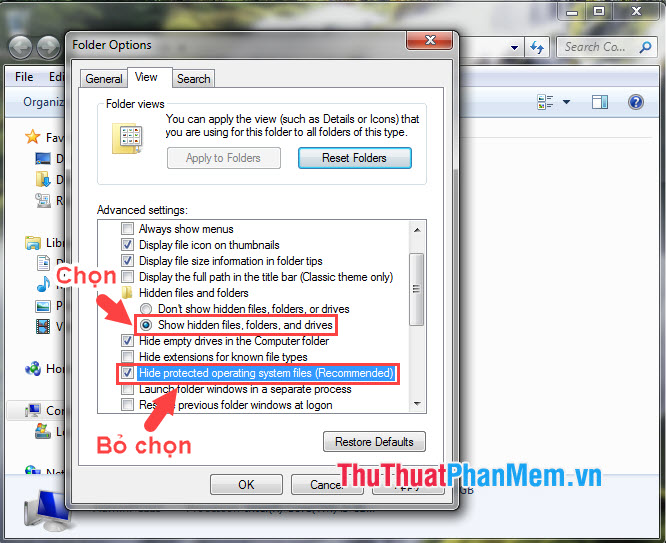
Nếu có thông báo như hình trên hiện lên thì bạn hãy chọn Yes.
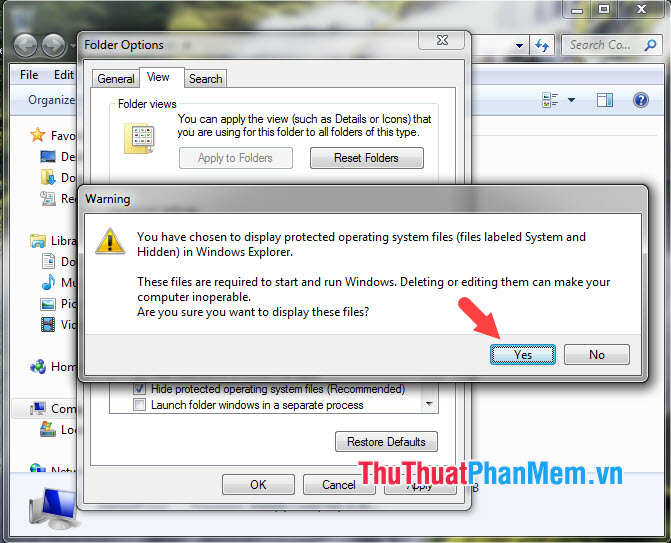
Bước 3: Bạn nhấn Apply (1) và OK (2) để lưu lại.
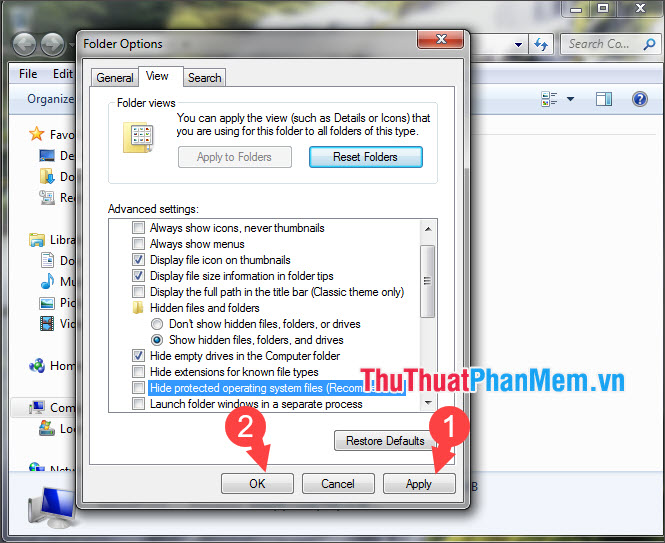
Và cuối cùng thì chiếc USB của bạn đã hiển thị trở lại.
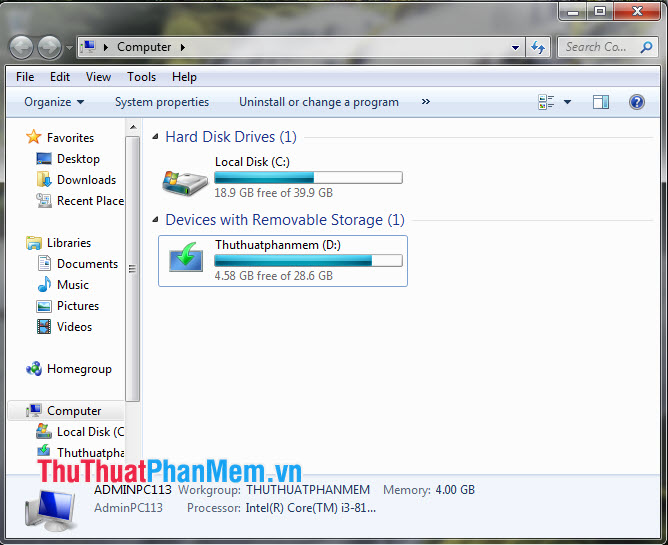
Trên Windows 10
Bước 1: Bạn mở This PC (1) => View (2) => Options (3).
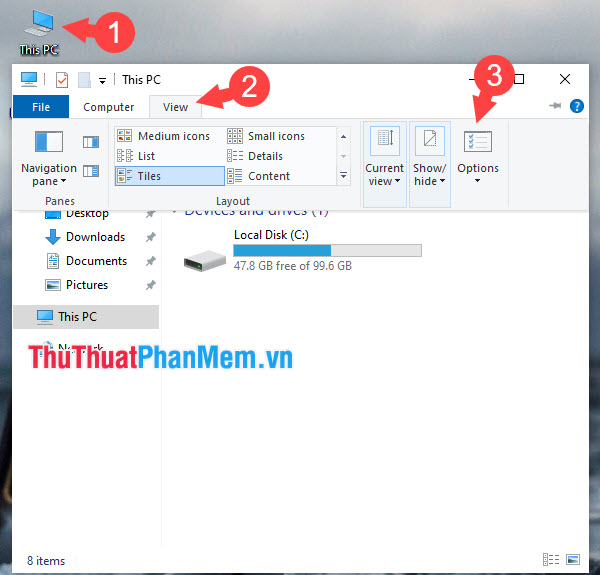
Bước 2: Bạn chuyển qua menu View rồi chọn mục Show hidden files and folders và bỏ chọn dòng Hide protected operating system files.
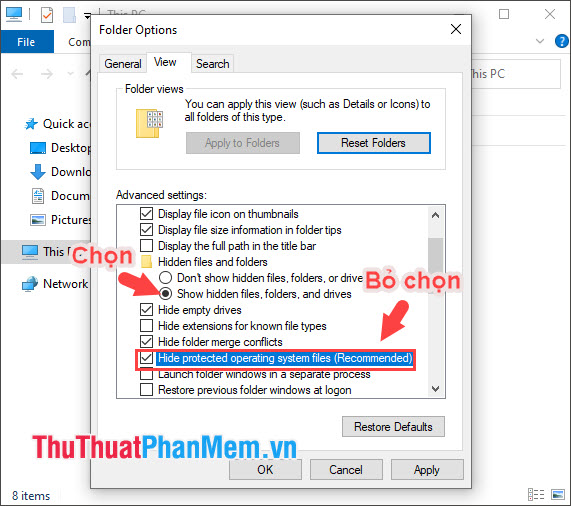
Nếu có thông báo như hình dưới thì bạn hãy bấm Yes.
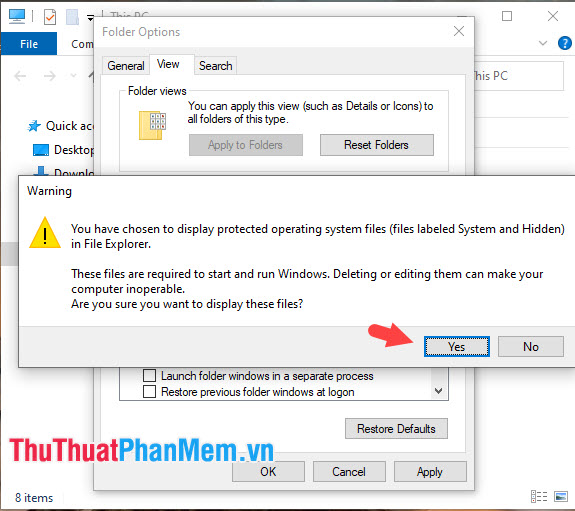
Bước 3: Bạn nhấn vào Apply (1) => OK (2) là xong.
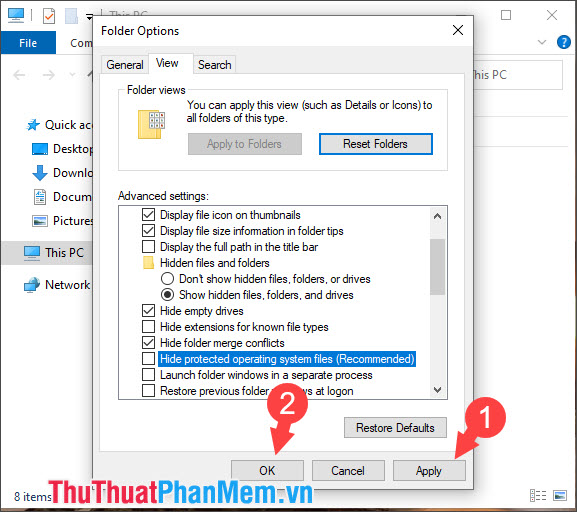
Sau đó, bạn hãy mở lại This PC và kiểm tra kết quả:
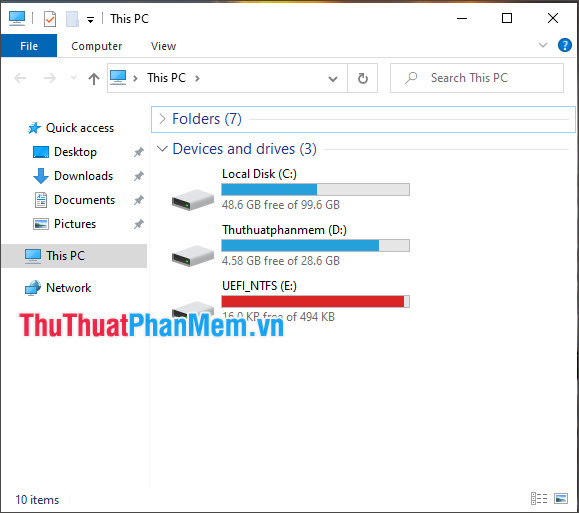
2. Khắc phục lỗi với lệnh CMD
Bước 1: Bạn chạy cmd với quyền Administrator. Tiếp theo, bạn hãy chạy lệnh chuyển ổ đĩa.
<tên ổ đĩa>:
Ví dụ: Ổ USB của bạn có tên là E thì bạn hãy nhập lệnh E: và nhấn Enter.
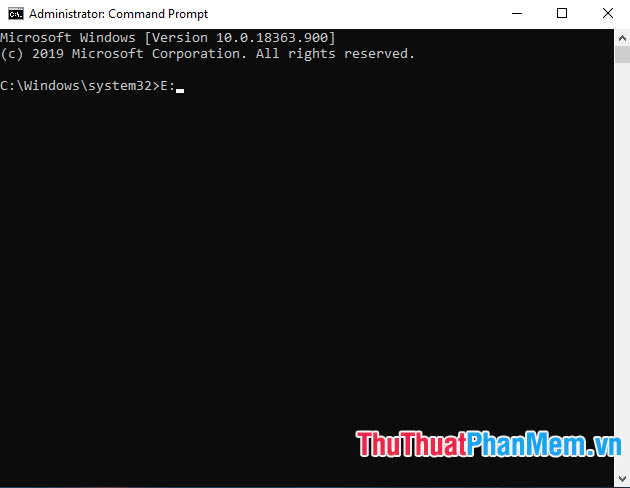
Bước 2: Bạn chạy lệnh tiếp sau và ấn Enter.
attrib -s -h -a * /s /d
Trong đó:s tắt khóa của hệ thống
H là tắt thuộc tính ẩn
/s với /d để thay đổi thuộc tính cho tất cả file và thư mục.
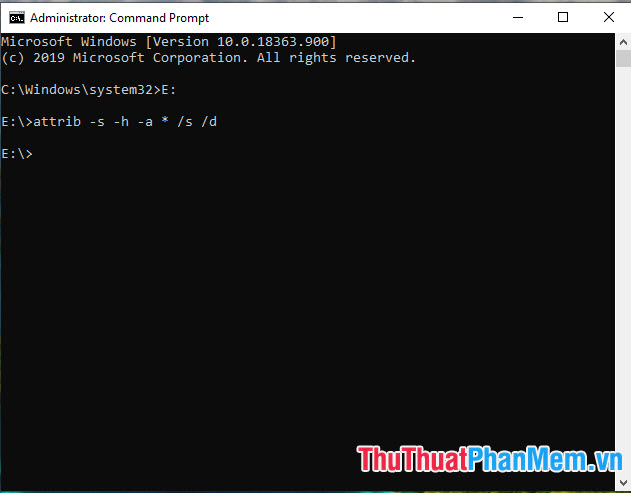
Với hướng dẫn bên trên bài viết thì bạn có thể khắc phục lỗi USB không hiển thị ổ đĩa đơn giản nhất. Tuy nhiên, dữ liệu trong USB của bạn không quan trọng thì giải pháp an toàn nhất là format để đề phòng virus ẩn chứa trong USB bị lỗi. Chúc các bạn thành công!
Trong kết luận, chúng ta có thể khẳng định rằng việc máy tính nhận USB nhưng không hiển thị ổ đĩa hay dữ liệu là một vấn đề khá phổ biến và có thể do nhiều nguyên nhân. Nhưng đừng quá lo lắng, vì có nhiều cách khắc phục để giải quyết vấn đề này. Đầu tiên, bạn nên thử kết nối lại USB hoặc thử sử dụng một USB khác để xem có giải quyết được vấn đề không. Nếu không, bạn có thể kiểm tra trình điều khiển USB trên máy tính và cập nhật nó lên phiên bản mới nhất. Ngoài ra, việc sử dụng một phần mềm phục hồi dữ liệu cũng có thể giúp bạn lấy lại dữ liệu bị mất trên USB. Với những giải pháp này, hy vọng bạn có thể giải quyết được vấn đề và sử dụng USB một cách hiệu quả trên máy tính của mình.
Cảm ơn bạn đã xem bài viết Máy tính nhận USB nhưng không hiển thị ổ đĩa, dữ liệu tại Thcshoanghiep.edu.vn bạn có thể bình luận, xem thêm các bài viết liên quan ở phía dưới và mong rằng sẽ giúp ích cho bạn những thông tin thú vị.
Nguồn Bài Viết: https://thuthuatphanmem.vn/may-tinh-nhan-usb-nhung-khong-hien-thi-o-dia-du-lieu/
Từ Khoá Tìm Kiếm Liên Quan:
1. USB không hiển thị trên máy tính
2. Ổ đĩa USB bị lỗi
3. Công cụ phát hiện ổ đĩa USB
4. Dữ liệu bị mất trên ổ đĩa USB
5. Khôi phục dữ liệu từ ổ đĩa USB
6. Định dạng lại ổ đĩa USB
7. Thiết bị USB không hoạt động
8. Cách sửa lỗi USB không nhận dữ liệu.
9. Sửa lỗi ổ đĩa USB chưa được định dạng
10. Tối ưu hóa USB trên máy tính.




-2024-05-04-15-26.jpg)
