Bạn đang xem bài viết Phải làm gì khi quên mật khẩu file Excel tại Thcshoanghiep.edu.vn bạn có thể truy cập nhanh thông tin cần thiết tại phần mục lục bài viết phía dưới.
Khi làm việc với file Excel, mật khẩu được sử dụng để bảo vệ dữ liệu quan trọng. Tuy nhiên, đôi khi chúng ta có thể quên mật khẩu và không thể truy cập vào file. Điều này có thể gây ra rất nhiều phiền toái và ảnh hưởng đến công việc của chúng ta. Vậy khi gặp trường hợp này, chúng ta phải làm gì? Trong bài viết này, chúng tôi sẽ hướng dẫn cho bạn một số cách khôi phục mật khẩu file Excel để bạn có thể đảm bảo an toàn cho dữ liệu của mình và tiếp tục công việc một cách hiệu quả.
Vì muốn bảo vệ file Excel của mình tránh bị người khác truy cập và sử dụng mà các bạn đã đặt mật khẩu để bảo vệ file Excel. Nhưng thật không may các bạn bị quên mật khẩu file Excel mà bạn lại chưa lưu mật khẩu vào ghi chú nào. Các bạn chưa biết phải làm gì khi quên mật khẩu file Excel? Vậy các bạn hãy cùng tham khảo bài viết dưới đây.
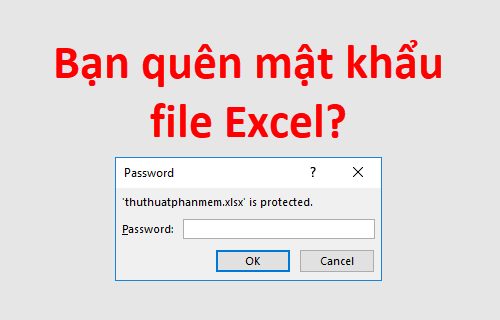
Dưới đây bài viết hướng dẫn các bạn các cách thực hiện khi bạn quên mật khẩu file Excel để có thể truy cập vào file Excel của mình, mời các bạn cùng theo dõi.
Cách 1: Lấy lại mật khẩu file Excel bằng phần mềm Office password recovery
Khi quên mật khẩu đăng nhập vào file Excel các bạn có thể lựa chọn phần mềm Office password recovery để khôi phục, lấy lại mật khẩu file Excel mà bạn đã quên. Để sử dụng phần mềm Office password recovery để lấy lại mật khẩu file Excel các bạn thực hiện như sau:
Bước 1: Các bạn cần tải và cài đặt Office password recovery vào máy tính.
- Đường dẫn tải https://www.iseepassword.com/office-password-recovery.html
Bước 2: Sau khi cài đặt xong các bạn chạy chương trình, trên giao diện các bạn chọn Open để mở cửa sổ Open File.
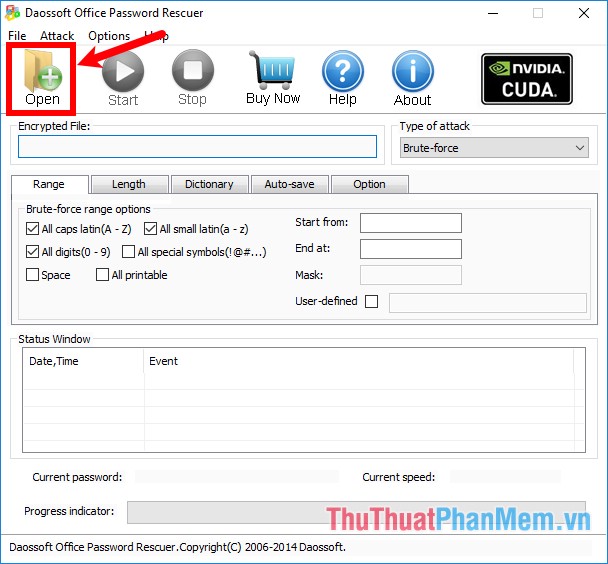
Xuất hiện cửa sổ Open File các bạn điều hướng và lựa chọn đến file Excel mà bạn quên mật khẩu và nhấn Open.
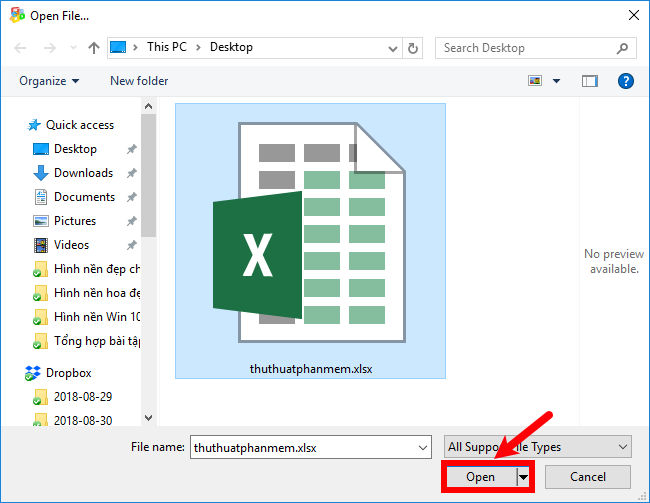
Bước 3: Trong phần Type of attack các bạn có 4 kiểu tấn công:
- Brute-force Attack: sử dụng kiểu này nếu các bạn không biết hoặc nhớ bất kỳ ký tự nào trong mật khẩu file Excel. Các bạn cần thiết lập phạm vi trong thẻ Range và độ dài mật khẩu trong thẻ Length để rút ngắn thời gian và tăng khả năng khôi phục, lấy lại mật khẩu file Excel.
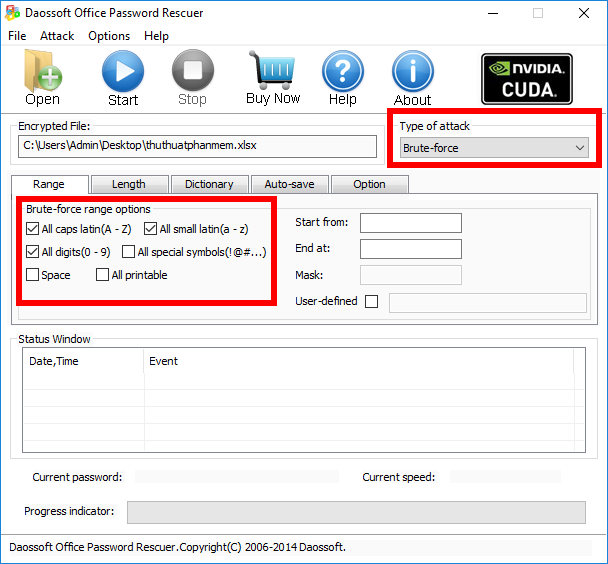
- Mask Attack: nếu các bạn vẫn nhớ một số ký tự trong mật khẩu file Excel thì các bạn nên chọn Mask và chỉ định mật khẩu sử dụng biểu tượng “?” thay thế bằng ký tự mà bạn không nhớ, để rút ngắn thời gian khôi phục mật khẩu thì các bạn có thể sử dụng kết hợp kiểu Brute-Force với Mask.
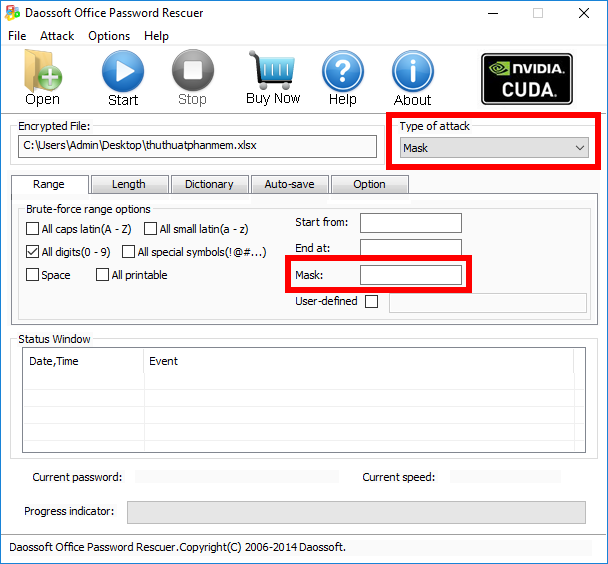
- Dictionary Attack: nếu các bạn đã ghi chú mật khẩu trên một tài liệu nào đó, các bạn hãy tạo một từ điển mật khẩu sau đó sử dụng kiểu tấn công Dictionary để khôi phục, lấy lại mật khẩu cho file Excel nhanh hơn. Nếu không các bạn cũng có thể sử dụng từ điển được tạo bởi chương trình mật khẩu.
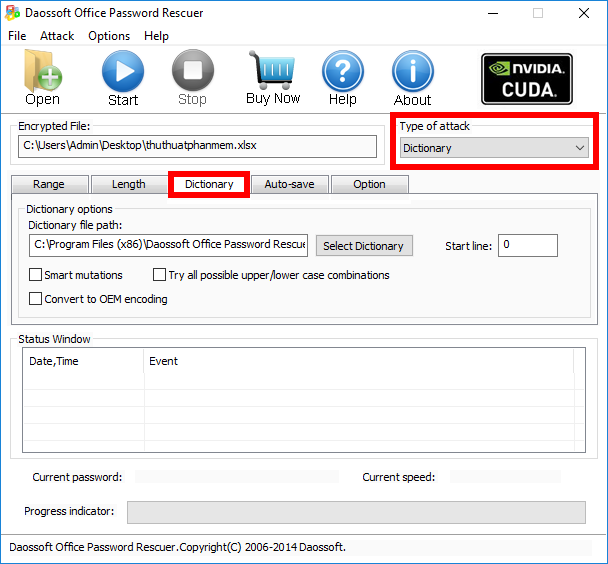
- Smart Attack: chọn kiểu tấn công này nếu mật khẩu file Excel của bạn phức tạp mà bạn lại không nhớ gì về nó.
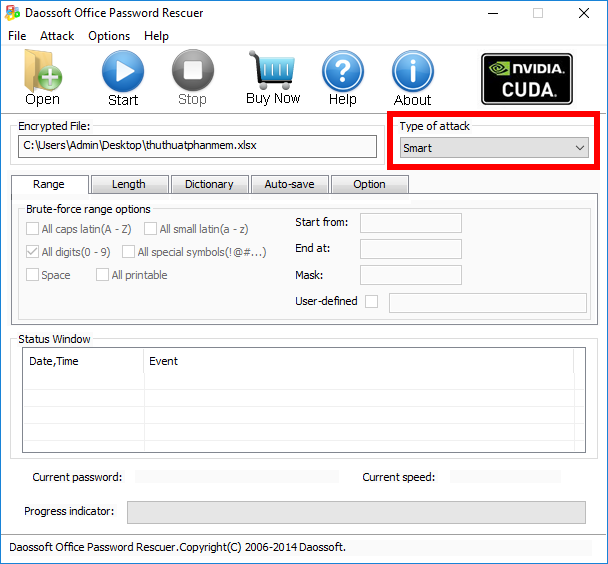
Các bạn chọn kiểu tấn công và thiết lập các tùy chọn tương ứng để nâng cao hiệu quả và rút ngắn thời gian khôi phục, lấy lại mật khẩu file Excel.
Bước 4: Sau khi đã thiết lập xong các bạn chọn Start để chương trình bắt đầu tìm mật khẩu.
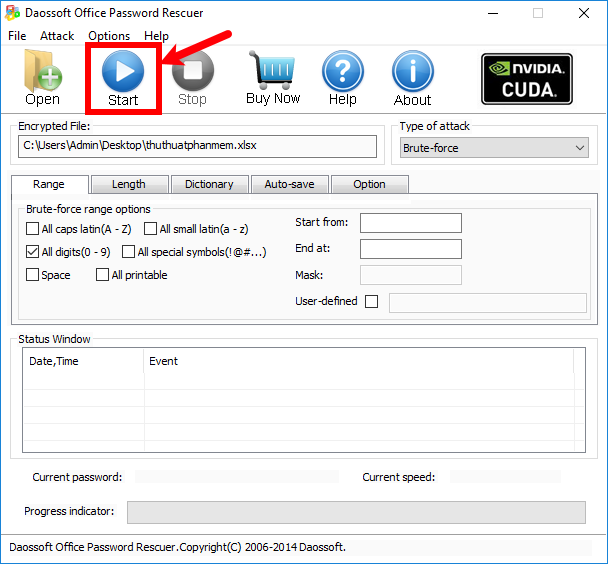
Quá trình tìm nhanh hay chậm tùy thuộc vào độ dài và phức tạp của mật khẩu, nếu mật khẩu ngắn và đơn giản thì chương trình sẽ tìm thấy nhanh chóng.
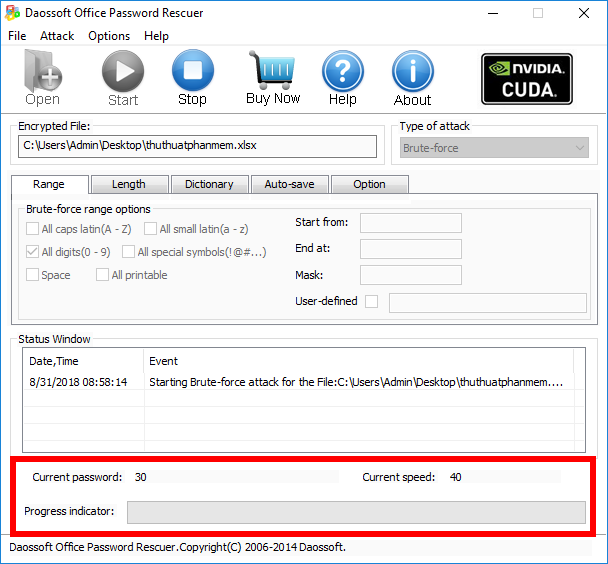
Sau khi tìm được mật khẩu thì chương trình sẽ dừng và hiển thị mật khẩu, các bạn có thể nhấn chọn Copy để sao chép hoặc tự ghi nhớ mật khẩu mà chương trình tìm được.
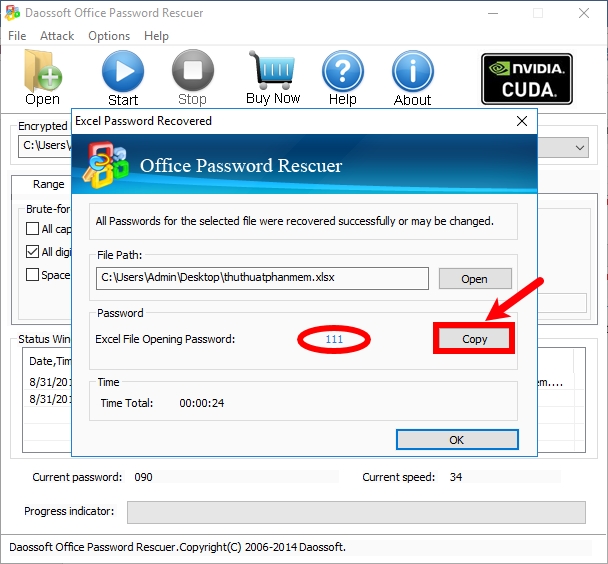
Sau đó dán hay nhập mật khẩu vào ô password để mở file Excel.
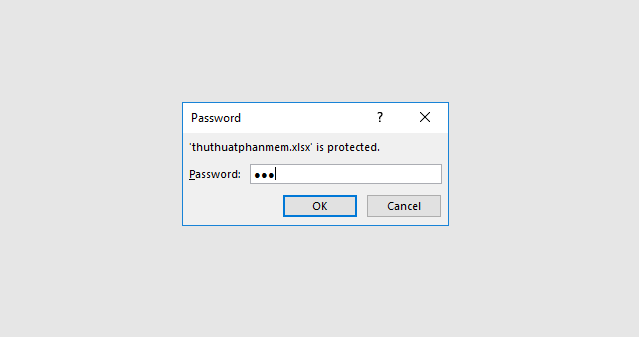
Cách 2: Xóa mật khẩu file Excel bằng phần mềm Office Password Remover
Thay vì cách 1 các bạn khôi phục lấy lại mật khẩu file Excel, thì các bạn có thể lựa chọn cách này để xóa mật khẩu file Excel để truy cập trực tiếp vào file Excel mà không cần mật khẩu nữa. Các bạn thực hiện như sau:
Bước 1: Tải và cài đặt Office Password Remover vào máy tính.
- Tải tại trang chủ https://www.isumsoft.com/excel-password-remover/
Bước 2: Chạy chương trình sau khi cài đặt xong, trên giao diện các bạn chọn Open.
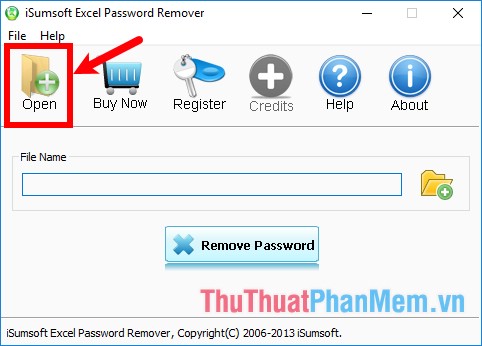
Sau đó điều hướng và chọn đến file Excel mà bạn cần xóa mật khẩu.
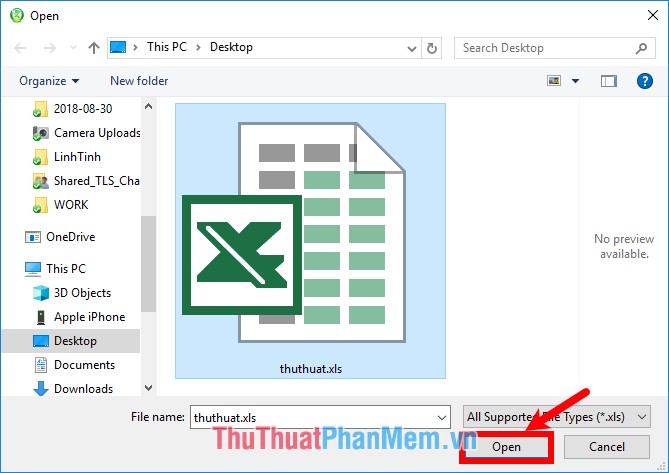
Quá trình xóa nhanh hay chậm tùy thuộc vào độ phức tạp của mật khẩu, khi chương trình xóa xong các bạn sẽ có thể truy cập file Excel của bạn mà không cần mật khẩu.
Cách 3: Phá mật khẩu bảo vệ sheet
Nếu các bạn vẫn mở được file Excel nhưng không chỉnh sửa được nội dung trong Sheet vì Sheet đã được đặt mật khẩu bảo vệ, các bạn có thể phá mật khẩu sheet bằng cách thực hiện như sau:
Bước 1: Mở file Excel, trên giao diện Excel các bạn chọn Developer -> Visual Basic hoặc các bạn nhấn tổ hợp All + F11 để mở cửa sổ Microsoft Visual Basic for Applications.
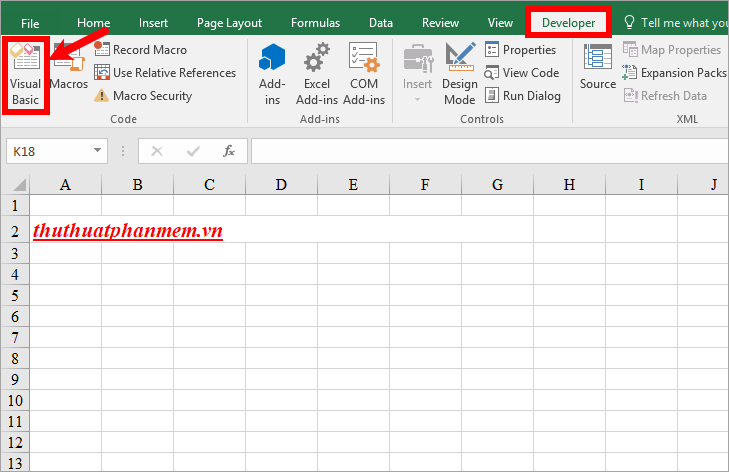
Bước 2: Tiếp theo các bạn chọn Insert -> Module.
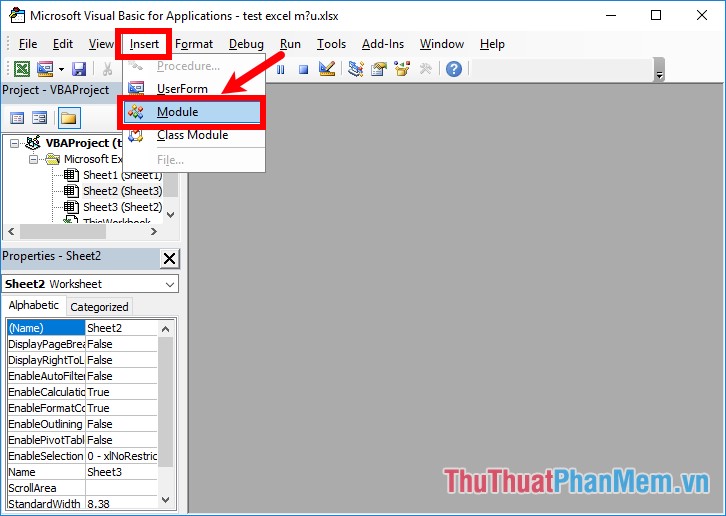
Bước 3: Sao chép đoạn code dưới đây và dán vào khung soạn code phía bên phải.
Sub PasswordBreaker()
If ActiveSheet.ProtectContents = False Then
MsgBox "Sheet '" & ActiveSheet.Name & "' is unprotected!", vbInformation
Else
If MsgBox("Sheet '" & ActiveSheet.Name & "' is protected, do you want to unprotect it?", _
vbYesNo + vbQuestion, "Unprotect Active Sheet") = vbNo Then Exit Sub
Dim i As Integer, j As Integer, k As Integer
Dim l As Integer, m As Integer, n As Integer
Dim i1 As Integer, i2 As Integer, i3 As Integer
Dim i4 As Integer, i5 As Integer, i6 As Integer
On Error Resume Next
For i = 65 To 66: For j = 65 To 66: For k = 65 To 66
For l = 65 To 66: For m = 65 To 66: For i1 = 65 To 66
For i2 = 65 To 66: For i3 = 65 To 66: For i4 = 65 To 66
For i5 = 65 To 66: For i6 = 65 To 66: For n = 32 To 126
ActiveSheet.Unprotect Chr(i) & Chr(j) & Chr(k) & _
Chr(l) & Chr(m) & Chr(i1) & Chr(i2) & Chr(i3) & _
Chr(i4) & Chr(i5) & Chr(i6) & Chr(n)
Next: Next: Next: Next: Next: Next
Next: Next: Next: Next: Next: Next
If ActiveSheet.ProtectContents = False Then MsgBox "Sheet '" & ActiveSheet.Name & "' is unprotected!", vbInformation
End If
End Sub
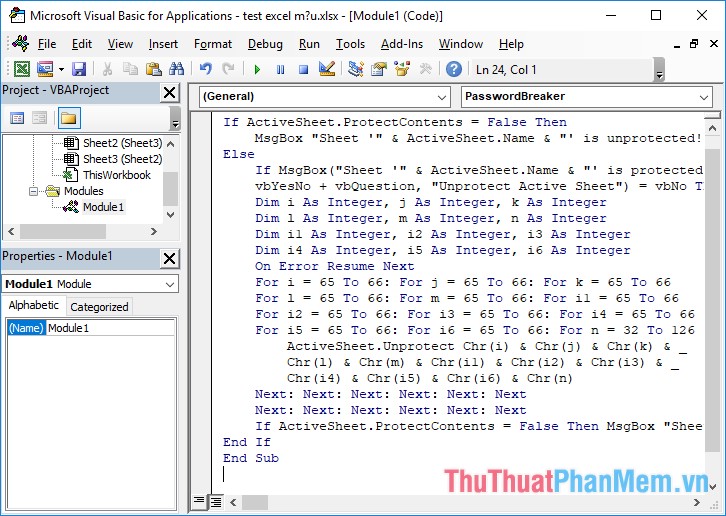
Bước 4: Đóng cửa sổ Visual Basic, các bạn chọn vào sheet cần phá mật khẩu, tiếp theo các bạn chọn View -> Marcos.
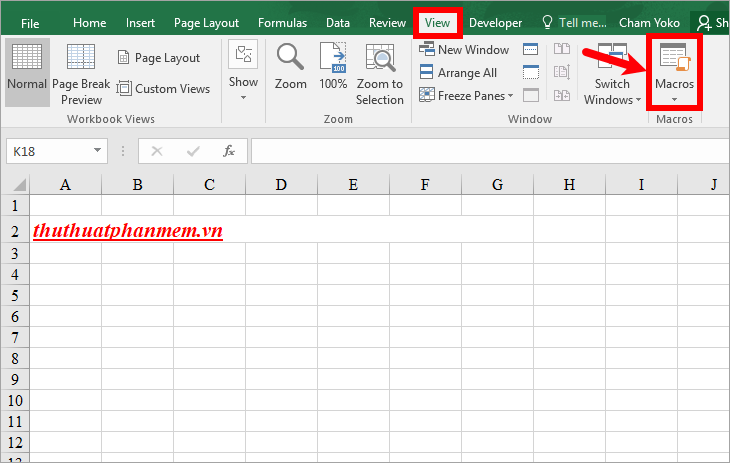
Bước 5: Xuất hiện hộp thoại Marcros các bạn nhấp đúp chuột trái chọn PasswordBreaker().
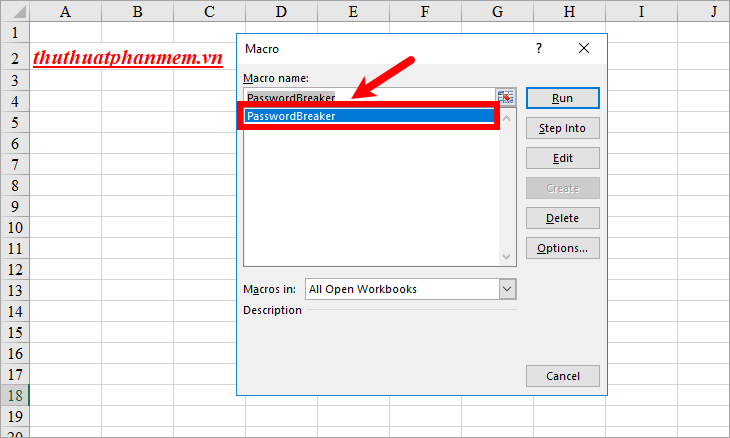
Bước 6: Xuất hiện thông báo xác nhận mở khóa mật khẩu sheet bạn chọn các bạn nhấn chọn Yes để đồng ý.
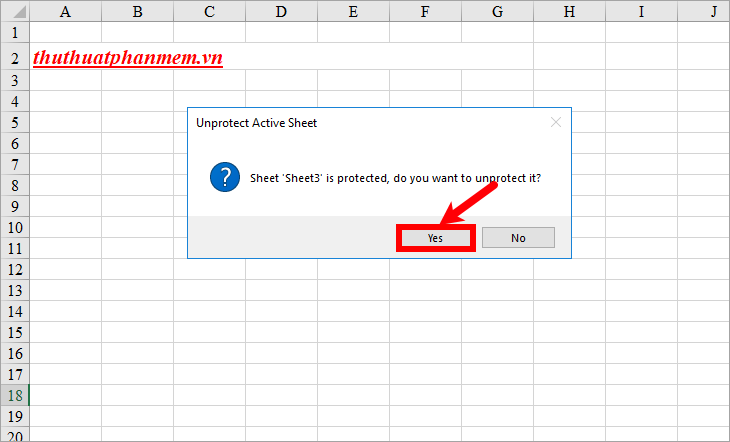
Sau khi mở khóa thành công các bạn sẽ nhận được thông báo Sheet ’tên sheet’ is unprotected!, như vậy các bạn đã mở khóa sheet thành công các bạn có thể chỉnh sửa sheet như bình thường vì sheet lúc này đã không còn mật khẩu bảo vệ nữa.
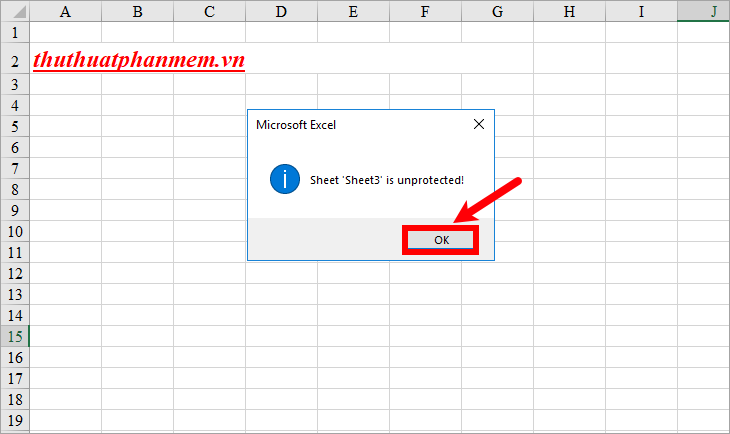
Trên đây bài viết đã hướng dẫn các bạn các cách mà các bạn có thể lựa chọn thực hiện nầu các bạn quên mật khẩu file Excel. Hi vọng với các cách mà bài viết chia sẻ các bạn sẽ có thể mở được file Excel khi các bạn trót quên mật khẩu. Chúc các bạn thành công!
Trên đây là một số cách để giải quyết vấn đề quên mật khẩu của file Excel. Tuy nhiên, để tránh tình trạng này xảy ra, chúng ta nên lưu ý và ghi nhớ mật khẩu cẩn thận. Nếu không may quên mật khẩu, chúng ta nên thực hiện những cách trên để khôi phục mật khẩu hoặc sử dụng các ứng dụng hỗ trợ để mở file Excel. Hy vọng bài viết này sẽ giúp bạn giải quyết vấn đề quên mật khẩu file Excel một cách hiệu quả. Chúc bạn thành công!
Cảm ơn bạn đã xem bài viết Phải làm gì khi quên mật khẩu file Excel tại Thcshoanghiep.edu.vn bạn có thể bình luận, xem thêm các bài viết liên quan ở phía dưới và mong rằng sẽ giúp ích cho bạn những thông tin thú vị.
Nguồn Bài Viết: https://thuthuatphanmem.vn/phai-lam-gi-khi-quen-mat-khau-file-excel/
Từ Khoá Tìm Kiếm Liên Quan:
1. Mật khẩu Excel
2. Quên mật khẩu
3. Mở lại tài liệu Excel
4. Phục hồi mật khẩu Excel
5. Bảo vệ tài liệu Excel
6. Khôi phục mật khẩu
7. Lấy lại mật khẩu Excel
8. Khắc phục mật khẩu Excel
9. Đặt lại mật khẩu
10. Truy cập file đã bị khóa.




-2024-05-04-15-26.jpg)
