Bạn đang xem bài viết Sửa lỗi không tìm thấy máy tính trong mạng Lan trên Windows tại Thcshoanghiep.edu.vn bạn có thể truy cập nhanh thông tin cần thiết tại phần mục lục bài viết phía dưới.
Trong quá trình sử dụng mạng Lan trên hệ điều hành Windows, không ít lần chúng ta gặp phải tình trạng không tìm thấy các máy tính trong mạng. Đây là vấn đề gây khó khăn và phiền toái đối với nhiều người. Thông qua bài viết này, chúng ta sẽ cùng tìm hiểu nguyên nhân cũng như cách khắc phục sự cố này một cách nhanh chóng và hiệu quả. Hãy cùng đón đọc!
Trong công ty, tổ chức hoặc trong trường học các máy tính kết nối với nhau nhưng lại không thể tìm thấy, không kết nối thành công khiến cho việc chia sẻ các thông tin như tài liệu, file, máy in…gặp trở ngại. Vấn đề này gặp trên mọi hệ điều hành thông dụng hiện tại như Win 7, 8, 10. Để giải quyết và sửa lỗi không tìm thấy máy tính trong mạng Lan trên Windows hãy xem bài hướng dẫn bên dưới.


Cách sửa lỗi không tìm thấy máy tính trong mạng Lan
Tại sao không tìm thấy máy tính mạng Lan Win 7,8,10
Trường hợp này không phải là lỗi mà do cài đặt bảo mật trên máy tính đó là 2 chế độ Public Network và Private Network. Vì vậy các bạn cần thay đổi chế độ cài đặt sẽ thành công trong việc chia sẻ mạng, file tài liệu, máy in hay máy fax…
+ Private Network (mạng cá nhân) kết nối an toàn và tin cậy với các máy tính cùng kết nối mannjg.
+ Public Network (mạng công cộng) với tính năng này máy tính chỉ hoạt động vì mục đích truy cập mạng chứ không nhằm thực hiện mục đích chia sẻ.
Một số các xử lý
Gợi ý một số cách xử lý vấn đề không tìm thấy máy tính trong mạng Lan.
- Kiểm tra máy tính cùng lớp mạng.
- Khởi động dịch vụ Workstation.
- Bật tính năng File and Printer Sharing.
- Tắt tường lửa diệt virus và cả tường lửa trên hệ điều hành.
- Kiểm tra máy tính chung WorkGroup.
Trên Windows 7
Bước 1: Turn on Network Discovery và File Sharing.
Thực hiện như sau truy cập vào Start trên màn hình.

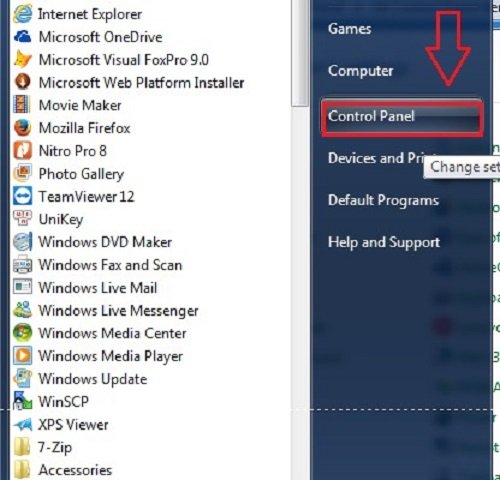
Vào Control Panel > Network and sharing center

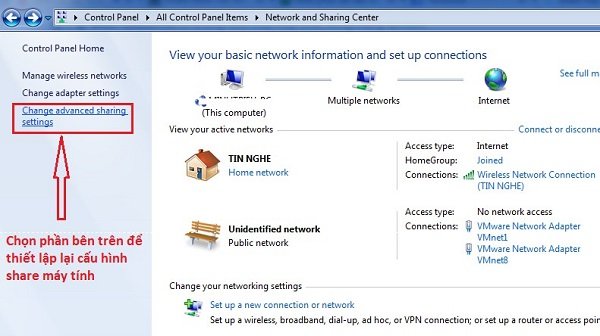
Truy cập vào Change Advanced Sharing Settings.
Bước 2: Khi đến bước này cần tìm hiểu máy tính đang kết nối mạng LAN nào. Trường hợp Home or Work hoặc Public.
Đối với mạng Home or Work
Bật Turn on netword discovery. Chế độ này giúp các máy khác trong mạng Lan nhìn thấy máy tính của bạn.

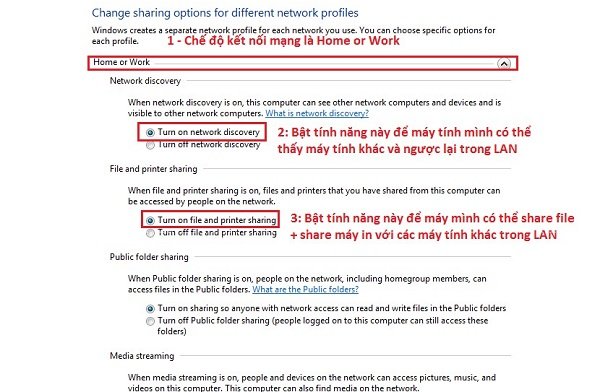
Bật Turn on file and printer sharing. Khi bật tính năng giúp các máy tính share file hoặc share máy in với các máy tính khác trong cùng một mạng Lan với nhau.
Sau khi thực hiện thay đổi nhớ lưu lại thiết lập trên ở phía dưới cùng.
Đối với mạng Public
Thực hiện tương tự như mạng Home or Work.

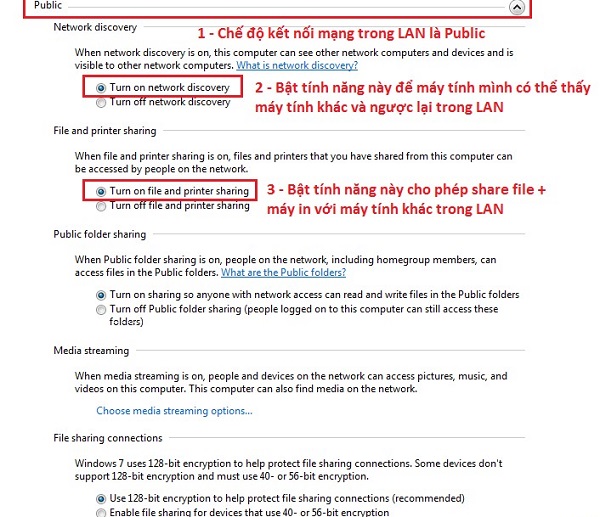
Bật Turn on netword discovery. Chế độ này giúp các máy khác trong mạng Lan nhìn thấy máy tính của bạn.
Bật Turn on file and printer sharing. Khi bật tính năng giúp các máy tính share file hoặc share máy in với các máy tính khác trong cùng một mạng Lan với nhau.
Hoàn thành thay đổi bằng cách lưu lại thiết lập phía dưới cùng.
Trên Windows 8, 10
Bước 1: Bấm chọn vào Start, tiếp tục bấm chọn vào Setting. Chọn vào mục Status bên phải, tiếp theo bấm vào Change connection properties.

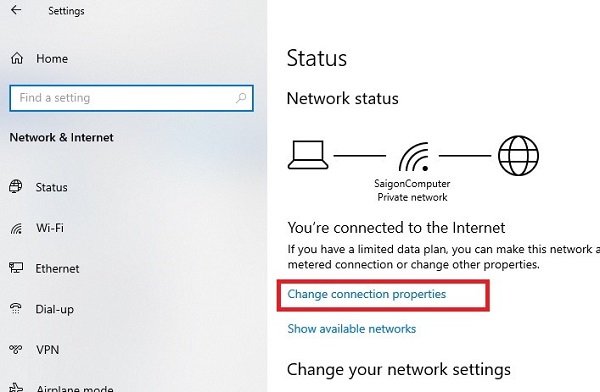
Bước 2: Chọn chế độ mạng công khai chuyển sang riêng tư từ Public sang Private.

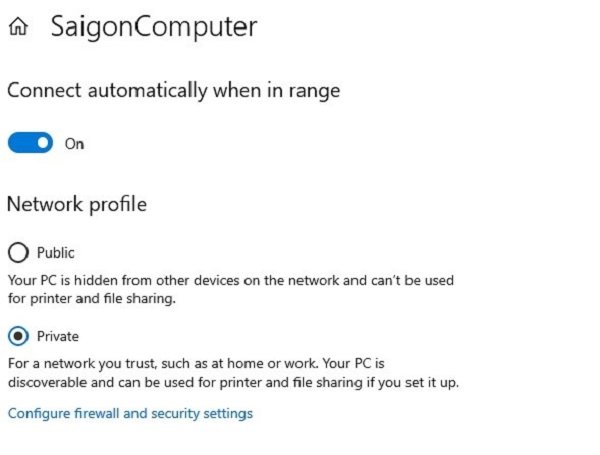
Sau 2 bước trên thực hiện trên Win 8, Win 10. Bạn có thể chia sẻ mọi thứ qua mạng Lan như file tài liệu, máy in, máy fax.
Trường hợp bạn muốn đặt chế độ mạng Public, nhớ bật chia sẻ mạng. Khi chuyển từ Private sang Public có thông báo “Do you want to turn on netword discovery and file sharing for all public networks” chỉ việc bấm vào Yes thôi nhé.

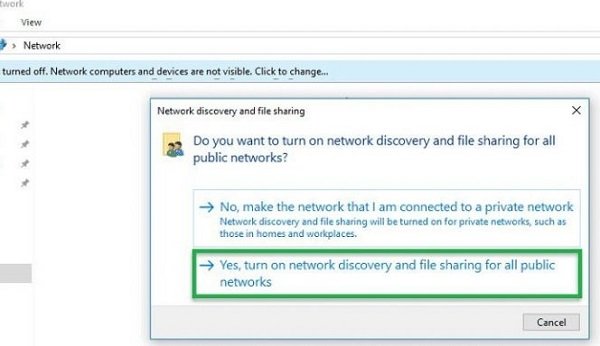
Tắt tường lửa trên Windows, diệt virus
Để tắt tường lửa trên hệ điều hành Windows bấm vào Start > Control Pannel > Window Firewall. Bấm vào Turn Windows Firewall on or off.

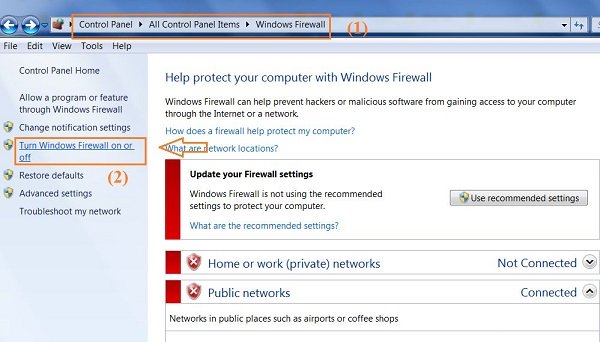
Chọn vào mục Turn Off.

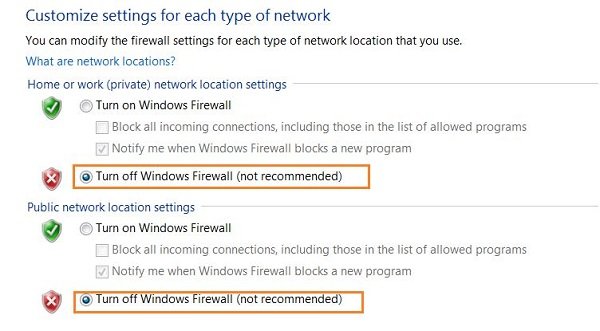
Khởi động dịch vụ Workstation
Restart lại dịch vụ Workstation trên Windows để khắc phục tình trạng không tìm thấy mạng Lan.
Khởi động dịch vụ Workstation bấm vào Window + R. Nhập vào khung dòng lệnh Services.msc sau đó bấm Enter.
Bấm vào Workstation -> Restart chạy lại dịch vụ. Để chắc ăn hơn bạn nên khởi động lại máy tính để các thay đổi trên thành công.
Kiểm tra máy tính có File and Printer Sharing for microsoft Nekwork
Kiểm tra máy tính có được cài đặt File and Printer Sharing for microsofr Nekwork.
Bấm vào Start > Control Pannel > Network and Sharing Center. Sau đó nhấp chuột Access Types Connection > Properties.

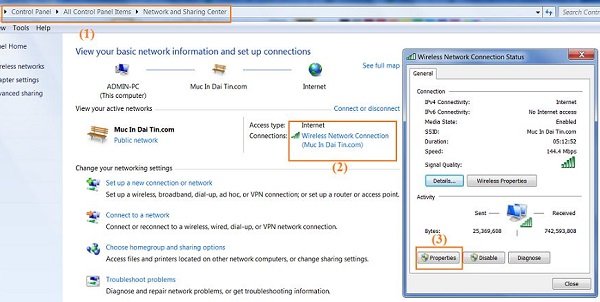
Trong Properties phải có xuất hiện 3 phần:
– Client for Microsoft Networks
– File and Printer Sharing for Microsoft Networks
– Internet Protocol (TCP/IP)

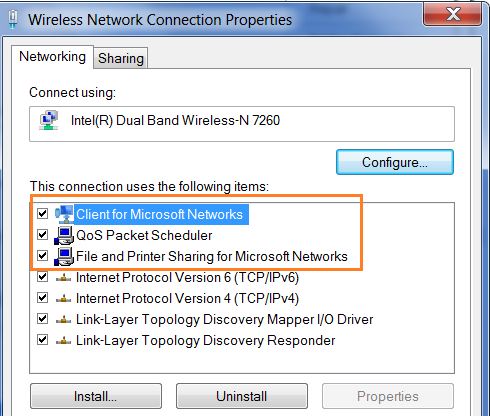
Trường hợp không có bạn phải Install lại trên máy tính.
Chúng tôi vừa hướng dẫn các bạn về sửa lỗi không tìm thấy máy tính trong mạng Lan trên Windows đơn gian và dễ thực hiện. Đây là lỗi phiền toái khiến nhiều người khó khăn khi muốn chia sẻ file, máy in, máy fax…trong cùng một mạng Lan.
Cảm ơn bạn đã xem bài viết Sửa lỗi không tìm thấy máy tính trong mạng Lan trên Windows tại Thcshoanghiep.edu.vn bạn có thể bình luận, xem thêm các bài viết liên quan ở phía dưới và mong rằng sẽ giúp ích cho bạn những thông tin thú vị.
Từ Khoá Liên Quan:






