Bạn đang xem bài viết Tạo và sử dụng hiệu ứng cho âm thanh và video trong PowerPoint tại Thcshoanghiep.edu.vn bạn có thể truy cập nhanh thông tin cần thiết tại phần mục lục bài viết phía dưới.
PowerPoint là một công cụ rất mạnh và linh hoạt để trình bày các ý tưởng và thông tin. Đối với những người dùng cần phải trình bày nội dung trực quan và hấp dẫn, tạo hiệu ứng cho âm thanh và video trong PowerPoint là một cách tuyệt vời để làm cho bài thuyết trình của bạn trở nên sống động hơn. Với các chức năng hỗ trợ tạo và sử dụng hiệu ứng, việc thiết kế bài thuyết trình sẽ dễ dàng hơn và giúp cho đối tượng khán giả của bạn có thể nhận được thông tin một cách trực quan và hiệu quả hơn. Trong bài viết này, chúng ta sẽ tìm hiểu về những cách tạo và sử dụng hiệu ứng cho âm thanh và video trong PowerPoint để tạo ra một bài thuyết trình đầy thú vị và ấn tượng.
Bài viết dưới đây giới thiệu tới các bạn cách chèn, sử dụng và tùy chỉnh các hiệu ứng với âm thanh và video trong Powerpoint.
1. Chèn âm thanh vào Powerpoint
– Để chèn hiệu ứng cho âm thanh, trước tiên bạn cần thực hiện thao tác chèn âm thanh vào trong Slide. Kích chọn thẻ Insert -> Media -> Audio:
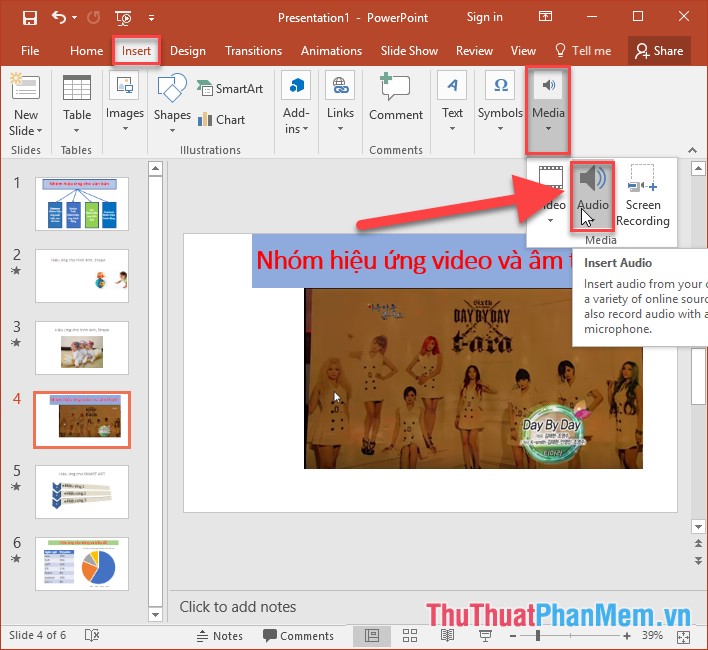
– Lựa chọn đường dẫn tới file cần chèn:
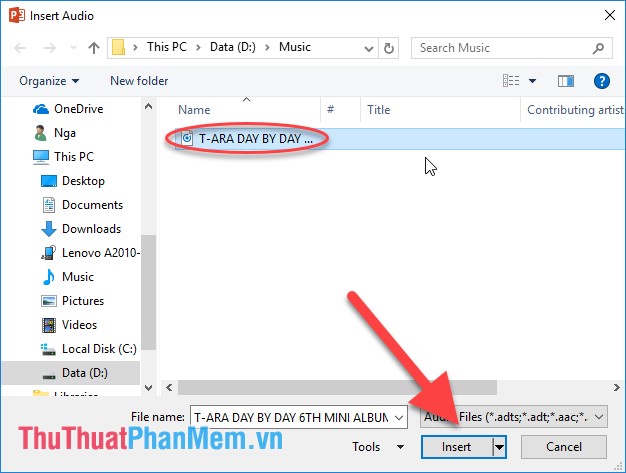
– Sau khi lựa chọn Insert file âm thanh đã được chèn vào trong slide:
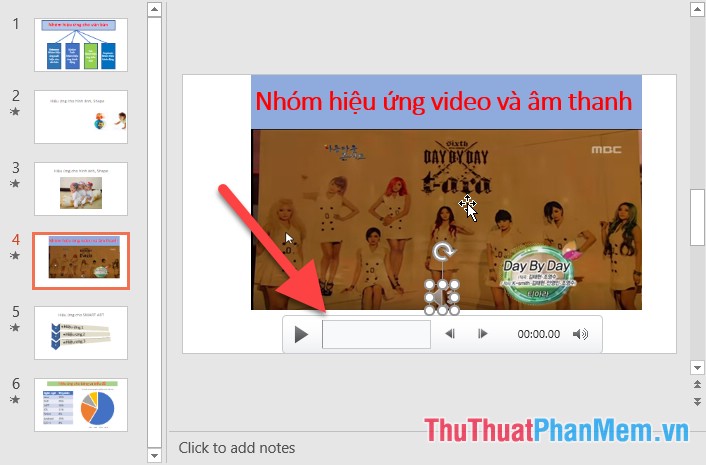
– Tiến hành lựa chọn các hiệu ứng cho âm thanh bằng cách lựa chọn thẻ Playback trong mục Editing có các lựa chọn sau:
+ Fade in: Lựa chọn âm lượng to dần.
+ Fade out: Lựa chọn âm lượng nhỏ dần.
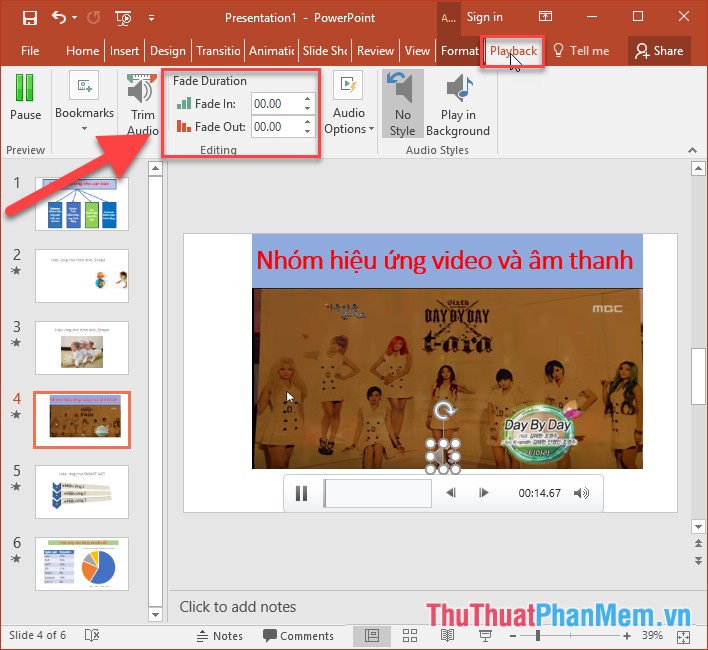
– Trong mục Audio Option gồm các lựa chọn sau:
+ Start: Lựa chọn cách điểu khiền Slide.
+ Play Across Slide: Chạy âm thanh trong suốt quá trình trình chiếu slide.
+ Hide During Show: Ẩn biều tượng chiếc loa của âm thanh.
+ Loop until stopped: Chạy file âm thanh cho tới khi có tác động dừng từ con người.
+ Rewwin after playing: Khi chạy hết 1 lượt tự động quay trở lại thời điểm ban đầu của file âm thanh.
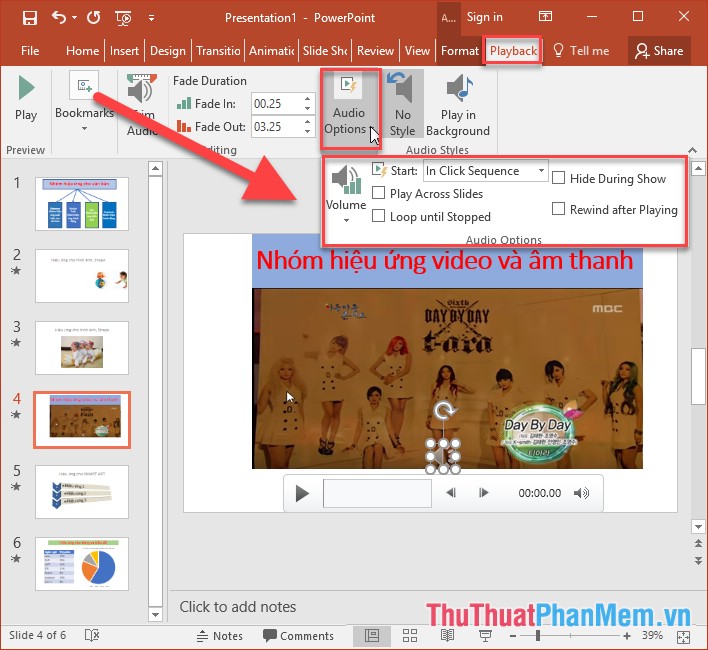
Ngoài ra, thực hiện chuột phải vào file âm thanh chọn Timing để lựa chọn thiết lập như trên cho âm thanh.
2. Chèn video vào Powerpoint
– Thực hiện thao tác tương tự để chèn file video:
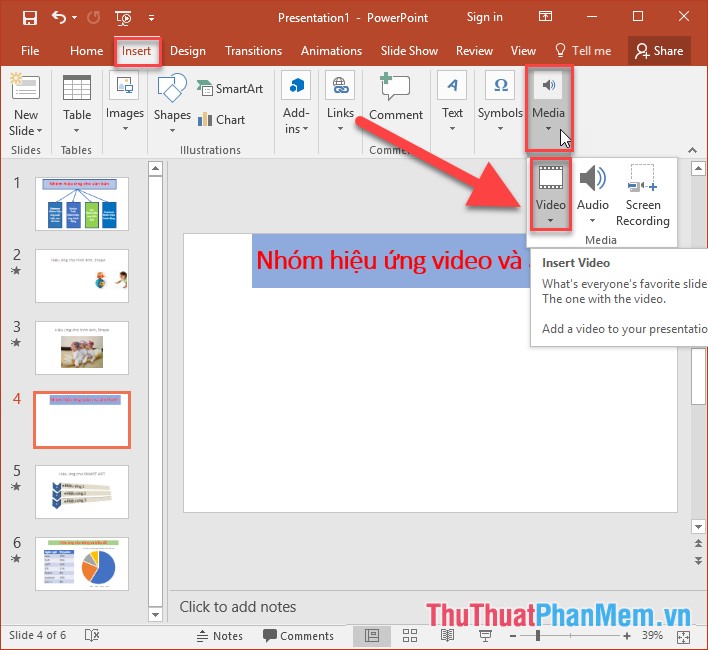
– Lựa chọn đường dẫn tới file cần chèn, kết quả đã chèn được video vào Slide:
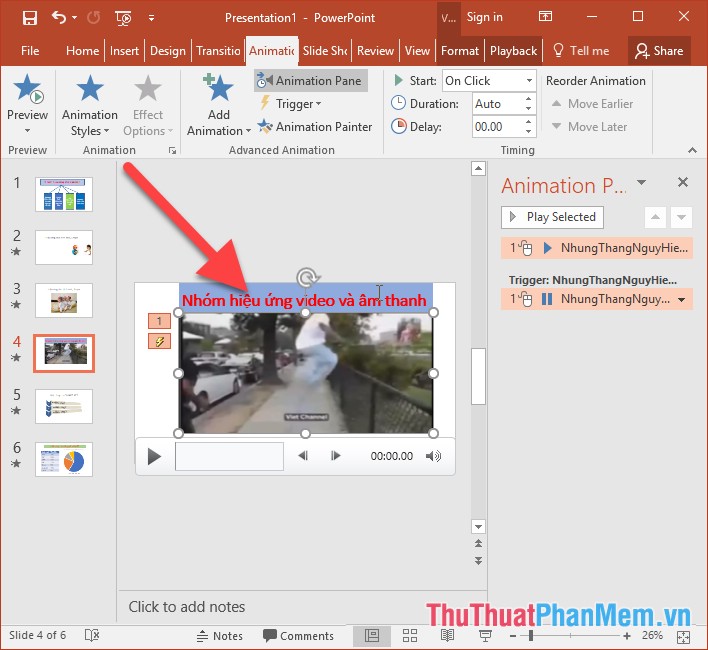
– Bạn thực hiện thiết lập hiệu ứng tương tự giống như khi chèn file âm thanh. Ở đây mình giới thiệu tới các bạn cách tạo thêm ghi chú, tạo điểm nhấn khi chạy video bằng cách sử dụng Bookmark kết hợp với Trigger.
– Ví dụ khi chạy đến thời điểm 4 phút 43 giây hiển thị ghi chú:
Bước 1: Tạo textbox để tạo ghi chú:
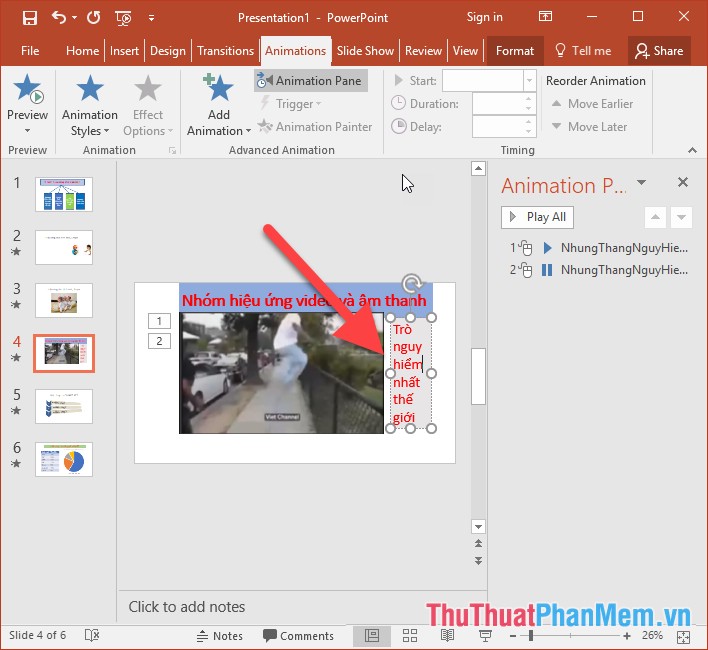
Bước 2: Tạo hiệu ứng cho ghi chú:
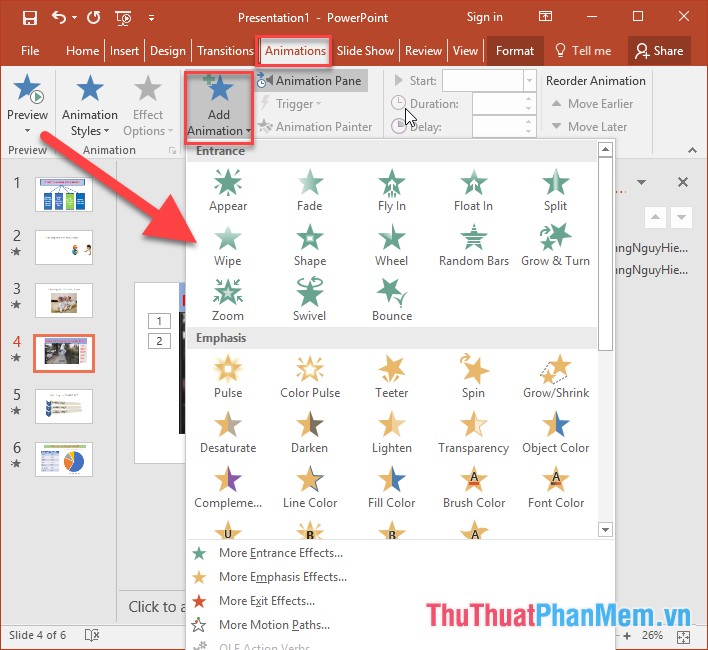
Bước 3: Thực hiện tạo Bookmark cho video bằng cách lựa chọn điểm muốn thêm ghi chú khi chạy video (ví dụ chọn thời điểm 4 phút 40 giây) -> kích chọn thẻ PlayBack -> Bookmarks -> Add Bookmark kết quả đã tạo được Bookmark trên video:
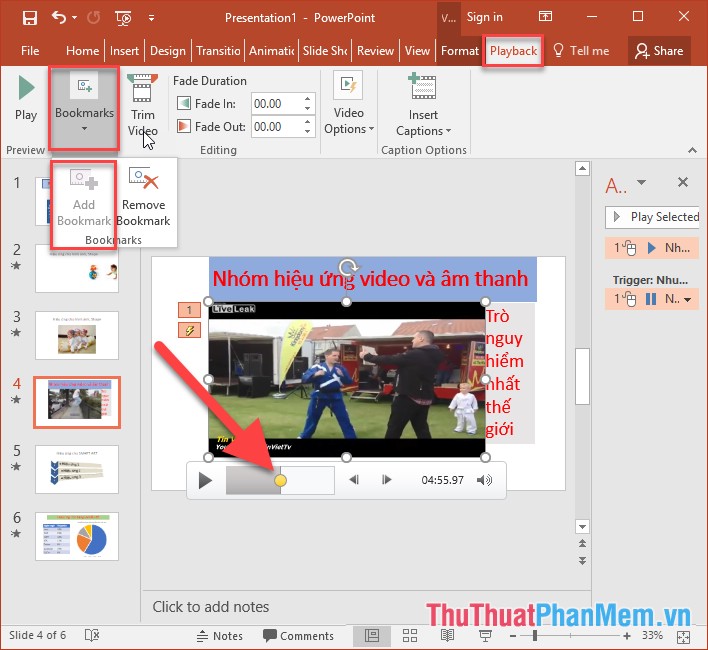
Bước 4: Di chuyển phần Trigger của âm thanh lên phía trên cùng textbox:
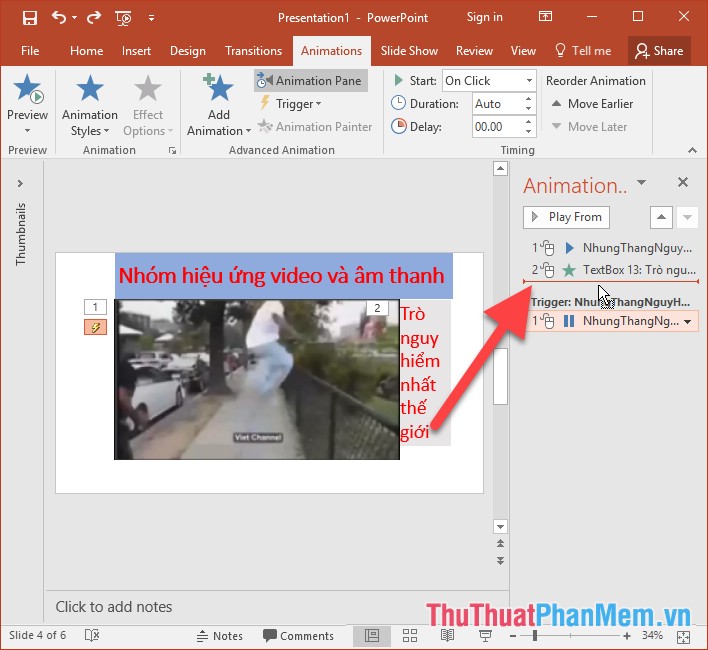
– Kết quả đã kết hợp Bookmarks và Trigger:
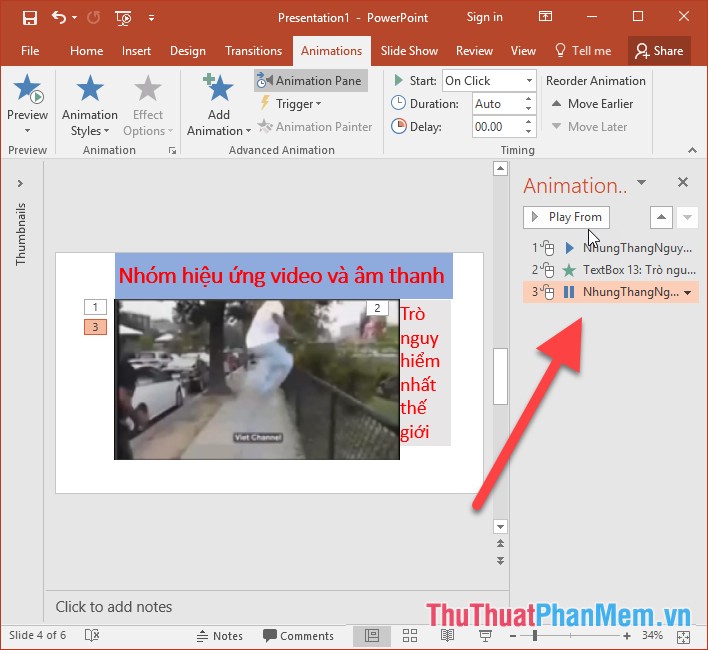
– Khi chạy video tới thời điểm 4 phút 40 giây, textbox tự động hiển thị theo hiệu ứng đã chọn.
Trên đây là hướng dẫn chi tiết cách sử dụng và thiết lập hiệu ứng cho âm thanh và video trong PowerPoint 2016. Chúc các bạn thành công!
Tổng kết, tạo và sử dụng hiệu ứng cho âm thanh và video trong PowerPoint là một công cụ hữu ích giúp tăng tính tương tác và thu hút sự chú ý của khán giả trong các bài thuyết trình. Việc sử dụng hiệu ứng âm thanh và video có thể giúp truyền đạt thông điệp một cách sáng tạo và dễ dàng hơn. Tuy nhiên, việc sử dụng quá nhiều hiệu ứng sẽ khiến bài thuyết trình trở nên chóng mặt và phức tạp hơn. Do đó, khi tạo và sử dụng hiệu ứng cho PowerPoint, chúng ta nên cân nhắc và sử dụng một cách hợp lý để giúp bài thuyết trình được trình bày một cách trôi chảy và thú vị hơn.
Cảm ơn bạn đã xem bài viết Tạo và sử dụng hiệu ứng cho âm thanh và video trong PowerPoint tại Thcshoanghiep.edu.vn bạn có thể bình luận, xem thêm các bài viết liên quan ở phía dưới và mong rằng sẽ giúp ích cho bạn những thông tin thú vị.
Nguồn Bài Viết: https://thuthuatphanmem.vn/tao-va-su-dung-hieu-ung-cho-am-thanh-va-video-trong-powerpoint/
Từ Khoá Tìm Kiếm Liên Quan:
1. Hiệu ứng âm thanh PowerPoint
2. Tạo hiệu ứng cho video trong PowerPoint
3. Điểm nhấn âm thanh trong PowerPoint
4. Hiệu ứng chuyển tiếp PowerPoint
5. Thêm âm thanh vào PowerPoint
6. Tạo hiệu ứng đặc biệt cho video trong PowerPoint
7. Hiệu ứng phim ảnh trong PowerPoint
8. Sử dụng âm thanh và video trong PowerPoint
9. Tạo hiệu ứng hấp dẫn cho PowerPoint
10. Cách sử dụng âm thanh và video để tạo hiệu ứng nổi bật trong PowerPoint




-2024-05-04-15-26.jpg)
