Bạn đang xem bài viết Thanh Taskbar là gì? Những tùy biến Taskbar cơ bản trên Windows tại Thcshoanghiep.edu.vn bạn có thể truy cập nhanh thông tin cần thiết tại phần mục lục bài viết phía dưới.
Taskbar là một phần quan trọng của giao diện người dùng trên hệ điều hành Windows. Nó được hiển thị ở dưới cùng của màn hình và chứa các biểu tượng của các chương trình đang chạy và các ô kết nối nhanh đến các ứng dụng và tác vụ khác. Với những người dùng thường xuyên sử dụng máy tính, việc tùy chỉnh Taskbar sẽ giúp cho công việc của họ trở nên dễ dàng hơn và nhanh chóng hơn. Cùng tìm hiểu những tùy biến cơ bản trên Taskbar mà chúng ta có thể áp dụng trên hệ điều hành Windows.
Nếu thường xuyên tham khảo các thủ thuật hay hướng dẫn sử dụng về máy tính, chắc hẳn bạn đã không ít lần bắt gặp từ “Taskbar”. Vậy bạn đã thực sự hiểu Taskbar là gì hay chưa? Và với thanh Taskbar trên Windows, chúng ta có thể làm những gì, tuỳ biến nó ra sao? Hãy tham khảo bài viết sau đây để hiểu hơn về một “trợ thủ” luôn ở bên bạn mỗi ngày nhé.
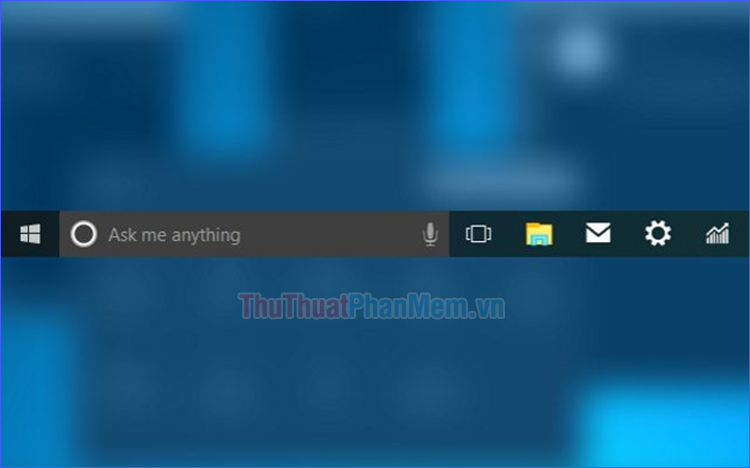
Mục lục nội dung
A. Taskbar là gì?
Có nhiều cách để định nghĩa về Taskbar. Tuy nhiên để dễ hiểu nhất, ta hãy nói về những đặc điểm của nó.
Taskbar (hay thanh tác vụ) là một thành phần của giao diện người dùng đồ hoạ, tại đó hiển thị những chương trình đang chạy trên máy tính. Tuỳ theo phiên bản hệ điều hành mà thiết kế và bố cục của thanh Taskbar có thể khác nhau, nhưng thường nằm dọc theo một cạnh của màn hình (và với Windows, mặc định ban đầu là ở dưới cùng của màn hình).
Các thành phần chính trên thanh Taskbar:
– Start Menu: Với nút này, gần như bạn có thể làm mọi việc với máy tính, từ tắt nguồn / khởi động lại / đăng xuất, tìm và mở ứng dụng trên máy, cho đến thay đổi các cài đặt, …
– Biểu tượng các ứng dụng được ghim: Giúp truy cập nhanh chóng các ứng dụng thường xuyên sử dụng chỉ với một cú click chuột.
– Các chương trình đang chạy: Giúp dễ dàng chuyển đổi giữa các chương trình hay cửa sổ hiện đang hoạt động.
– Khu vực thông báo, các biểu tượng hệ thống và thời gian: Sử dụng các biểu tượng tương tác để hiển thị thông tin thời gian thực về trạng thái của hệ thống máy tính (kết nối mạng, âm lượng, tình trạng pin laptop, …) và một số chương trình hoạt động trên đó.
Thanh Taskbar lần đầu tiên được giới thiệu ở hệ điều hành Microsoft Windows 95 và luôn xuất hiện trong tất cả các phiên bản tiếp theo của Windows.
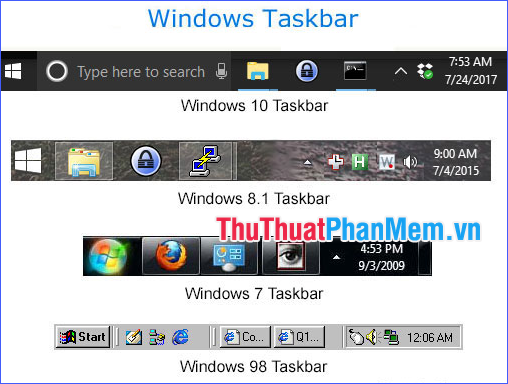
Hình ảnh thanh Taskbar trong một số phiên bản Windows khác nhau
B. Những tuỳ biến cơ bản cho thanh Taskbar trên Windows
Như giới thiệu ở trên, thanh Taskbar được tạo ra với mục đích hỗ trợ người dùng sử dụng máy tính một cách tiện lợi và hiệu quả hơn, và để tối ưu cho mục đích ấy Windows còn cho phép chúng ta tự tuỳ biến thanh Taskbar theo sở thích của mình. Vậy chi tiết hơn, chúng ta có thể làm những gì với thanh Taskbar? Nhiều lắm, chẳng hạn như thay đổi vị trí, ẩn / hiện, gộp các cửa sổ của cùng ứng dụng cho gọn gàng, thay đổi những ứng dụng được ghim hay xuất hiện trong vùng thông báo, …
Do có sự khác biệt giữa Windows 10 với các phiên bản Windows cũ hơn như 8 và 7, mình sẽ chia hướng dẫn thành hai phần. Bạn hãy tham khảo phần hướng dẫn tương ứng với hệ điều hành của mình nhé.
I. Với Windows 10
1. Ẩn / hiện Cortana, khung tìm kiếm và Task View
Cortana là một trợ lý ảo thông minh do Microsoft tạo ra, có biểu tượng hình vòng tròn màu trắng trên thanh Taskbar. Tuy nhiên nếu cảm thấy không cần thiết, bạn có thể ẩn đi. Click chuột phải vào khu vực nền của thanh Taskbar, bỏ đánh dấu dòng Show Cortana button.
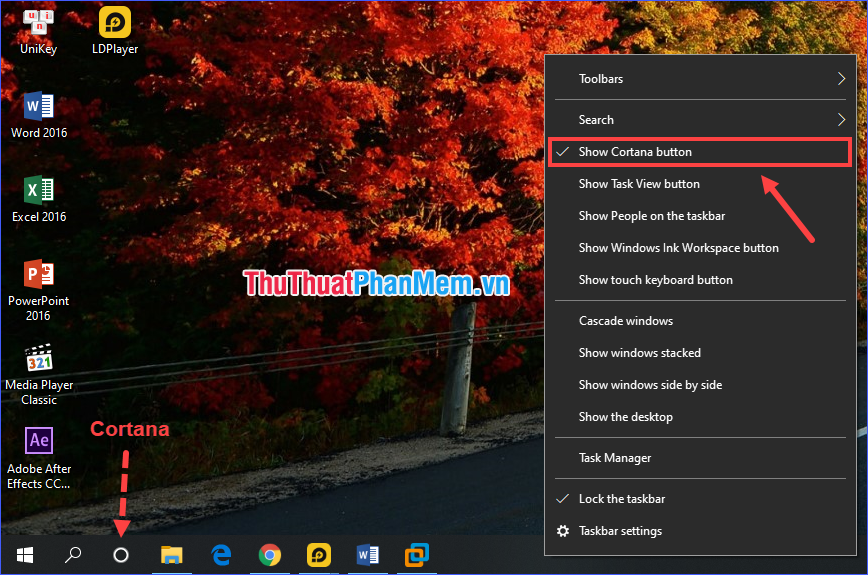
Tương tự như Cortana, khung tìm kiếm trên Taskbar cũng có thể được tuỳ biến. Mặc định, nó sẽ hiển thị một khung lớn giúp bạn nhập từ khoá cần tìm, tuy nhiên nhiều người sẽ cảm thấy “ngứa mắt” vì quá tốn diện tích. Bạn có thể ẩn đi hoặc thu nhỏ nó, chỉ giữ lại biểu tượng tìm kiếm bằng cách click chuột phải vào khu vực nền của thanh Taskbar, di chuyển chuột đến dòng Search rồi click vào tuỳ chọn mà bạn muốn.
– Hidden: Ẩn tính năng tìm kiếm;
– Show search icon: Hiện biểu tượng tìm kiếm;
– Show search box: Hiện cả khung tìm kiếm.
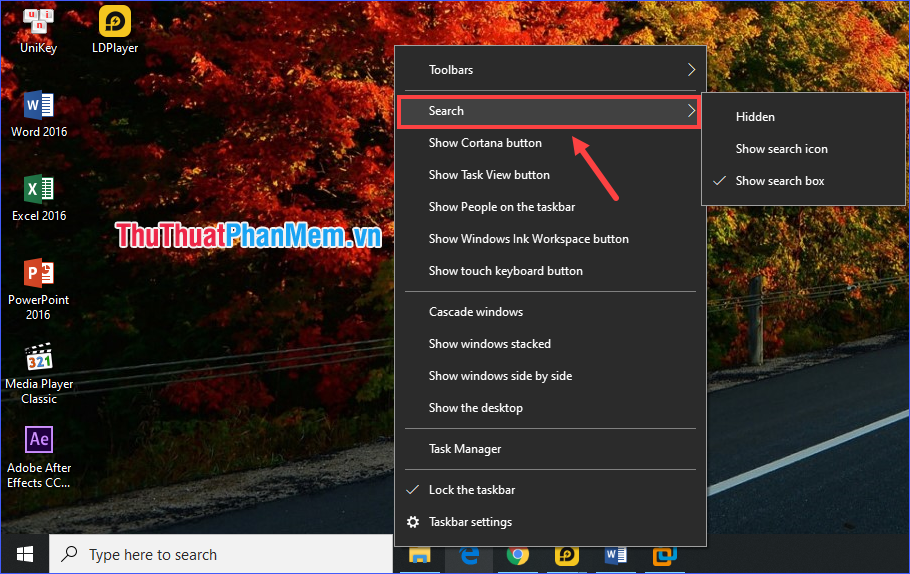
Biểu tượng Task View cũng có thể được tuỳ biến ẩn / hiện. Nó giúp xem lại các cửa sổ đang mở và chuyển đổi giữa các Desktop ảo, nhưng nhìn chung rất ít khi ta sử dụng đến. Để ẩn nút Task View, click chuột phải vào khu vực nền của thanh Taskbar, bỏ đánh dấu dòng Show Task View button.
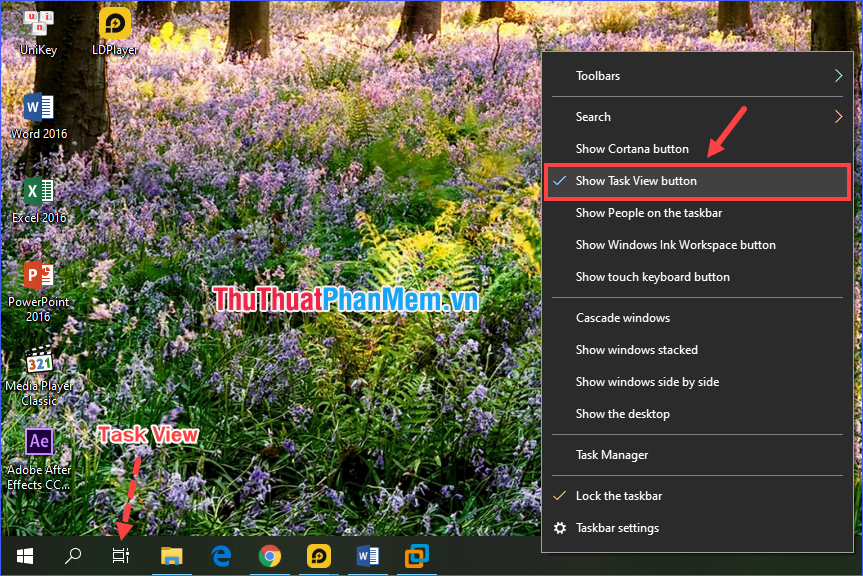
Ngoài ra, với thao tác click chuột phải vào khu vực nền của thanh Taskbar, bạn còn có thể ẩn / hiện nhiều thứ khác như biểu tượng People, Windows Ink Workspace, bàn phím ảo, …
2. Ẩn / hiện và thu nhỏ Taskbar
Để thực hiện các tuỳ biến này, click chuột phải vào khu vực nền của thanh Taskbar rồi chọn Taskbar settings.
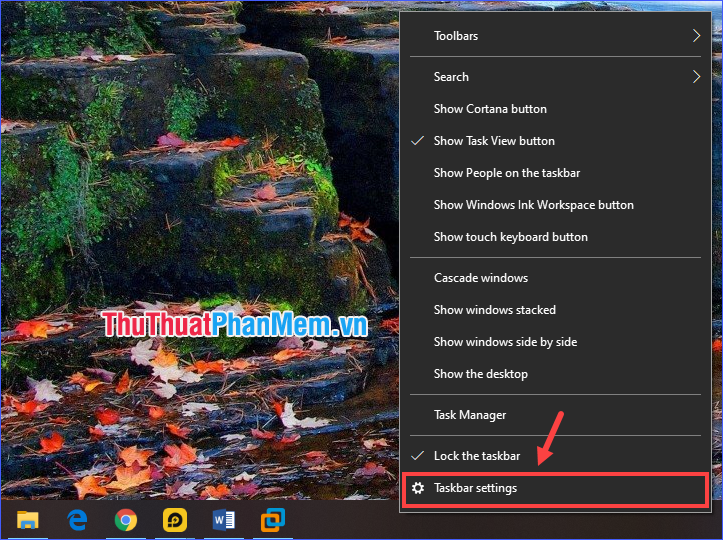
– Automatically hide the taskbar in desktop mode: Tự động ẩn Taskbar trong chế độ Desktop.
– Automatically hide the taskbar in tablet mode: Tự động ẩn Taskbar trong chế độ máy tính bảng.
– Use small taskbar buttons: Thu nhỏ Taskbar và các nút, biểu tượng bên trong.
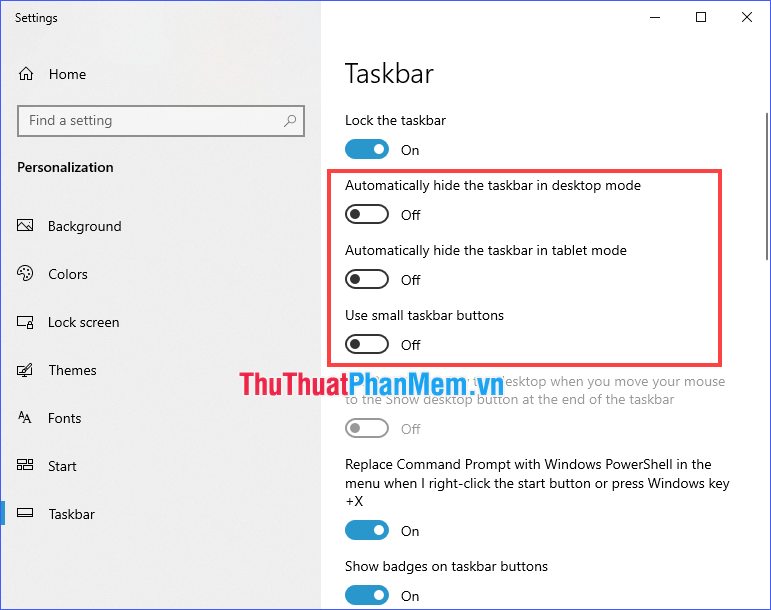
3. Thay đổi vị trí của Taskbar
Cũng trong Taskbar settings, bạn kéo xuống để tìm đến mục Taskbar location on screen. Tại đây bạn có thể lựa chọn vị trí để đặt thanh Taskbar trên màn hình (trái / trên / phải / dưới).
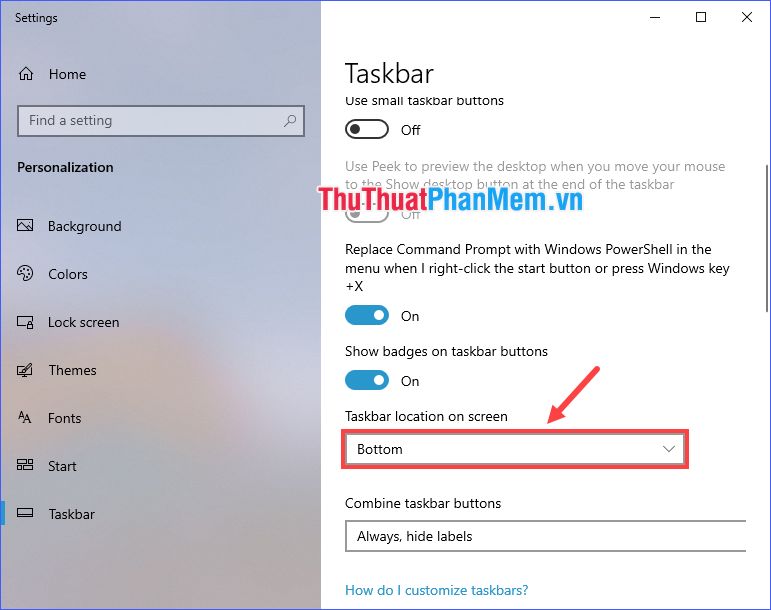
4. Gộp các cửa sổ của cùng ứng dụng trên Taskbar
Trong Taskbar settings, mục Combine taskbar buttons có một số lựa chọn liên quan đến việc gộp nhóm các cửa sổ đang hoạt động của cùng ứng dụng vào một biểu tượng duy nhất trên thanh Taskbar:
– Always, hide labels: Luôn luôn gộp các cửa sổ, ẩn đi nhãn của ứng dụng;
– When taskbar is full: Chỉ gộp các cửa sổ khi thanh Taskbar đã đầy;
– Never: Không bao giờ gộp các cửa sổ.
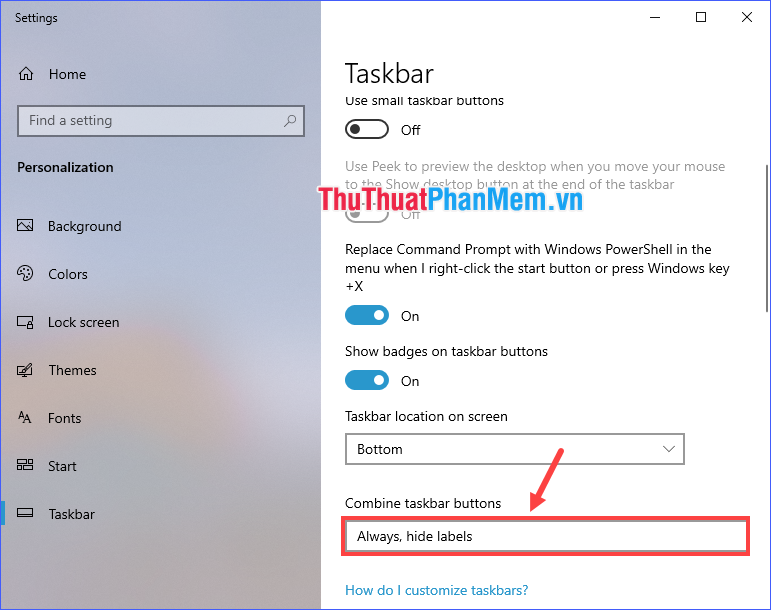
5. Chọn những biểu tượng sẽ xuất hiện trên Taskbar
Một việc khác bạn có thể làm trong cửa sổ thiết lập Taskbar (Taskbar settings) là chọn những biểu tượng nào sẽ xuất hiện ở khu vực thông báo.
Để chọn những biểu tượng ứng dụng xuất hiện ở khu vực này, click vào Select which icons appear on the taskbar, sau đó chuyển những biểu tượng bạn muốn sang On.
![]()
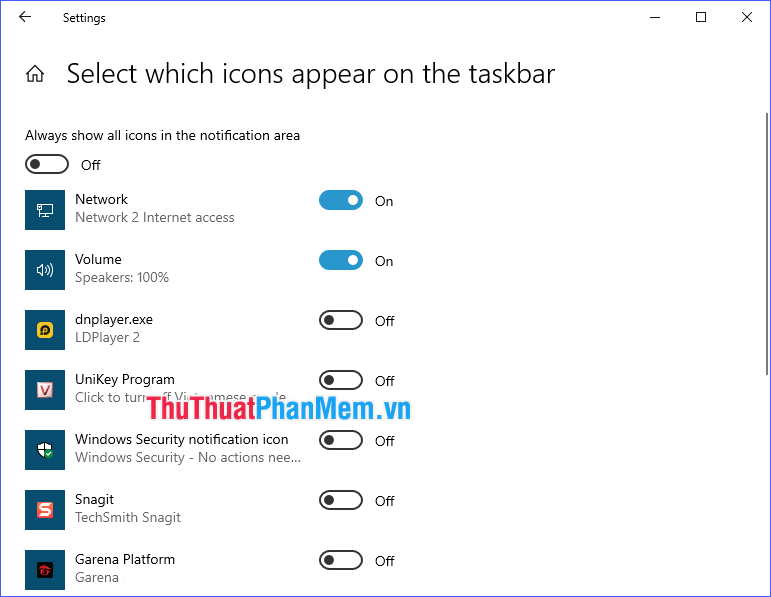
Còn với những biểu tượng hệ thống (chẳng hạn như thời gian, âm lượng, kết nối mạng, pin, …), để lựa chọn những gì sẽ xuất hiện trên Taskbar bạn click vào Turn system icons on or off, sau đó chuyển những biểu tượng bạn muốn sang On.
![]()
6. Thay đổi màu sắc cho Taskbar
Click chuột phải vào hình nền Desktop, chọn Personalize.
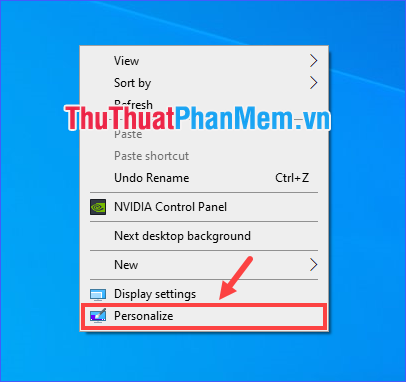
Click vào Colors.
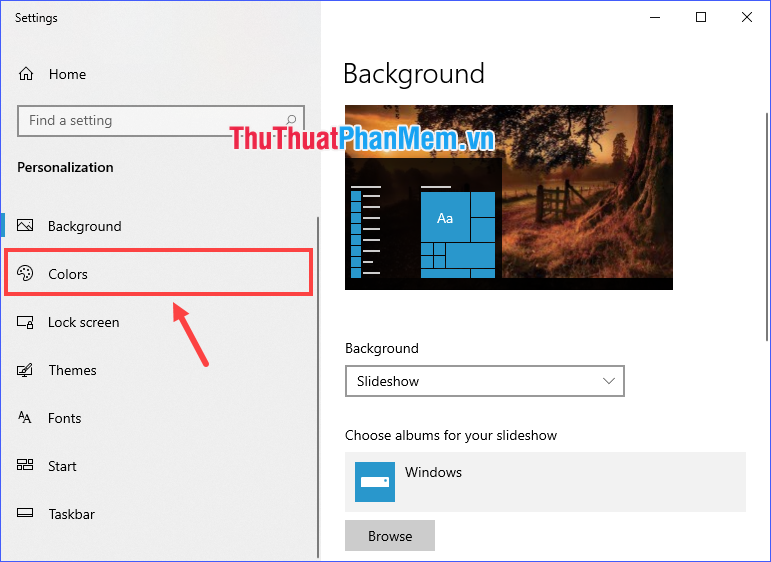
Transparency effects là hiệu ứng trong suốt, chuyển sang On hoặc Off tuỳ theo ý bạn.
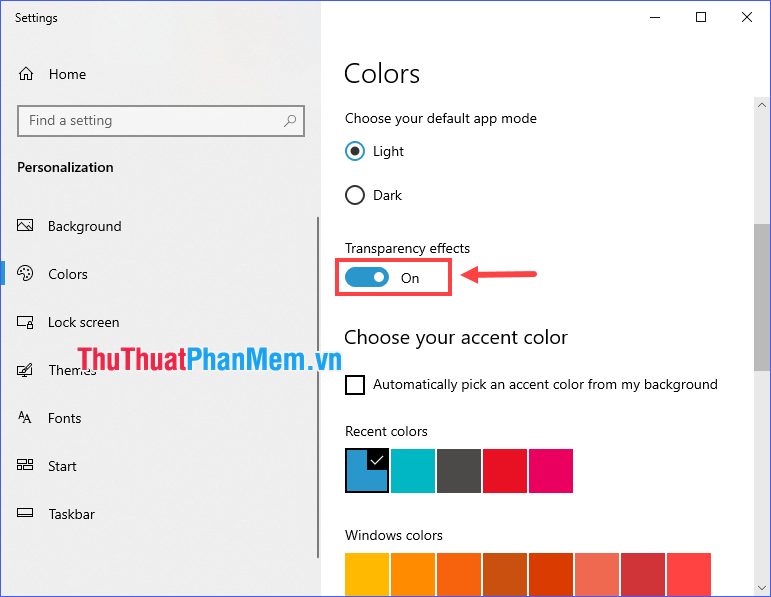
Nếu muốn đổi màu cho Taskbar, chọn một màu có sẵn trong bảng màu (hoặc click vào Custom color để tự tuỳ chỉnh màu) rồi đánh dấu ô Start, taskbar, and action center.
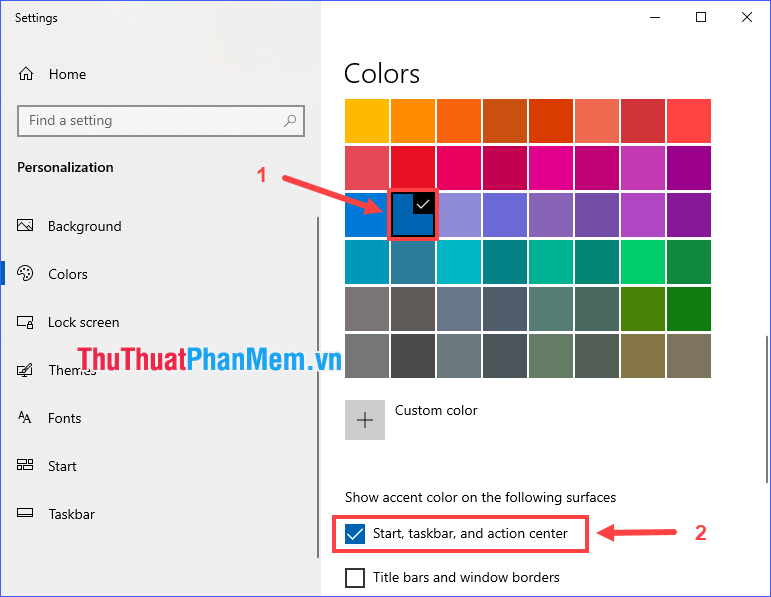
7. Ghim / gỡ ghim ứng dụng trên Taskbar
Nếu muốn ghim thêm ứng dụng khác vào Taskbar để sau này có thể truy cập nhanh chóng, click chuột phải vào biểu tượng của ứng dụng đó (có thể là biểu tượng trong Start Menu, biểu tượng ngoài màn hình chính, hoặc biểu tượng trên Taskbar của ứng dụng đang chạy) rồi chọn Pin to taskbar.
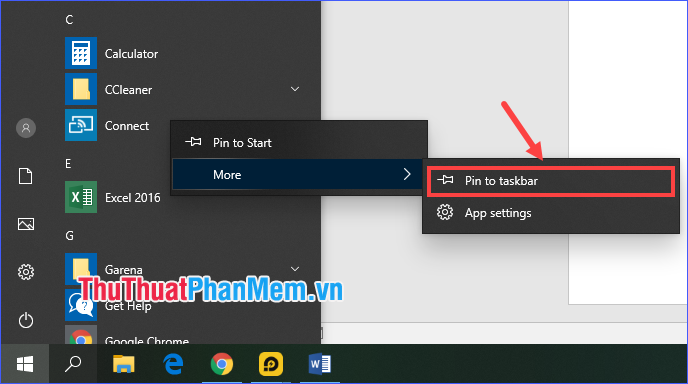
Biểu tượng của ứng dụng trong Start Menu
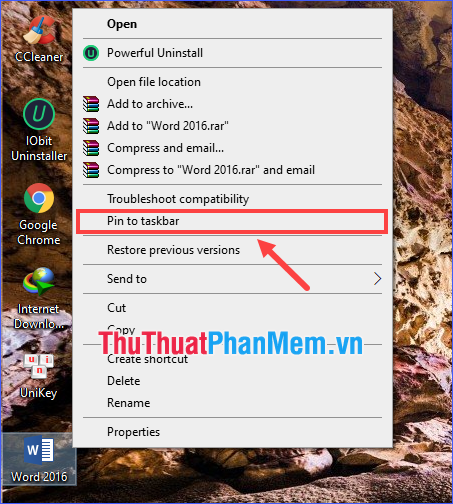
Biểu tượng ngoài màn hình chính
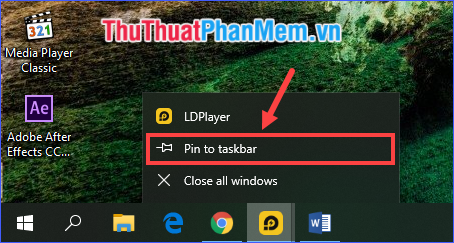
Biểu tượng trên Taskbar của ứng dụng đang chạy
Để gỡ ghim một biểu tượng khỏi Taskbar, click chuột phải vào nó rồi chọn Unpin from taskbar.
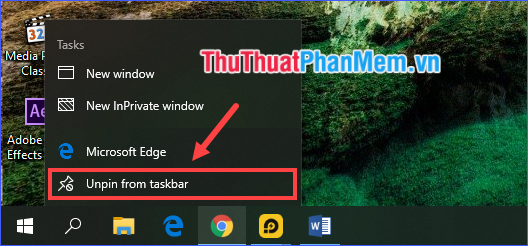
II. Với Windows 8, 7
Cách để tuỳ biến Taskbar trong các phiên bản Windows 8 và 7 gần như tương tự nhau.
1. Ẩn / hiện, thu nhỏ và thay đổi vị trí Taskbar; gộp nhóm biểu tượng và chọn biểu tượng xuất hiện trên Taskbar
Click chuột phải vào khu vực nền của thanh Taskbar rồi chọn Properties.
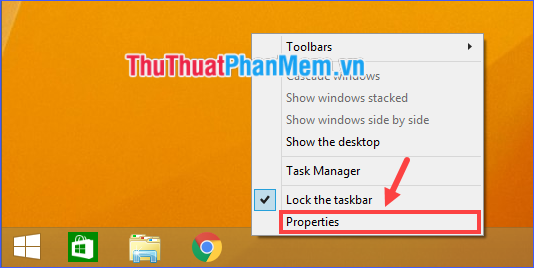
Sau đó tuỳ chỉnh thanh Taskbar như ý bạn muốn dựa theo phần giải thích dưới đây:
– Auto-hide the taskbar: Tự động ẩn thanh Taskbar;
– Use small taskbar buttons (Windows 8) hoặc Use small icons (Windows 7): Thu nhỏ kích thước thanh Taskbar và các biểu tượng trên đó;
– Taskbar location on screen: Vị trí của thanh Taskbar trên màn hình (dưới / trái / phải / trên);
– Taskbar buttons: Gộp nhóm các cửa sổ đang hoạt động của cùng ứng dụng vào một biểu tượng trên thanh Taskbar (luôn luôn gộp / chỉ gộp khi Taskbar đầy / không bao giờ);
– Notification area: Chọn những biểu tượng và thông báo sẽ xuất hiện trong vùng thông báo.
Khi đã tuỳ chỉnh xong, click vào Apply và OK để áp dụng.
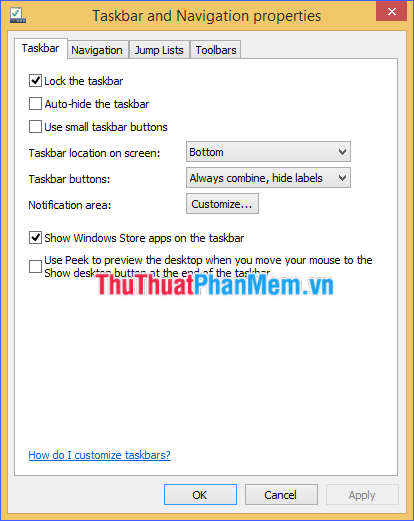
2. Ghim / gỡ ghim ứng dụng trên Taskbar
Để ghim một ứng dụng vào Taskbar, click chuột phải vào biểu tượng của ứng dụng đó (có thể là biểu tượng trong Start Menu, biểu tượng ngoài màn hình chính, hoặc biểu tượng trên Taskbar của ứng dụng đang chạy) rồi chọn Pin to Taskbar.
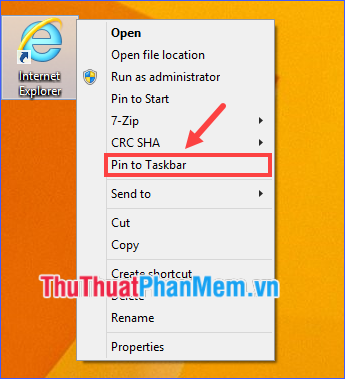
Để gỡ ghim một ứng dụng khỏi Taskbar, click chuột phải vào biểu tượng đã ghim của nó trên Taskbar rồi chọn Unpin this program from taskbar.
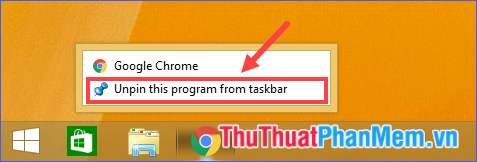
Qua bài viết trên, các bạn đã hiểu Taskbar là gì cũng như một số cách tuỳ biến thanh Taskbar trên Windows rồi phải không? Thực ra còn rất nhiều thủ thuật khác mà bạn có thể làm với thanh Taskbar để khiến nó trở nên độc đáo hơn, phù hợp với yêu cầu và sở thích của bạn. Chúc bạn tuỳ chỉnh thành công thanh Taskbar như ý muốn!
Trên hệ điều hành Windows, Taskbar là một thành phần quan trọng giúp quản lý và truy cập các ứng dụng một cách dễ dàng và thuận tiện. Những tùy biến Taskbar cơ bản trên Windows như thay đổi vị trí, kích thước, ẩn/hiện biểu tượng hay chỉnh sửa các thiết lập hình ảnh và màu sắc sẽ giúp người dùng thêm phần tùy chỉnh và đổi mới cho Taskbar một cách dễ dàng. Việc sử dụng Taskbar đúng cách sẽ góp phần tăng hiệu suất làm việc và trải nghiệm sử dụng máy tính của bạn.
Cảm ơn bạn đã xem bài viết Thanh Taskbar là gì? Những tùy biến Taskbar cơ bản trên Windows tại Thcshoanghiep.edu.vn bạn có thể bình luận, xem thêm các bài viết liên quan ở phía dưới và mong rằng sẽ giúp ích cho bạn những thông tin thú vị.
Nguồn Bài Viết: https://thuthuatphanmem.vn/thanh-taskbar-la-gi-nhung-tuy-bien-taskbar-co-ban-tren-windows/
Từ Khoá Tìm Kiếm Liên Quan:
1. Taskbar
2. Thanh tác vụ
3. Tùy chỉnh Taskbar
4. Windows Taskbar
5. Khóa Taskbar
6. Taskbar thu gọn
7. Taskbar ẩn
8. Taskbar nổi
9. Taskbar giấu biểu tượng
10. Taskbar biểu tượng ứng dụng.




-2024-05-04-15-26.jpg)
