Bạn đang xem bài viết Thao tác tạo bảng trong Word tại Thcshoanghiep.edu.vn bạn có thể truy cập nhanh thông tin cần thiết tại phần mục lục bài viết phía dưới.
Trong công việc và học tập, việc tạo bảng là một công việc không thể thiếu để sắp xếp và trình bày thông tin một cách dễ dàng và rõ ràng. Và Microsoft Word là một trong những công cụ thường được sử dụng để tạo bảng. Tuy nhiên, vẫn có nhiều người chưa biết cách thao tác tạo bảng trong Word hiệu quả và đơn giản. Trong bài viết này, chúng ta sẽ cùng nhau tìm hiểu về các thao tác để tạo bảng trong Word, từ cách chọn và thiết kế bảng đến cách thêm, xóa và sửa thông tin trong bảng. Bắt đầu thôi!
Bài viết dưới đây giới thiệu chi tiết tới các bạn thao tác tạo bảng trong Word.
Để tạo bảng trong Word 2013 có những cách sau:
Cách 1: Đặt chuột tại vị trí muốn chèn bảng -> Insert -> Table -> Di chuyển chuột lựa chọn số hàng và số cột như hình vẽ:
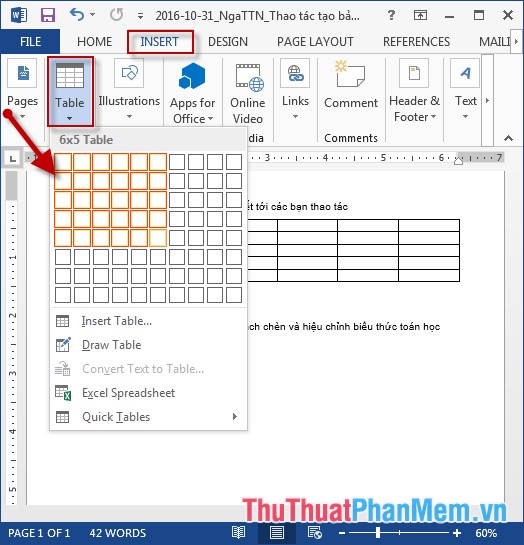
– Kết quả đã tạo được bảng -> chỉnh sửa và nhập nội dung cho bảng được kết quả:

Cách 2: Đặt chuột tại vị trí muốn tạo bảng -> vào thẻ Insert -> Table -> Insert Table:
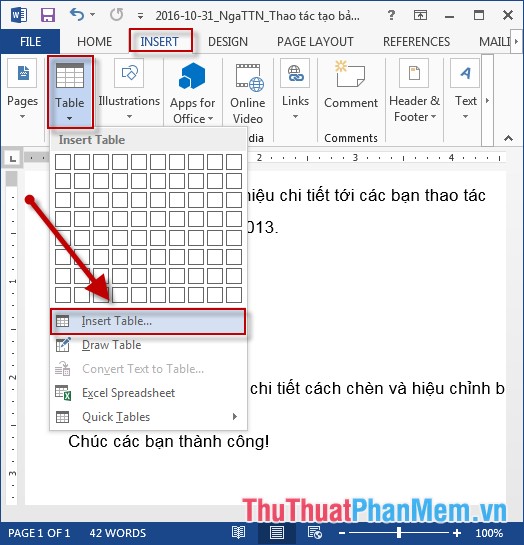
– Hộp thoại Insert Table xuất hiện -> nhập các nội dung sau:
+ Number of Column: Nhập số cột cần tạo bảng.
+ Number of Rows: Nhập số hàng cần tạo bảng.
Cuối cùng nhấn OK để thực hiện tạo bảng:
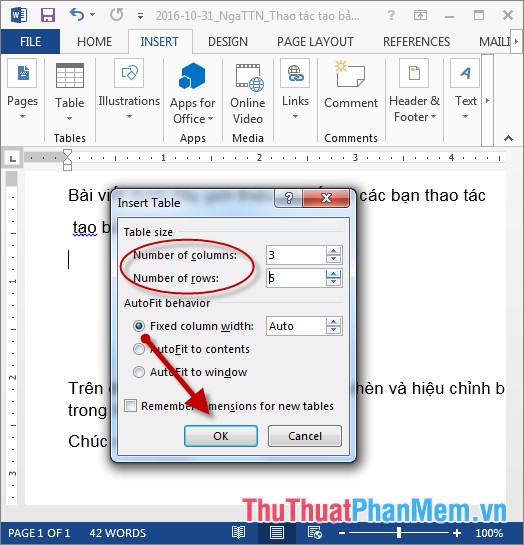
– Chỉnh sửa và nhập nội dung cho bảng được kết quả:

Cách 3: Đặt con trỏ chuột tại vị trí muốn tạo bảng -> vào thẻ Insert -> Table -> Draw Table:
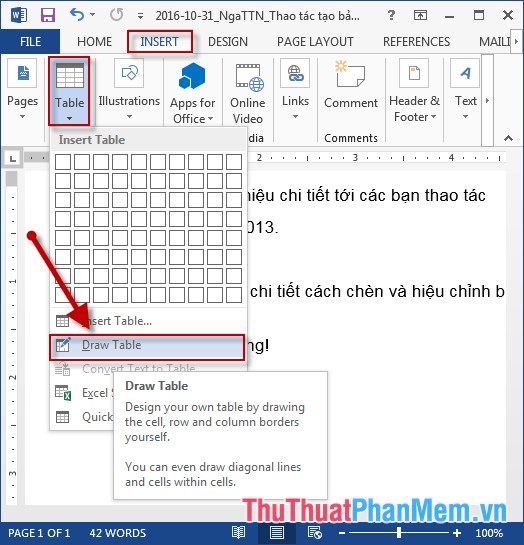
– Con trỏ chuột chuyển thành biểu tượng bút vẽ -> thực hiện di chuyển và vẽ các hàng và cột theo ý muốn, tuy nhiên cách này không được khuyến khích dùng:
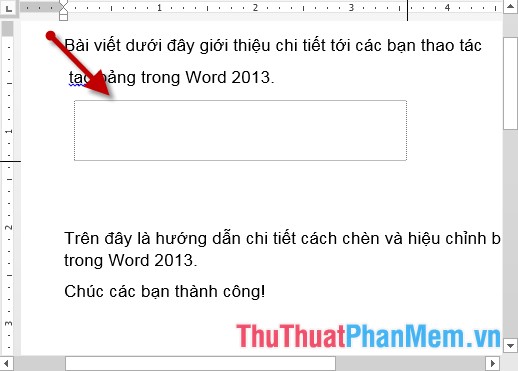
– Sau khi vẽ xong thực hiện chỉnh sửa và thêm nội dung cho bảng được kết quả:
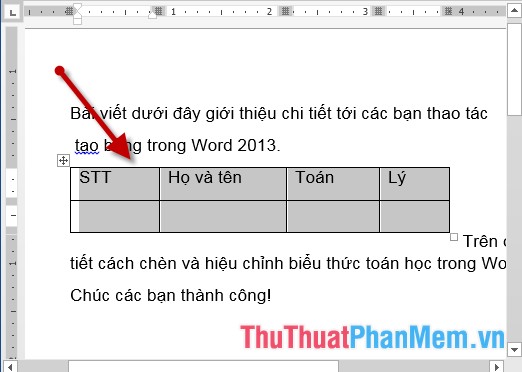
Trên đây là hướng dẫn chi tiết thao tác tạo bảng trong Word.
Chúc các bạn thành công!
Tổng kết lại, việc thao tác tạo bảng trong Word là một kỹ năng cần thiết đối với tất cả những người sử dụng văn phòng, đặc biệt là những ai làm việc với nội dung văn bản. Việc tạo bảng cho phép chúng ta hiển thị dữ liệu dễ dàng và sắp xếp nó một cách logic hơn. Với những tính năng đa dạng và linh hoạt của Word, chúng ta có thể tạo ra những bảng đẹp mắt, chính xác và chỉnh sửa nhanh chóng. Đồng thời, với việc thực hành và đọc thêm tài liệu hướng dẫn, chúng ta sẽ trở nên thành thạo hơn với việc tạo bảng trong Word và nâng cao kỹ năng của mình trong công việc.
Cảm ơn bạn đã xem bài viết Thao tác tạo bảng trong Word tại Thcshoanghiep.edu.vn bạn có thể bình luận, xem thêm các bài viết liên quan ở phía dưới và mong rằng sẽ giúp ích cho bạn những thông tin thú vị.
Nguồn Bài Viết: https://thuthuatphanmem.vn/thao-tac-tao-bang-trong-word/
Từ Khoá Tìm Kiếm Liên Quan:
1. Tạo bảng trong Word
2. Sửa đổi bảng trong Word
3. Thêm dữ liệu vào bảng trong Word
4. Xóa bảng trong Word
5. Định dạng bảng trong Word
6. Các công cụ tạo bảng trong Word
7. Bảng trên trang cảnh trong Word
8. Tạo ô chứa dữ liệu trong bảng trong Word
9. Tạo tiêu đề và đường viền cho bảng trong Word
10. Thao tác nhanh tạo bảng trong Word.




-2024-05-04-15-26.jpg)
