Bạn đang xem bài viết Thêm sơ đồ hình cây (Smart Art) vào Slide trong PowerPoint tại Thcshoanghiep.edu.vn bạn có thể truy cập nhanh thông tin cần thiết tại phần mục lục bài viết phía dưới.
PowerPoint là một công cụ tuyệt vời cho việc tạo ra slide trình chiếu với đầy đủ thông tin và hình ảnh đồ họa. Thêm sơ đồ hình cây (Smart Art) vào slide là một cách tuyệt vời để trình bày thông tin một cách rõ ràng và thu hút khán giả. Với phương pháp này, bạn có thể dễ dàng tạo ra sơ đồ với các mục và con rẽ linh hoạt, giúp việc trình bày thông tin trở nên đơn giản, hiệu quả hơn và sống động hơn. Trong bài viết này, chúng ta sẽ cùng tìm hiểu về cách thêm sơ đồ hình cây (Smart Art) vào slide trong PowerPoint một cách chi tiết và dễ hiểu. Hãy cùng khám phá và trang bị cho mình một kỹ năng mới trong thiết kế slide nhé!
Bài viết dưới đây giới thiệu chi tiết tới các bạn cách thêm sơ đồ hình cây (Smart Art) vào Slide trong PowerPoint.
1. Tạo sơ đồ hình cây.
Bước 1: Vào thẻ Insert -> SmartArt:
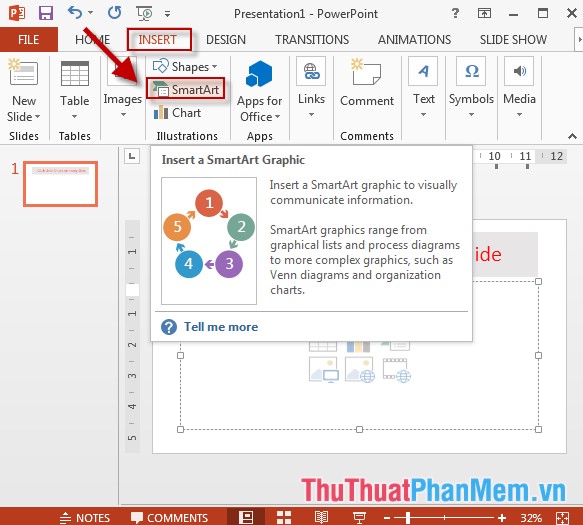
Bước 2: Hộp thoại xuất hiện lựa chọn kiểu sơ đồ hình cây bạn muốn tạo -> kích chọn OK:
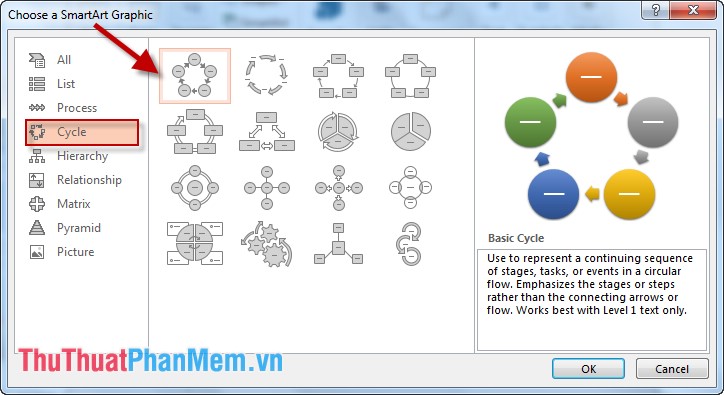
Bước 3: Sau khi tạo xong biểu đồ thực hiện nhập nội dung cho sơ đồ muốn tạo:
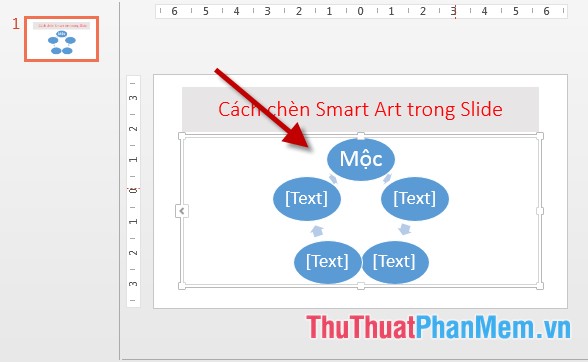
2. Hiệu chỉnh lại sơ đồ.
– Để thay đổi kiểu hiển thị sơ đồ kích chọn sơ đồ -> Design -> Change Layout -> lựa chọn kiểu biểu đồ muốn thay đổi:
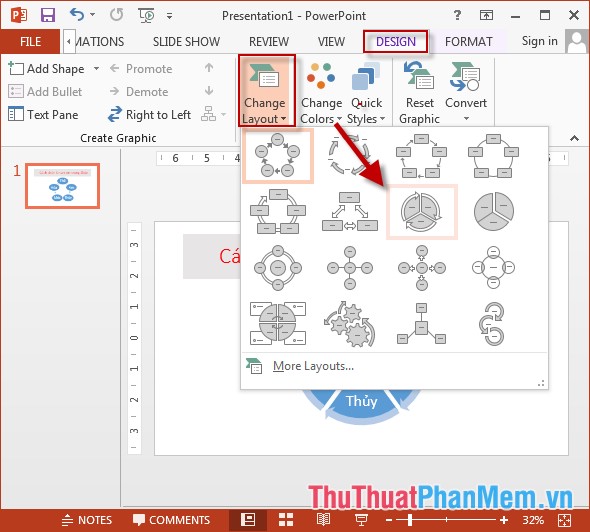
– Để thay đổi màu sắc của biểu đồ kích chọn Change Color:
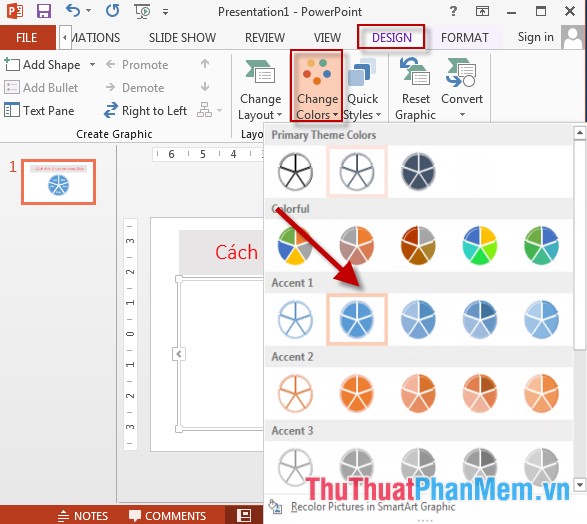
– Để thay đổi Style của sơ đồ kích chọn Change Styles -> lựa chọn Style phù hợp với biểu đồ của bạn:
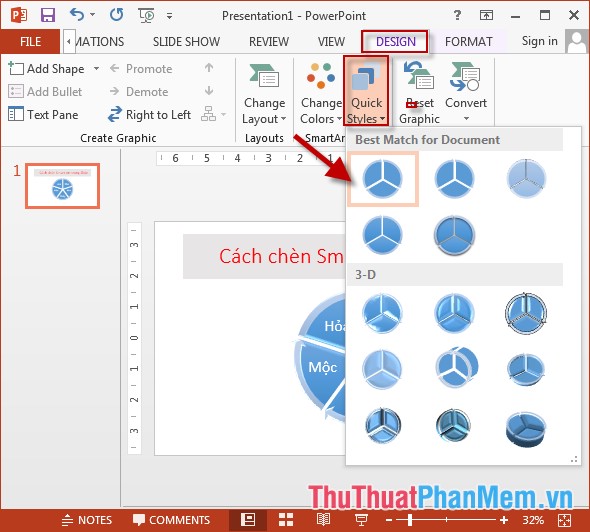
– Ngoài ra bạn có thể hiệu chỉnh màu sắc, màu viền và hiệu ứng cho từng thành phần trong sơ đồ bằng cách kích chọn các biểu tượng:
+ Shape Fill: Tạo màu cho thành phần trong biểu đồ.
+ Shape Outline: Tạo màu viền cho thành phần trong biểu đồ.
+ Shape Effect: Tạo hiệu ứng cho thành phần trong biểu đồ.
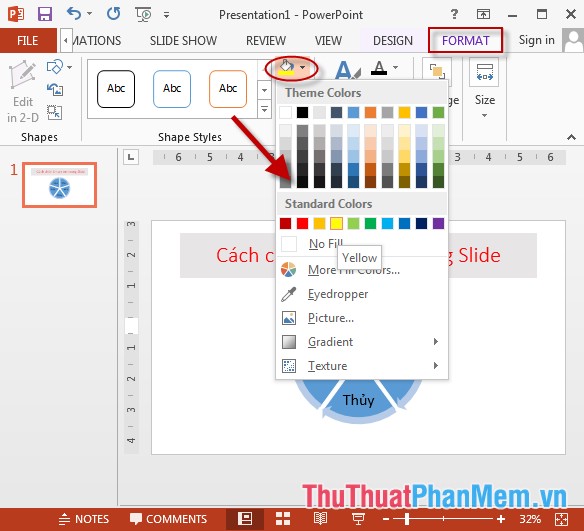
– Kết quả sau khi tạo màu cho các thành phần trong biểu đồ:
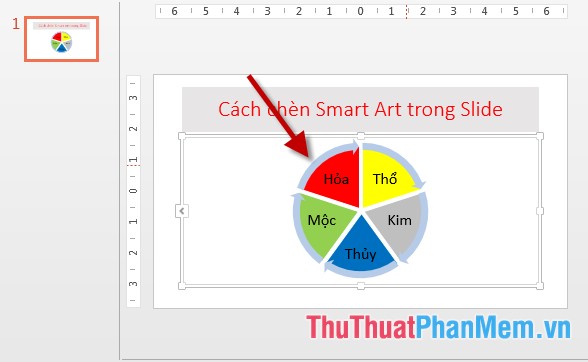
– Hoặc bạn có thể thay đổi màu sắc chữ, hiệu ứng cho chữ thông qua các biểu tượng:
+ Text Fill: Tạo màu cho chữ.
+ Text Outline: Tạo màu viền cho chữ.
+ Text Effect: Tạo hiệu ứng cho chữ.
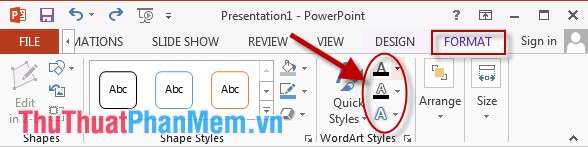
– Kết quả sau khi tạo màu cho chữ trong sơ đồ:
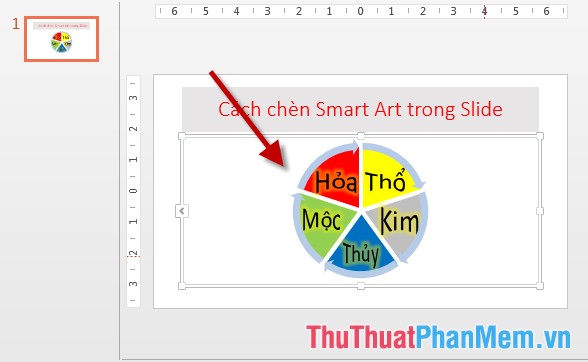
Trên đây là hướng dẫn chi tiết cách thêm sơ đồ hình cây (Smart Art) vào Slide trong PowerPoint.
Chúc các bạn thành công!
Tổng kết lại, việc thêm sơ đồ hình cây (Smart Art) vào slide trong PowerPoint không chỉ giúp trình bày thông tin một cách trực quan hơn, mà còn giúp nâng cao tính chuyên nghiệp và thẩm mỹ cho bài thuyết trình của bạn. Bạn có thể sử dụng nhiều loại sơ đồ hình cây khác nhau trong Microsoft PowerPoint để phù hợp với nhu cầu và mục đích của mình. Nếu bạn muốn làm cho bài thuyết trình của mình nổi bật hơn, hãy sử dụng sơ đồ hình cây (Smart Art) để tăng tính tương tác và sự chuyên nghiệp của slide của bạn.
Cảm ơn bạn đã xem bài viết Thêm sơ đồ hình cây (Smart Art) vào Slide trong PowerPoint tại Thcshoanghiep.edu.vn bạn có thể bình luận, xem thêm các bài viết liên quan ở phía dưới và mong rằng sẽ giúp ích cho bạn những thông tin thú vị.
Nguồn Bài Viết: http://thuthuatphanmem.vn/them-so-do-hinh-cay-smart-art-vao-slide-trong-powerpoint/






