Bạn đang xem bài viết Tính toán theo màu nền của ô cell trong Excel tại Thcshoanghiep.edu.vn bạn có thể truy cập nhanh thông tin cần thiết tại phần mục lục bài viết phía dưới.
Excel là một công cụ quản lý và phân tích dữ liệu rất phổ biến trong các công ty, doanh nghiệp và cá nhân. Với nhiều tính năng của nó, Excel không chỉ giúp chúng ta tính toán và phân tích dữ liệu một cách nhanh chóng và chính xác, mà còn giúp chúng ta làm việc một cách hiệu quả hơn. Một chức năng thú vị của Excel mà bạn có thể chưa biết đến chính là tính toán theo màu nền của ô cell. Qua đó, bạn có thể nhanh chóng lọc và phân tích các dữ liệu theo màu sắc để đưa ra quyết định thích hợp. Hãy cùng tìm hiểu thêm về chủ đề này để có thể tận dụng tối đa tiềm năng của Excel.
Bài viết dưới đây hướng dẫn chi tiết cách tính tổng các ô dữ liệu theo màu nền của ô cell trong Excel bằng cách xây dựng hàm macro tính toán theo màu nền của cell.
Ví dụ: Các màu có giá trị tương ứng. Hãy tính tổng các giá trị tương ứng màu nền của ô.
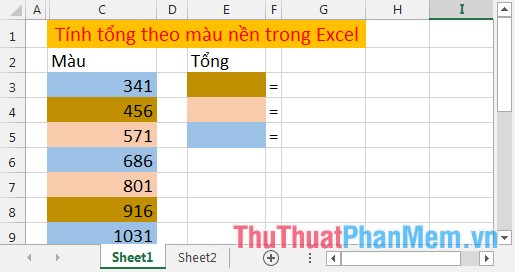
Bước 1: Nhấn tổ hợp phím Alt + F11 mở cửa sổ làm việc của VBA -> Vào thẻ Insert -> Module.
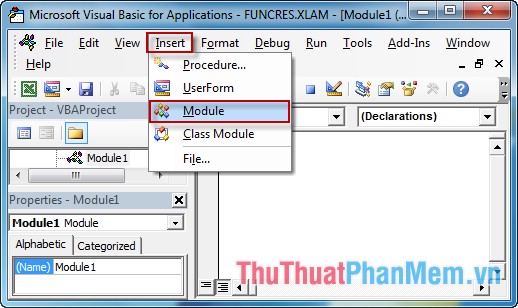
Bước 2: Xây dựng hàm tính tổng theo màu (đặt tên SumByColor). Nhập code sau vào Module vừa tạo:
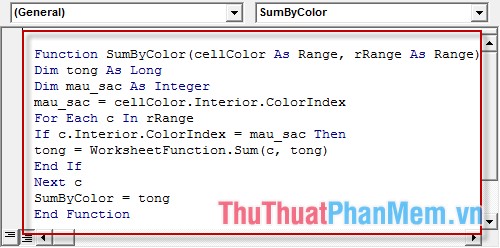
Function SumByColor(cellColor As Range, rRange As Range) Dim tong As Long Dim mau_sac As Integer mau_sac = cellColor.Interior.ColorIndex For Each c In rRange If c.Interior.ColorIndex = mau_sac Then tong = WorksheetFunction.Sum(c, tong) End If Next c SumByColor = tong End Function
Lưu ý: Bạn nhớ tên hàm nhé vừa tạo nhé.
Bước 3: Quay trở lại File Excel cần tính tổng chọn vào hàm SumByColor như hình dưới:
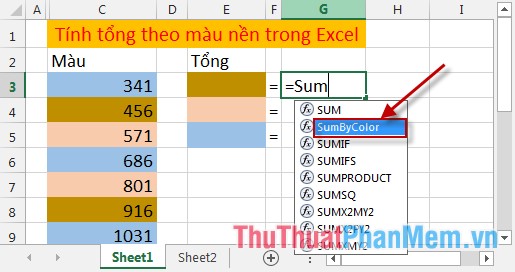
Bước 4: Hàm SumByColor (cellColor, rRange) có 2 đối số là giá trị màu của ô và vùng dữ liệu cần tính giá trị -> Nhập câu lệnh như hình vẽ:
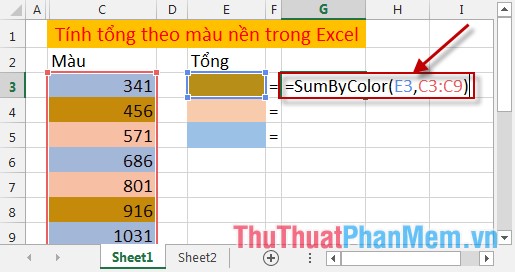
Bước 5: Chuyển đổi địa chỉ ô về địa chỉ tuyệt đối, bôi đen vùng địa chỉ và nhấn F4. (Bạn nên làm bước này để tránh sai sót).
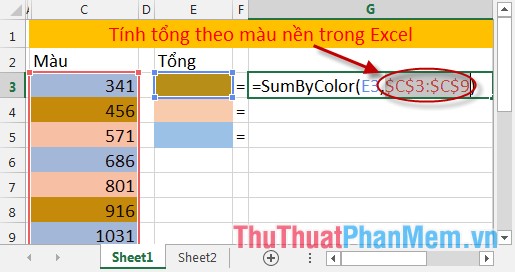
Cuối cùng Copy công thức cho các ô còn lại -> Kết quả:
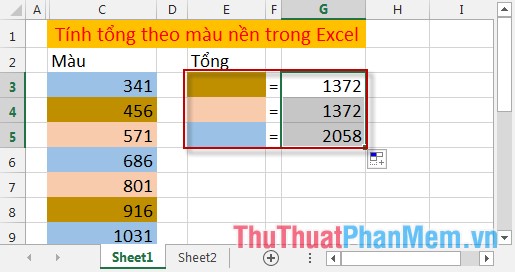
Chúc các bạn thành công!
Tính toán theo màu nền của ô cell trong Excel là một công cụ hữu ích giúp cho người dùng có thể phân loại và xử lý các dữ liệu trong bảng tính một cách hiệu quả hơn. Với khả năng sắp xếp và lọc dữ liệu theo màu sắc, Excel đem lại cho người dùng sự thuận tiện và nhanh chóng trong việc đánh giá và phân tích số liệu. Tuy nhiên, việc sử dụng tính năng này cũng cần sự quan tâm để tránh nhầm lẫn và sai sót trong quá trình làm việc. Vì vậy, chúng ta nên học hỏi và tận dụng các công cụ tính toán thông minh trong Excel để làm việc một cách chính xác và hiệu quả.
Cảm ơn bạn đã xem bài viết Tính toán theo màu nền của ô cell trong Excel tại Thcshoanghiep.edu.vn bạn có thể bình luận, xem thêm các bài viết liên quan ở phía dưới và mong rằng sẽ giúp ích cho bạn những thông tin thú vị.
Nguồn Bài Viết: https://thuthuatphanmem.vn/tinh-toan-theo-mau-nen-cua-o-cell-trong-excel/
Từ Khoá Tìm Kiếm Liên Quan:
1. Tính toán dựa trên màu nền ô trong Excel
2. Tính toán sử dụng điều kiện màu trong Excel
3. Tính toán dựa trên màu chữ trong Excel
4. Tính toán với hàm IF và màu nền trong Excel
5. Tính toán với hàm AVERAGEIF và màu nền trong Excel
6. Tính toán với hàm COUNTIF và màu nền trong Excel
7. Sử dụng điều kiện định dạng để tính toán trong Excel
8. Tính toán sử dụng hàm VLOOKUP và màu nền trong Excel
9. Tính toán với hàm SUMIF và màu nền trong Excel
10. Tính toán với hàm MAXIF và màu nền trong Excel.




-2024-05-04-15-26.jpg)
